Как вырезать в "Фотошопе" объект и изображение
Вырезать, отделить или извлечь что-либо в каком бы то ни было графическом редакторе, - все это, по сути, синонимы одной процедуры, которая заканчивается изоляцией выделенного объекта. Поэтому такие задачи, как вырезать объект в "Фотошопе" или отделить предмет от фона, практически сводятся к выделению. Изоляция выделенной области не составит особого труда, если не считать таковой копирование выделения на новый слой (Ctrl+J) или перетаскивание вырезанного фрагмента на другой документ. В последнем случае важно не забыть нажать на кнопку инструмента "Перемещение" в самом верху панели инструментов.
Выделение выполняют либо вручную, когда контур обводят пером, кистью или "набрасывают лассо", либо автоматически, используя "Волшебную палочку" или "Волшебный ластик". Кроме того, для выделения используют цветовые каналы, маски, некоторые фильтры и даже специальные плагины.
Выделение простых объектов
Выбор инструмента зависит от сложности контура выделяемого предмета. Например, проблему с тем, как вырезать лицо в "Фотошопе" (если оно не очень "помято"), можно решить, применив для выделения обычное или прямолинейного (Polygonal) "Лассо", или "Быструю маску", или "Перо" (очень трудоемко).
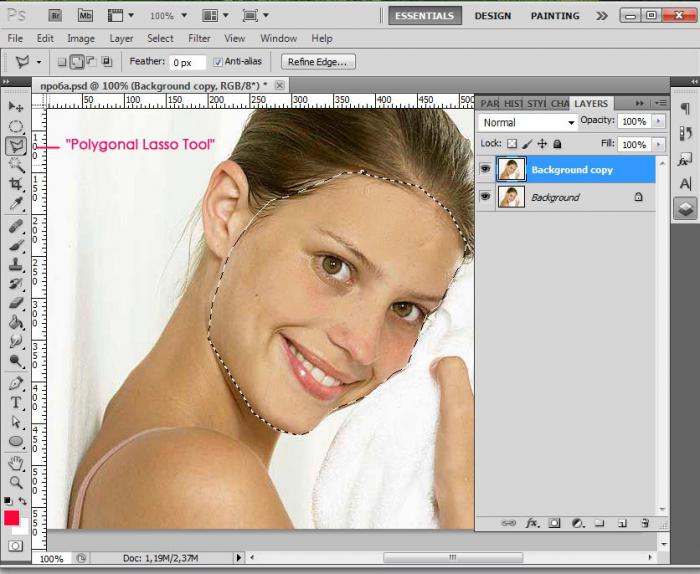
Если с лассо все понятно, то при использовании быстрой маски (Quick selection tool), кнопка вызова которой расположена в самом низу панели инструментов, есть некоторые нюансы.
Быстрая маска
Во-первых, можно полностью закрасить лицо черной кистью, либо, подобрав размер, аккуратно обвести контур, залив его затем черным из ведерка (инструмент "Заливка"). Погрешности поправляются белой кистью.

Нанеся маску, снова щелкаем по кнопке быстрой маски - и выделение готово. Но отмечено не лицо, а все то, что вне маски, поэтому выделение нужно инвертировать (Выделение > Инверсия) и перенести на новый слой (Ctrl+J) или перетащить в другой документ. Можно обойтись и без инверсии, просто удалив выделенный фон, а затем с помощью инструмента "Рамка" (Crop Tool) обрезать изображение до нужных размеров.
Быстрое выделение
Лицо мы вырезали, но если кому-то интересно, как вырезать человека в "Фотошопе" целиком (а это тоже несложная задача), следует знать, что в этом случае оптимальным вариантом для выделения представляется напарник "Волшебной палочки" - инструмент "Быстрое выделение" (Quick Selection).
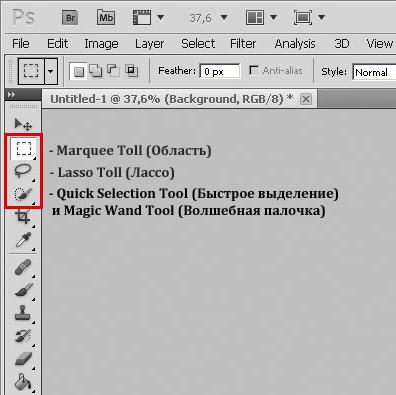
Этот инструмент обладает собственной кистью с настраиваемыми параметрами, которая, анализируя под собой заданный при щелчке мышью цвет, по мере перемещения вдоль контура автоматически выделяет смежные цвета. Чем контрастнее граница между фигурой человека и фоном, тем лучше результат.
Лассо с магнитом
Хорошо справится с фигурой человека и "Магнитное лассо" (Magnetic Lasso), которое распознает линию максимального отличия в контрасте, яркости или цвете, и буквально прилипает к ней, так что справиться с такой простой задачей, как вырезать объект в "Фотошопе", подобному лассо просто, особенно если граница между предметом и фоном достаточно контрастная.
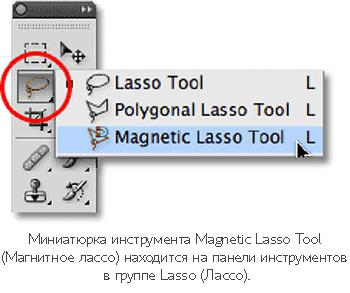
Выделение сложных объектов
Рассмотренные выше средства можно использовать и для объектов со сложными контурами, но для таких случаев чаще применяют инструмент "Перо", цветовые каналы или, что еще лучше, команду "Извлечь" (Extract) в меню "Фильтр" (Filter). Если у кого-то нет такого фильтра, его можно запросто скачать в сети, уложив затем файл в папку Plugins установочного пакета программы.
Как вырезать изображение в "Фотошопе"? Для этого часто используют инструмент "Свободное перо" (Freeform Pen), которым обводят контур, как карандашом, но для сложных объектов лучше использовать простое.
Создав (и обязательно замкнув) контур объекта, по нему щелкают правой кнопкой и выбирают команду "Образовать выделенную область", после чего вам предложат указать радиус растушевки и функцию сглаживания, а если открыть панель контуров (Окно > Контуры), можно будет выбрать "Загрузить контур как выделенную область" без всяких условий, щелкнув по иконке с пунктирным кружочком.
Особое выделение
Некоторые пользователи, в том числе и профессионалы высокого полета, решая вопросы с тем, как вырезать в "Фотошопе" что-либо, независимо от сложности извлекаемого объекта, остаются верными инструменту "Перо" (Pen Tool).
Создав из последовательно проставляемых опорных точек замкнутый контур предмета, по нему щелкают правой кнопкой мыши и выбирают команду "Образовать выделенную область", затем, выставив (если нужно) радиус растушевки, жмут OK.
Самое главное преимущество "Пера" – его высокая точность, поскольку этот инструмент умудряется выбирать часть пикселя, избавляя последующее выделение от зубчатых краев. "Перо" просто делает прозрачной часть пикселя вне выделения.
Указанным инструментом, конечно, можно выделить все, хватило бы терпения и умения, тем более что для точного оконтуривания можно увеличивать изображение по максимуму. Но если вы озабочены тем, как вырезать волосы в "Фотошопе", лучше инструмента, чем фильтр Extract, не найти, хотя многие могут поспорить с этим утверждением.
Извлечение выделений
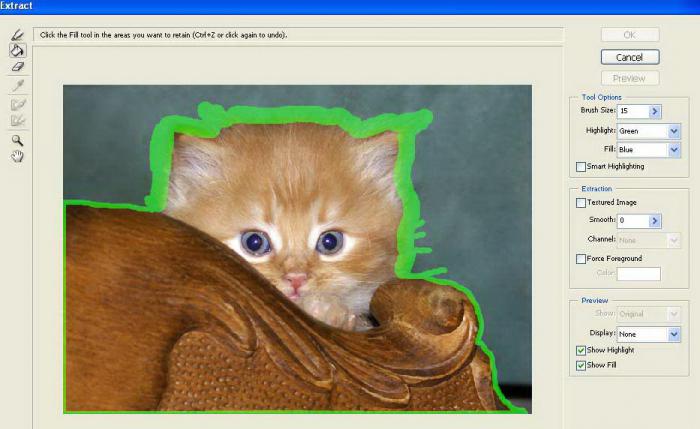
Заходим в меню "Фильтр" и щелкаем по строке Extract. В роскошном диалоговом окне фильтра выбираем слева вверху главный инструмент Edge Highlighter (наподобие фломастера) и обводим объект таким образом, чтобы интересующая нас граница оказалась внутри линии "фломастера", толщина которой (Brush Size) и цвет (Highlight) задаются на панели инструментов справа. Если ошиблись, поможет ластик (Eraser Tool), а также команда отмены действия (Ctrl+Z). Если поставить галочку в чекбоксе Smart Highlighting ("Хитроумное выделение"), программа станет точнее определять границу, да и линия будет тоньше. Но если вы задаетесь вопросом о том, как вырезать человека в "Фотошопе", это делать не обязательно.
Выполнив обводку, выбираем слева вверху "Ведерко" (Fill Tool). Щелкнув внутри контура, заливаем его краской, тем самым указывая программе, что именно нужно оставить, удалив остальное. Только после этого кнопка OK "оживет", и можно будет подтвердить завершение процедуры, а затем убедиться в безупречности результата.
Наверняка найдутся особо любознательные пользователи, которые могут задуматься над тем, как вырезать в "Фотошопе" сложный объект, не прибегая к помощи стандартных инструментов, и один из таких неординарных способов связан с цветовыми каналами.
Вырезаем с помощью цветовых каналов
Суть метода заключается в определении наиболее контрастного для выделяемого объекта канала (вкладка "Каналы"/Channels на панели слоев) и последующей обработке изображения с целью проявления мельчайших деталей контура.
Определив подходящий канал (часто это синий), нужный слой дублируют, а затем уже на копии (в зависимости от особенностей конкретного изображения) используют одну из корректирующих яркость функций ("Кривые", "Уровни", "Яркость/контраст") для получения максимально контрастной границы выделяемого объекта, предельно затемняя его (вплоть до черного) на усиленно осветляемом фоне. Можно использовать инструменты затемнения/осветления, а также черную и белую кисти для деталей.
Достигнув желаемого результата, щелкаем на слое дубликата канала по миниатюре изображения с клавишей Ctrl, переходим в режим RGB, возвращаемся на вкладку "Слои" к готовому выделению и удаляем фон (Delete). Можно под вырезанный объект подложить темный фон и поработать над контуром, перейдя в "Слои" и выбрав команду "Обработка слоев", где убрать кайму и удалить ореолы (черный или белый).
Вырезаем, уточняя край
Многие пользователи не зря интересуются, как вырезать в "Фотошопе CS6", потому что, начиная с версии CS5, редактор обжился потрясающей функцией "Уточнить край" (Refine Edge), которая доступна в меню "Выделение" при активном выделении объекта. Кроме того, вы увидите такую кнопку крайней справа на панели настроек, если включите любой из инструментов выделения.
Эта функция способна довести до ума любое выделение. Настройки "уточнителя" просты и понятны.
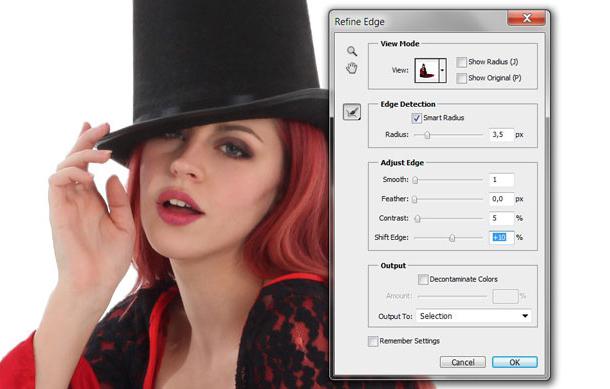
Выбрав на свой вкус вид (View) границы между фоном и объектом, переходим к настройкам ее обнаружения. Если выбрать "Умный радиус" (Smart Radius), программа сама разберется с характером выделения и откорректирует его по своим соображениям. В сложных случаях лучше положиться на интеллект "Умного радиуса", которого вполне хватает, чтобы легко решить вопрос о том, как вырезать изображение в "Фотошопе".
Ползунком настройки "Радиус" (Radius) определяется размер ширины зоны уточнения (в пикселях), которая зависит от разрешения картинки и детальности контура.
В группе настроек края (Adjust Edge) названия функций ("Сгладить"/Smooth, "Растушевка"/Feather, "Контрастность"/Contrast и "Сместить край"/Shift Edge) говорят сами за себя.
Уточняющие край инструменты ("Уточнить радиус/Refine radius tool и ластик "Стереть уточнение"/Erase Refinements Tool) открываются кнопкой с иконкой кисточки.
Проводим заостренной на нужный лад кисточкой по проблемному участку (недостаточно детализированному), и программа послушно разберется с ним, а если переусердствует, вмешается ластик.
В выпадающем списке "Вывод в" (Output To) нам предлагают выбрать удобный вид представления результата, но нас интересует вариант "Выделение", потому как вырезать в "Фотошопе" объект можно только предварительно его выделив.
Щелкнули OK, удалили фон (вырезали объект), положили на новую основу, а объект "украшен" неприглядной бахромой непонятной расцветки? Выделяем его снова (Ctrl+клик по миниатюре изображения), вызываем окно Refine Edge и выбираем "Очистить цвета" (Decontaminate Color). В ответ "Фотошоп" уберет (во всяком случае, постарается) цветную бахрому, перекрасив столько пикселей, сколько вы ему укажете ползунком "Эффект" (Amount).
Многие юзеры, которым нужно просто обрезать изображение, используют прямоугольное выделение или обтравочную маску, но это не самое рациональное решение, так как вырезать фото в "Фотошопе" можно с помощью инструмента кадрирования "Рамка" (Crop Tool), для чего он, собственно, и придуман.
Обрезаем по рамке
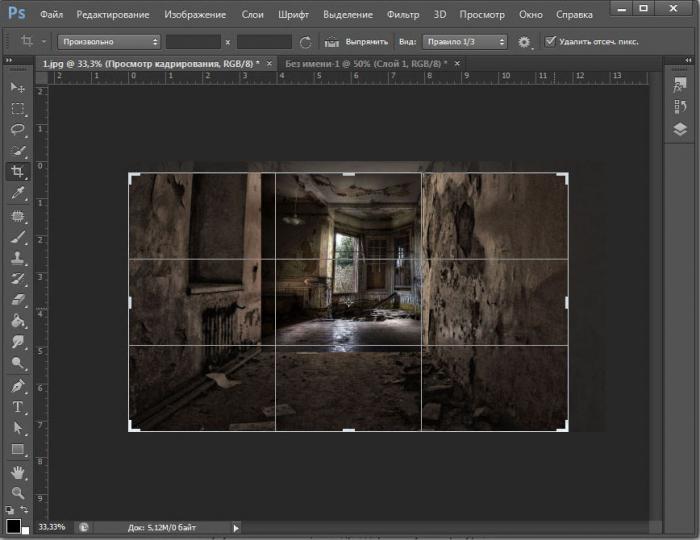
Включив инструмент кадрирования "Рамка" (Crop tool), на изображении растягивают мышкой рамку нужного размера и щелкают по галочке на панели настроек вверху справа (с подсказкой "Выполнить кадрирование") либо нажимают Enter. Рамка будет растягиваться из той точки, в которой вы щелкнете крестиком курсора. Затем ее можно растягивать/сжимать, взявшись мышкой за уголки или бока, но перемещать или наклонять не получится, зато можно двигать и вертеть само изображение.
Картинки для сайта
Одержимый желанием побыстрее создать свой собственный сайт, иногда пользователь не в силах устоять перед попавшимся потрясающим psd-макетом, скачивает его, с нетерпением открывает, и вдруг застывает в недоумении, обнаружив, что не знает, как вырезать в "Фотошопе" элементы дизайна.
Допустим, нам нужно вырезать прямоугольный объект (логотип, шапку, рисунок и т.д.). Если элемент состоит из двух и более слоев, выделяем их одновременно в палитре (с нажатой клавишей Ctrl), объединяем (Ctrl+E), а затем, включив инструмент "Прямоугольная область", аккуратно создаем вокруг объекта точное выделение.
Теперь идем в меню "Редактирование" и выбираем либо "Скопировать" (если один слой), либо "Скопировать совмещенные данные" (если слоев несколько). Далее создаем новый документ (Файл > Создать), переходим в "Редактирование" и щелкаем по строке "Вставить". Осталось выбрать "Сохранить для Web" и продолжить в том же духе.
Похожие статьи
- Как в "Фотошопе" сделать рамку: пошаговая инструкция
- Как на компьютере обрезать фото: несколько простых методов
- Как объединить слои в "Фотошопе" в единое изображение, сохранив при этом каждый из них
- Как сделать тень в "Фотошопе": пошаговая инструкция
- Фотоколлаж: как вставить лицо в картинку с помощью Photoshop
- Однотонный фон в Photoshop: простые приемы для новичков
- Как в "Фотошопе" поменять фон? Замена фона в "Фотошопе": пошаговая инструкция
