Как в "Фотошопе" поменять фон? Замена фона в "Фотошопе": пошаговая инструкция
Намереваясь овладеть популярнейшим графическим редактором "Фотошоп", ставшим кумиром колоссальной аудитории в Интернете, кто-то потирает руки в предвкушении отредактировать неудачные фотографии, другие создают в мыслях потрясающие композиции будущих коллажей, третьи в своем воображении с вожделением переодевают моделей, примеряя им "откровеннее некуда" наряды, но почти всем им рано или поздно придется выяснять, как в "Фотошопе" поменять фон.
Эта проблема решается либо удалением самого фона, либо извлечением из него объекта и переносом его на другую основу. Иногда фон перекрашивают либо частично замещают его отдельные участки фрагментами других изображений, но во всех случаях требуется предварительное выделение "неугодных" элементов или предметов манипуляций.
Таким образом, замена фона в "Фотошопе", по существу, сводится к процедуре выделения объектов с использованием стандартных инструментов программы в совокупности с различными методами и техническими приемами, а также специальных функций, позволяющих уточнять контуры выделения до мельчайших деталей.
Выделение стандартными фигурами
Эта группа инструментов (Rectangular Marquee Tool), выделяющих прямоугольниками, эллипсами (окружностями) и строками, редко используется в связи с заменой фона, разве что для выделения/вырезания объектов с правильными формами. Здесь все просто: щелкнул где надо мышкой - и растягивай рамку, но если тащить с нажатой клавишей Shift, фигура будет правильной, а если курсор завести внутрь контура, выделение можно будет перемещать целиком.
Для овального выделения (Elliptical Marquee Tool) предусмотрен режим "Сглаживание" (Anti-aliased) контуров, который явно оправдывает свое название, поэтому нужно не забывать о галочке на панели настроек вверху.
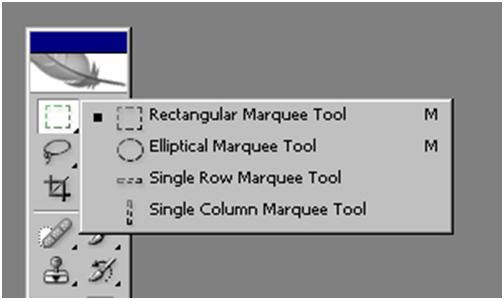
"Ковбойское" выделение
Инструментами группы "Лассо" (Polygonal Lasso Tool) можно не только качественно вырезать фон в "Фотошоп", но и выделять контуры объектов со сложным профилем.
Простое, но "настоящее" лассо работает как инструмент "Карандаш", только, в отличие от последнего, "петлю" лассо не обязательно замыкать, поскольку это произойдет автоматически, как только вы отпустите левую кнопку мыши, в какой бы точке петли это ни случилось. По замкнутому контуру сразу "побегут муравьи".
Взяв в руки "Прямолинейное лассо", левой кнопкой мыши "выщелкивают" ломаный контур объекта или области, и замыкают его, правда, можно щелкнуть и раньше. Когда вблизи с начальной точкой рядом с курсором появится кружочек, тогда контур замкнется сам. Тот же эффект произойдет после двойного щелчка мыши (с клавишей Ctrl в ранних версиях "Фотошопа"). Если созданный контур не устраивает, клавиша Esc уберет его, а нажав Delete, можно удалить только последний отрезок. Клавиша Alt, нажатая в процессе выделения, перераспределяет на ходу роли обоих видов лассо.
Включив "Магнитное лассо" (Magnetic Lasso Tool), достаточно щелкнуть на границе выделяемой области и плавно обвести ее мышкой, не "выписывая кренделя" сложного профиля объекта, потому как умное "лассо с магнитом", следуя за курсором, притягивается к границе объекта и само укладывается точно по контуру. Для этого инструмента, в отличие от других лассо, нужно на панели настроек вверху указывать ширину (width) зоны, в пределах которой он должен определить границу.
Следующая пара стандартных инструментов выделения с легкостью решает такие задачи, как вырезать фон в "Фотошопе", а если он еще и однородный, тогда для выделения достаточно одного щелчка мыши.
"Заливка" выделением
"Волшебная палочка" (Magic Wand Tool) работает как "Заливка" (Paint Bucket Tool), только не заливает краской из ведерка, а выделяет смежные области с таким же цветом, как в точке, в которую вы "ткнули пальцем" мышки. Так "палочка-чародейка" будет поступать, если на панели настроек стоит галочка в чекбоксе "Смежные пиксели" (Contiguous), в противном случае будут выделяться участки близкого к выбранному цвета по всему изображению. Помимо этого палочке еще можно указать "Размер образца" и "Допуск", а также выбрать функции "Сглаживание" и "Образец со всех слоев".
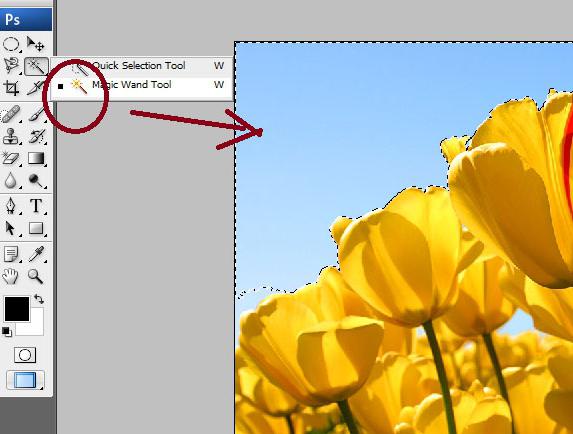
Почти так же функционирует инструмент "Быстрое выделение" (Quick Selection), но делает он это вашей рукой, предложив кисть, у которой настраиваются жесткость, форма, размер, интервалы и угол.
Выделение удалением
В условии задачи "как убрать фон в "Фотошопе"" уже заложен ответ или подсказка ("убрать"). Можно выделить, а затем вырезать объект, просто удалив все лишнее с помощью группы ластиков, куда входят инструменты "Ластик"/Eraser Tool, "Фоновый ластик"/Background Eraser Tool и "Волшебный ластик"/Magic Eraser Tool. Простой ластик - это та же самая кисть (или карандаш), с той лишь разницей, что одни красят, а другие стирают до прозрачности. Волшебный ластик "косит" под такую же палочку, а фоновый, если показать ему образец, сам сотрет то, что нужно.
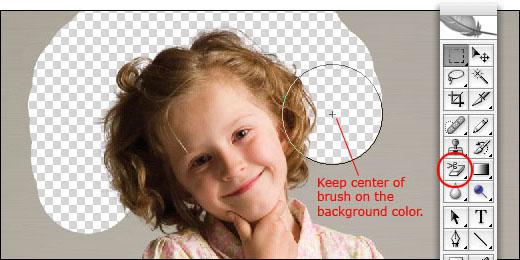
Альтернатива выделения по цвету
Начиная с версии "Фотошоп SC3" в меню "Выделение" (Select) поселилась команда "Цветовой диапазон" (Color Range), по которой выделение производится, в принципе, аналогично колдовству волшебной палочки, но здесь появились некоторые дополнительные возможности и преимущества, которые особенно ощущаются при выполнении таких операций, как в "Фотошопе" поменять фон. Для выбора цвета, который подлежит выделению, предлагается стандартная троица пипеток (основная и с +/-), которыми можно бесконечно (если надо) щелкать, выбирая нужные оттенки прямо на изображении или на его миниатюре в центре диалогового окна. Контролировать процесс выделения можно, если выбрать вариант "Выделенная область" под миниатюрой. В отличие от волшебной палочки, где выбор допуска при выделении неоднородно окрашенных областей может иной раз сильно утомить, в Color Range это легко делается ползунком "Разброс" (Fuzzinness), корректирующим рассеивание за границей выделенной области, причем за эффектом можно наблюдать на миниатюре изображения.
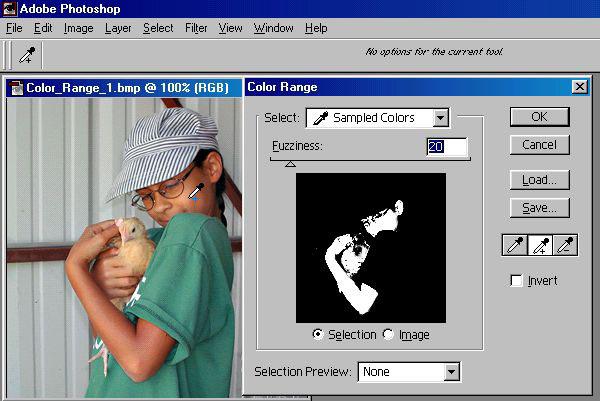
"Фильтр-разлучник"
В меню "Фильтр" (Filter) есть команда, наименование которой прямо указывает, как через "Фотошоп" поменять фон. Это функция "Извлечь" (Extract), у которой шикарное диалоговое окно похоже на мини-редактор изображений. Извлекать мы будем, конечно, не фон, а объект, который сначала нужно обвести "фломастером", выбрав его на панели инструментов, справа вверху, а затем залить краской из ведерка, кликнув по нему и щелкнув внутри обведенного контура. После этого безжизненная доселе кнопка "OK" станет активной и, когда вы поднесете к ней курсор, зальется "голубым румянцем" от гордости за вверенную ей функцию. А в окне основного документа вас уже будет ждать безупречно вырезанный объект на прозрачном фоне, правда, если вы правильно задали толщину мазка "фломастера", показав программе, где ляжет граница между объектом и фоном, которая должна быть заключена внутри полосы фломастера.
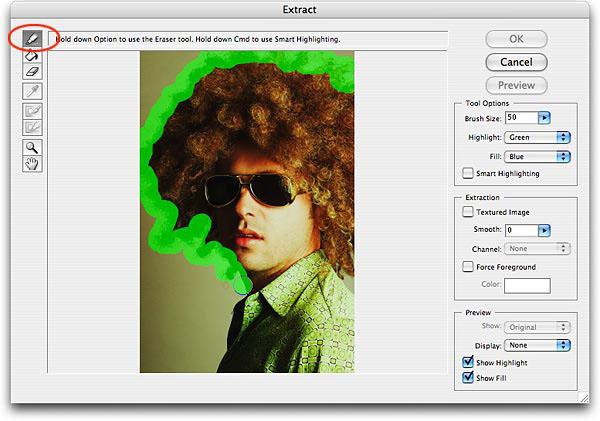
Выделение "по своим каналам"
Уяснив, как в "Фотошопе" поменять фон с помощью стандартных инструментов выделения, можно перейти к неординарным методам. Для выделения предметов с очень сложным контуром опытные пользователи часто используют цветовые каналы.
Откройте в "Фотошопе" свой лохматый, волосатый, шерстистый, ажурный и т. д. объект и перейдите на вкладку "Каналы" (Channels), а если в палитре нет таковой, зайдите в меню "Окно" (Window) и выберите ее.
Пощелкайте по всем каналам и выберите наиболее контрастный из них (обычно это синий или реже красный). Затем сделайте копию выбранного канала, утащив этот слой на иконку "Создать новый канал " внизу.
Теперь наша задача максимально "зачернить" объект и "отбелить" фон на слое дубликата (а может быть, и наоборот), чтобы предельно усилить контрастность границы между ними. В зависимости от характера конкретного объекта это достигается настройкой параметров функций "Яркость"(Brightness)/"Контрастность"(Contrast) или "Уровни" (Levels) в меню "Изображение" (Image) > "Коррекция" (Adjustments). Но в любом варианте, как правило, возникает потребность в помощи черной кисти для добавления черного и белой для белого.
Закончив работу над силуэтом, щелкните по слою дубликата канала с нажатой клавишей Ctrl, вернитесь на вкладку "Слои", где объект уже благополучно выделен и, выделив в палитре слой, инвертируйте выделение, выбрав команду "Инвертировать" (Inverse) в меню "Выделение" (Select). Нажмите Ctrl + J - и вырезанный объект окажется на новом слое, но уже без родного фона.
Каналы используются еще в одном, более продвинутом способе выделения, который очень эффективно решает такие вопросы, как в "Фотошопе" поменять фон.
Давайте вернемся со своим объектом на вкладку "Каналы" и сразу выберем синий канал. Затем идем в "Изображение" (Image) > "Вычисления" (Calculations) и для обоих источников (Source) выбираем Blue (Синяя копия), не меняя другие параметры по умолчанию. В результате в палитре каналов появится новый альфа-канал (Alpha 1).
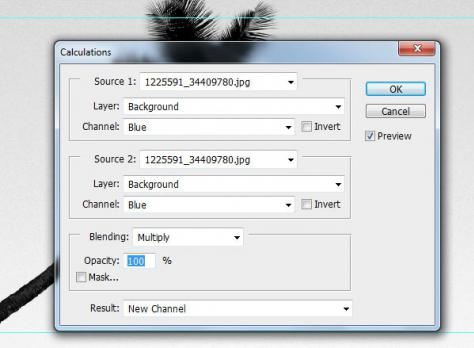
Оставаясь на слое Alpha 1, перейдите в "Изображение" (Image) > "Коррекция" (Adjustments) и, выбрав "Уровни" (Levels), настройте параметры яркости таким образом, чтобы объект ярко чернел на максимально осветленном фоне.
Теперь переключаемся на панель слоев, переходим в "Выделение" (Select) > "Загрузить выделенную область" (Load Selection), выбираем в списке Channel канал Alpha 1 и жмем "OK". Остается удалить (Delete) родной фон и подложить другой (однородный и темный), чтобы убедиться в безупречности контура вырезанного объекта.
Выделение пером
Многие "фотошоперы" считают, что с помощью инструмента "Перо" (Pen Tool) получается самое точное и "чистое" выделение, но этот способ, помимо умения, требует огромного терпения. Тем не менее есть "мазохисты", которые пером выделяют волосы (благо масштаб можно увеличить до 3200%).
В общем, объект тщательно обводят пером, затем, обязательно замкнув контур, щелкают по нему правой кнопкой и выбирают команду "Образовать выделенную область" (Make Selection). Программа выполнит команду немедленно, как только вы укажите "Радиус растушевки" и решите, нужно ли вам "Сглаживание".
Шлифуем края выделенных контуров
Независимо от "происхождения" выделенного контура, начиная с версии "Фотошоп CS5" его всегда можно подправить с помощью инструмента "Уточнить край" (Refine Edge), нажав одноименную кнопку на панели настроек вверху справа или выбрав такую команду в меню "Выделение".
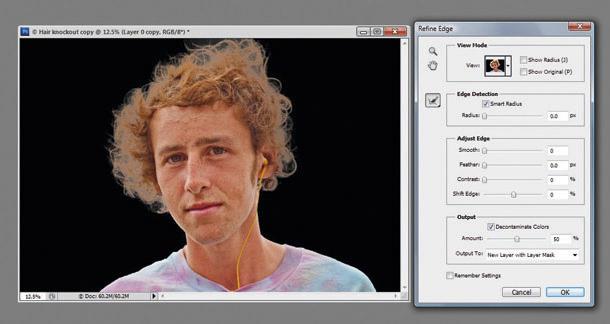
Здесь есть кисточка, увеличивающая область обнаружения, очень "Умный радиус", который автоматически адаптируется в соответствии с краями изображения и настройки параметров сглаживания, растушевки, смещения, а также контрастности границ выделяемого объекта.
Освоив хотя бы часть такого солидного арсенала инструментов для выделения сложных объектов, разобраться с тем, как вставить фон в "Фотошопе", будет "проще пареной репы".
Если ваш отделенный от основы объект все еще в "Фотошопе", и для него подобран новый фон, загрузите и его в редактор. Затем перейдите в окно объекта и, включив инструмент "Перемещение", подцепите его мышкой, подтяните вверх к имени файла фона и, когда он появится в окне, опустите объект и отпустите кнопку мыши. Останется лишь устроить, как дома, объект на новом фоне.
Можно выбрать и традиционный путь, выделив объект целиком (Ctrl + A), скопировав в карман (Ctrl + C) и затем вставив его на фон (Ctrl + V). По команде "Поместить" в меню "Файл" выбранный документ тоже попадет в окно, из которого команда была подана.
Похожие статьи
- Как заменить фон в "Фотошопе" или его цвет?
- Как изменить фон на фотографии, или Основы работы с Photoshop
- Однотонный фон в Photoshop: простые приемы для новичков
- Как поменять фон на фотографии в "Фотошопе"
- Узнаем, как в "Фотошопе" изменить цвет волос
- Как создать и пользоваться экшенами в "Фотошопе"?
- Простая тактика: как в "Фотошопе" убрать красные глаза
