Как поменять фон на фотографии в "Фотошопе"
Судя по составу, количеству и разнообразию инструментов, разработчики "Фотошопа", наверное, догадывались, что очень многие пользователи будут озабочены тем, как поменять фон на фотографии. Возможно, именно в этой связи процедура отделения объекта от фона является одной из самых популярных операций в "Фотошопе", а отделение (вырезание) неразрывно связано с выделением, без которого редко какая задача может обойтись, тем более когда речь идет о перемещении объектов, их трансформации или коррекции.
Поэтому разработчики графических редакторов уделяют особое внимание инструментам выделения, так как в любой программе, в том числе и в программе "Фотошоп", поменять фон на фотографии можно, только прежде выделив его. Следовательно, конечный результат извлечения объекта и последующей адаптации его к новому фону напрямую зависит от качества выделения.
Быстрое выделение
Самые шустрые по части выделения инструменты "Фотошопа" делают это автоматически, требуя от пользователя лишь "ткнуть пальцем", что выделять.
Эти инструменты прячутся под кнопкой с пиктограммой то ли бенгальского огня, то ли фальшфейера, и умеют выделять на изображении области указанного щелчком мыши цвета и близких к нему тонов.
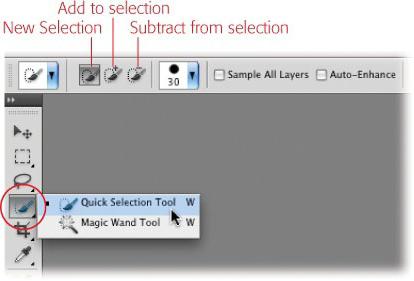
"Волшебная палочка" (Magic Wand Tool) требует лишь указать ей "допустимые отклонения от взятого образца", задаваемые в окошке "Допуск" на панели настроек вверху, а нам остается только щелкать мышкой, добавляя к выделенной области или вычитая из нее, если выделено лишнее. Правда, нужно еще выбрать режим "Смежные пиксели" (Contiguous), не то палочка понавыделяет родственные цвета по всему изображению, а не только в указанных ей участках. Можно выбрать "Размер образца" и лучше, конечно, поставить галочку в чекбоксе "Сглаживание".
Инструмент "Быстрое выделение" (Quick Selection), в отличие от волшебной палочки, предложит вам собственную кисть с настраиваемыми параметрами и попросит вас буквально намекнуть ею на границу выделяемой области. Кисть позволит изменять ее форму, размер, жесткость, интервалы и даже угол.
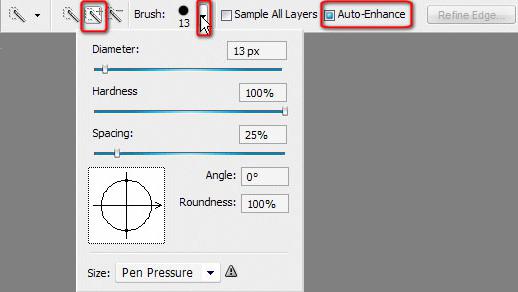
Поскольку описанный тандем инструментов работает с цветом, то чем однороднее фон, тем точнее и эффективнее будет выделение, и этот, пусть не очень глубокомысленный вывод, следует учитывать, когда будет необходимо определиться, как убрать фон на фотографии.
Цветовой диапазон
Начиная с версии SC3 в "Фотошопе" появляется альтернативная возможность выделения по цвету, реализуемая по команде "Цветовой диапазон" (Color Range) в меню "Выделение" (Select). Этот инструмент в принципе работает, как волшебная палочка, но несколько более продвинут. Образцы цвета здесь отбираются пипеткой либо на самом изображении, либо на уменьшенной его копии в диалоговом окне Color Range.
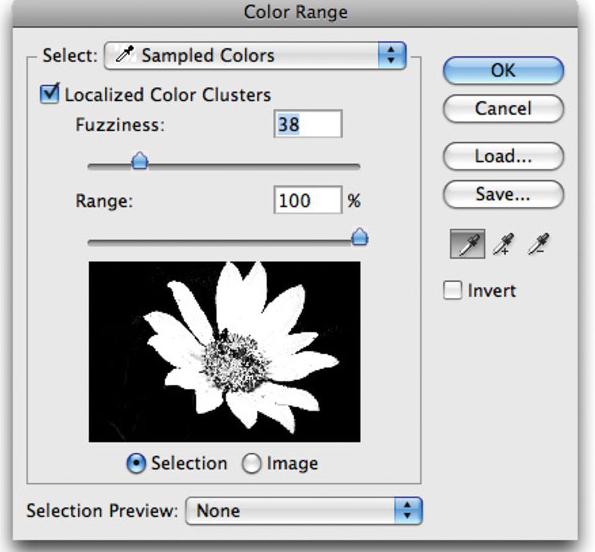
Если выделяемый фон пестрый, пользуясь палочкой, придется часто изменять допуск, и это бывает очень хлопотно, а в диалоговом окне "Цветовой диапазон" коррекция рассеивания за границей выделенной области легко выполняется с помощью ползунка "Разброс" (Fuzzinness), причем эффект проявляется прямо на глазах у изумленной публики на миниатюре изображения. Правда, для этого должен быть выбран режим "Выделенная область" под миниатюрой. Если мы имеем дело с выделением неоднородно окрашенных областей, это преимущество Color Range перед "волшебными средствами" особенно ощущается, когда приходится решать такие задачи, как поменять фон на фотографии.
"Ловкое" выделение
Для выделения объектов со сложными контурами предусмотрена группа из трех инструментов, собранных под кнопкой с миниатюрой угловатой петли, которая активируется при нажатии кнопки L (Lasso) на клавиатуре.
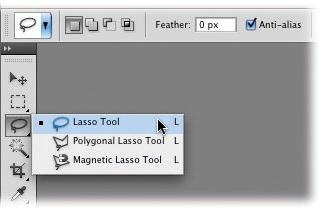
Обычное "Лассо" (Lasso Tool) "накидывается" на объект точно так же, как обводят контур инструментом "Карандаш ", и результат здесь во многом зависит от твердости и "ловкости" руки (и от выбранного значения растушевки, конечно).
"Магнитное лассо" (Magnetic Lasso Tool) со своим интеллектом может дать фору "чудодейственной палочке" и даже позволит обводить контур немного трясущейся рукой. Нужно только задать в настройках вверху ширину (width) полосы, в пределах которой инструменту предстоит определить границу выделяемой области, и он буквально будет прилипать к линии максимального отличия в яркости, цвете или контрасте. Кроме ширины зоны поиска, на панели настроек можно выбрать "Контрастность" (минимальный контраст для притяжения траектории магнитного лассо) и "Частоту автоматически вставляемых опорных точек".
"Магнитные способности" лассо в совокупности с мастерством пользователя могут быть решающим аргументом в пользу выбора инструмента для выполнения такой, подчас очень непростой процедуры, как поменять фон на фотографии.
Если хватает терпения и выдержки, можно выделять объекты, и даже со сложным профилем, с помощью "Прямолинейного" лассо (Polygonal Lasso Tool), но не плавно обводя контур, а "выщелкивая" его мышью от точки к точке, которые будут соединяться прямыми линиями. Твердость руки здесь уже не так важна, но если контур зигзагообразный, твердость характера не помешает.
Замкнуть контур можно, и не совмещая с начальной точкой, если подвести курсор достаточно близко (когда рядом появится кружочек) и щелкнуть или дважды кликнуть с нажатой клавишей Ctrl. Если линия "пошла вкось", можно последний отрезок удалить клавишей Delete (сколько угодно раз).
Как заменить? – просто извлечь
С такими хирургическими операциями, как заменить фон на фотографии, на высоком профессиональном уровне справляется команда "Извлечь" (Extract) в меню "Фильтр" (Filter), а если у вас нет такого плагина, скачайте его, пригодится.
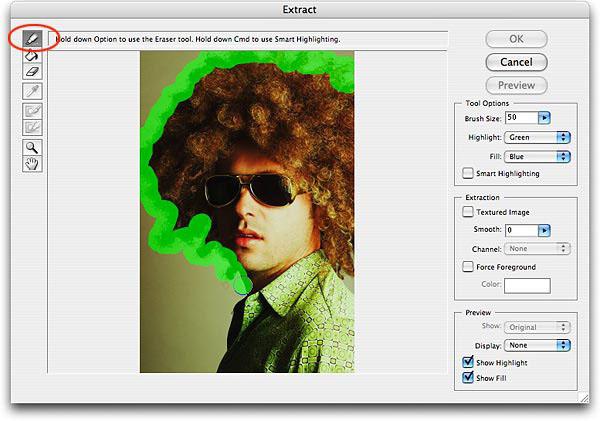
В роскошном диалоговом окне этого фильтра выбираем инструмент а-ля фломастер Edge Highlighter (Подсветка краев) в левом верхнем углу, задаем на панели справа толщину мазка (BrushSize), помня, что разделяющая граница должна оказаться внутри, и обводим объект. Затем берем "ведерко" (Fill Tool, сразу под фломастером) и щелкаем внутри контура, залив объект прозрачной краской и таким образом указав программе, что это и есть передний план, который нужно изолировать от фона. "Косяки" обводки (подсветки) можно стереть ластиком (Eraser).
Кого-нибудь, может, и обрадует возможность изменять цвет подсветки и заливки в секции Tool Options на панели инструментов.
Выбрав режим "умной" обводки Smart Highlighting, можно быстро и точно обвести контур, если граница объекта достаточно четкая, причем необходимая ширина обводки выбирается автоматически, независимо от ширины кисти-прицела.
Если область заливки содержит различные оттенки одного цвета, следует выбрать параметр Force Foreground (окраска объекта), затем взять слева вверху пипетку (Eyedropper) и щелкнуть внутри объекта для определения основного цвета или выбрать его в палитре цветов в окошке Color. После этого галочку Foreground нужно снять и, выбрав "ведерко", залить контур.
Инструменты Cleanup ("Очистка краев") и EdgeTouchup ("Обработка краев") используются для редактирования краев извлеченного объекта в режиме просмотра (Previw). Функция Smooth ("Сглаживание") управляет плавностью контура.
Завершив с извлекаемым объектом все манипуляции, останется применить их, нажав OK, после чего вы убедитесь, что в решении таких проблем, как поменять фон на фотографии, фильтр Extract если не "впереди планеты всей", то в тройке-пятерке лидеров точно.
Тем не менее, было бы несправедливо обойти вниманием другие инструменты "Фотошопа", которые используются для выделения объектов или областей.
Выделение с помощью цветовых каналов
Цветовые каналы обычно используют для выделения объектов со сложным профилем, типа волос, меха, листвы деревьев и т. п. Для этого нужно перейти на вкладку "Каналы" в панели слоев (или вытащить ее из меню "Окно") и выбрать самый контрастный канал, каковым часто бывает синий.
Затем нужно сделать копию выбранного канала, перейти в меню "Изображение" и в списке "Коррекция" выбрать вариант обработки для максимального (вплоть до черного) затемнения объекта и посильного осветления фона. Для этого в зависимости от особенностей изображения можно использовать "Уровни", "Яркость"/"Контрастность" и, реже, "Кривые". Для разделения на черное и белое здесь будет уместна помощь соответствующих кистей (черной для черного и белой для белого цвета).
Добившись предельно возможного контраста границы, нужно кликнуть на копии канала с клавишей Ctrl, чтобы создать выделение, затем перейти в режим RGB на вкладку "Слои", встать на слой, инвертировать выделение и нажать: Ctrl + J. В результате выделенный объект окажется на новом слое и на совершенно прозрачном фоне.
Выделяем удаляя
Задачи выделения объектов и замещения фона могут с успехом решить инструменты группы ластиков, которым хорошо известно, как сделать фон на фотографии прозрачным, потому что это входит в их прямые обязанности.

Фон можно стереть и обычным "Ластиком"/Eraser Tool, если хватит выдержки терпеливо менять размер кисти, а также манипулировать ее жесткостью, непрозрачностью и нажимом.
"Волшебный ластик"/Magic Eraser Tool сходу удаляет с рисунка все участки одного цвета или близких к нему оттенков. Выглядит это, как заливка из ведерка с краской, только ластик-волшебник заливает "прозрачным цветом".
Но точнее всех работает "Фоновый ластик"/Background Eraser, и такое щепетильное дело, как "заказать фон", лучше доверить ему. Background Eraser придуман специально для таких целей, и сам идеально стирает все, что необходимо, если ему "дать понюхать" образец, что делается простым щелчком левой кнопкой мыши вблизи объекта, но так, чтобы крестик курсора-прицела ластика оказался над удаляемой частью. Затем остается, не отпуская кнопку мыши, обвести объект, не опасаясь залезть на него крестиком, потому что ластик будет стирать только цвет образца. Если по ходу контура цвет меняется, можно взять другую пробу и продолжить движение.
"А чего приходил-то?"
Наверняка найдется пользователь, который, уяснив на основании изложенного выше, как выделить или стереть объект (область), все равно останется в недоумении: "Ну, выделил, ну стер, а как же все-таки фон поменять?"
Если неугодный фон выделен, он просто удаляется самой бескомпромиссной кнопкой на клавиатуре (Delete), ну а как подложить под вырезанный объект новый фон (заливку, картинку, текстуру и проч.), наверное, излишне объяснять пользователю, который хоть раз открывал "Фотошоп". Тем не менее, нетрудно и напомнить, что, подобрав для изолированного объекта изображение заднего плана (фона), нужно его "Открыть" (Ctrl + O) в "Фотошопе" и просто перетащить на него объект "из окна в окно". Можно сразу вставить фон в то же окно, если выбрать команду "Поместить" в "Меню" "Файл", только фон придется растянуть и передвинуть под объект на панели слоев.
Похожие статьи
- Как в "Фотошопе" поменять фон? Замена фона в "Фотошопе": пошаговая инструкция
- Как изменить фон на фотографии, или Основы работы с Photoshop
- Однотонный фон в Photoshop: простые приемы для новичков
- Как обрезать фотографию в "Фотошопе": простые правила для новичков
- Программа для веб камеры: искажение лица до неузнаваемости
- Как в "Фотошопе" сделать снег: реалистичный падающий снег на зимних фотографиях
- Как изменить тему "Яндекса": оформляем почту, браузер и главную страницу
