Как пользоваться "Фрапсом" или, Знакомство с созданием видео
Вы видели когда-нибудь "летсплеи" и обзоры, записанные разными людьми? Думаем, да. Поэтому сегодня мы поговорим, как пользоваться "Фрапсом" - программой для захвата видео на рабочем столе.
Чем удобна?
Итак, различных программ для записи роликов с компьютера довольно много. Тем не менее, очень многие предпочитают пользоваться именно "Фрапсом". Но почему?

Дело в том, что программа "Фрапс" абсолютно бесплатна. Кроме того, с ее помощью можно быстро и легко записать видео или сделать, скажем, скриншот экрана. Версий ее превеликое множество, но ни одна из них не требует абсолютно никаких знаний. Она существует на русском и английском языках, что привлекает еще больше пользователей (ведь для работы не придется сидеть со словарем). Теперь давайте получше разберемся, как пользоваться "Фрапсом".
Распространение и доступ
Прежде чем "шаманить" над программой, давайте для начала разберемся, каким образом можно получить ее. На самом деле, "Фрапс" доступен всем и каждому. Он находится в свободном доступе в интернете. Тем не менее, перед тем как начинать радоваться и потирать руки в предвкушении записи видео, нужно понимать одну вещь - бесплатный сыр бывает только в мышеловке. Если вы просто скачаете программу их интернета, то записывать ролики можно будет всего-навсего 30 секунд. После этого запись прервется. Так что, перед тем как пользоваться "Фрапсом", его нужно или купить, или скачать так называемый репак, который позволит записывать видео до тех пор, пока не кончится место на жестком диске.
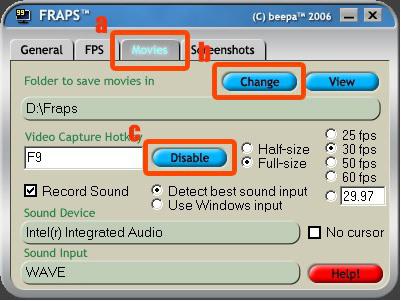
Начало
Программы для захвата видео и записи звука очень привлекательны для геймеров. В последнее время многие занимаются написанием "летсплеев" (прохождений и обзоров). Для этого довольно часто используется "Фрапс" на русском языке (для русскоговорящих товарищей). Давайте же приступим к изучению данной программы.
Первое, что нужно сделать, чтобы успешно записать ролик - это активировать или купить "Фрапс". После этого запустите программу и посмотрите, что за меню откроется. Сейчас мы расскажем, как пользоваться "Фрапсом" на английском, так как на русском языке использование не вызовет затруднений.
Вкладка "General" содержит информации о версии программы и создателе. К тому же, тут можно немного настроить "Фрапс", а точнее, отредактировать отображение и запуск. Так, к примеру, можно поместить программу для записи видео поверх всех остальных окон или запускать ее при старте операционной системы. Во время работы возможно автоматически сворачивать "Фрапс" в трей.
Подготовка к записи
Далее перейдите на "Movies". Эта страничка отображает основную информацию о том, какие настройки будут у вашего ролика. Тут можно настроить пусть сохранения(по умолчанию: C-Fraps), частоту кадров, расширение экрана. Кроме того, данная страница позволяет пользователю подключить запись звука с микрофона и системы.
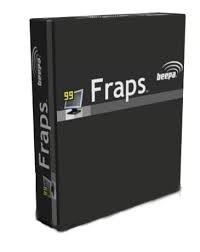
Пишем
Итак, вы скачали и активировали программу. Все настройки стоят на своих местах, звук проверен и находится в исправном состоянии, вы подготовились к записыванию ролика. Теперь дело остается за несколькими движениями и вашим компьютером.
Сначала запустите программу. Затем запустите желаемую игру или программу. Но перед этим обратите внимание на правый верхний угол вашего монитора - там появятся желтые цифры. Их значение будет немного меняться время от времени. Подобное поведение можно считать готовностью программы к работе.
Теперь настройте на компьютере звук и микрофон.
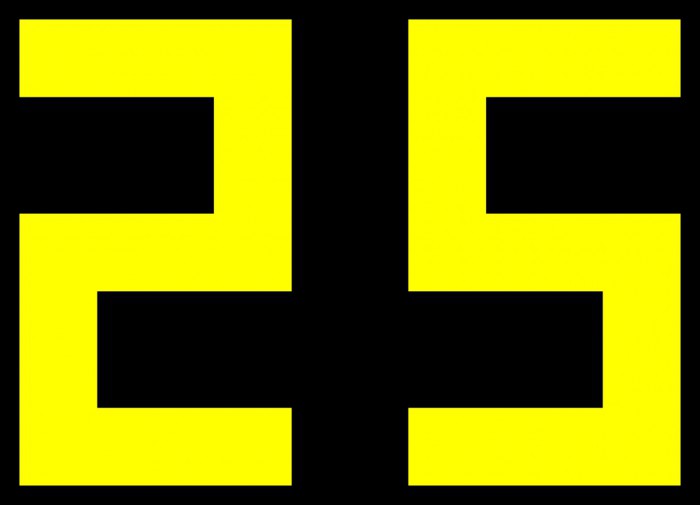
Скриншоты
Конечно же, можно использовать "Фрапс" не только для того, чтобы записывать ролики и видео. При помощи него можно успешно и быстро делать качественные скриншоты экрана. Правда, для этих целей больше подойдет какая-нибудь более "простенькая" программа, не требующая активации. Тем не менее, если у вас уже есть полностью рабочая версия "Фрапса", то можете использовать ее.
Для того чтобы делать скриншоты, запустите программу. После этого перейдите на вкладку "Screenshots". Тут выберите путь сохранения "картинок" и горячую клавишу для создания снимка. Теперь сверните "Фрапс" в трей.
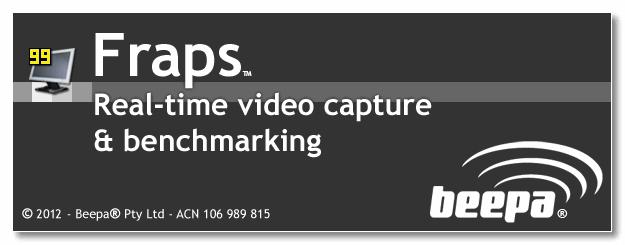
Таким образом, сегодня мы поговорили, как пользоваться "Фрапсом" для разных целей. Так, можно записывать видео и делать снимки рабочего стола. Качество, получаемое на выходе, довольно хорошее. Но у данной программы есть один маленький минус, который может оттолкнуть от идеи снятия длинных роликов. Это то, что у видео, сделанных при помощи "Фрапса", будет довольно большой объем. Конечно же, не стоит записывать ролики длиной в 8 часов. Для среднего видео такая программа подойдет идеально. Удачной записи!
Похожие статьи
- Всё о том, как пользоваться FRAPS
- Как произвести захват видео с экрана монитора
- Как снять видео на компьютере: гайд для начинающих
- Что такое репак (Repack)?
- Как снимать видео с экрана? Программа, чтобы снимать видео с экрана монитора
- Структурированная вода в домашних условиях: польза, как сделать?
- Как свернуть игру: все способы в одном месте
