Всё о том, как пользоваться FRAPS
Многие пользователи задаются вопросом: как пользоваться FRAPS? И действительно, ведь больишнство версий программы имеют англоязычный интерфейс, поэтому самостоятельное изучение программы немного затруднительно. Давайте разберёмся, на что тут обратить внимание и как научиться использовать данную утилиту в своих целях.

Для чего нужен "ФРАПС"?
Сразу необходимо сказать, что данная программа выполняет несколько функций. Во-первых, она может показывать частоту кадров в секунду. В большинстве случаев это используют геймеры, которые пытаются определить оптимальные настройки игры и т. п. важные данные. Но это еще далеко не всё, так как при помощи FRAPS вы всегда можете сделать скриншот игрового процесса или любого другого интересующего вас элемента. Это же касается и записи видео, которая будет доступна вам после того, как вы скачаете программу. Что еще нужно сказать об утилите, так это то, что она крайне удобна, ведь её можно использовать не только в фоновом режиме, но и сворачивать, а во время игры вы увидите две цифры, которые будут располагаться справа или слева в верхних углах монитора. А теперь давайте немного разберёмся с настройками и тем, как начать работу.
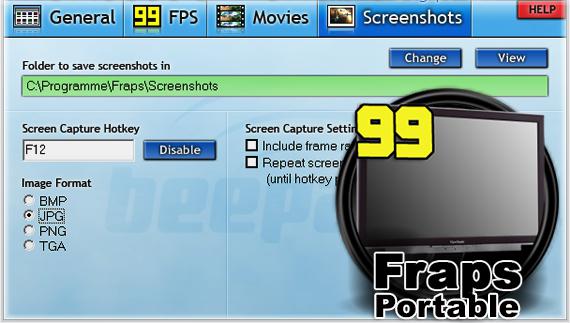
Настраиваем программу и используем по назначению
Прежде чем начинать работу, нужно правильно выбрать все опции, поэтому первое, что мы должны с вами сделать, это скачать «ФРАПС» с официального сайта и установить на свой компьютер или ноутбук. После этого запускаем утилиту и переходим в настройки. Итак, давайте разберёмся с основными командами. Тут есть «Запустить FRAPS свёрнутым», напротив ставим галочку, если хотим, чтобы программа отображалась сразу в трее. Если вы именно так выполняете пуск утилиты, то строчка «Окно FRAPS всегда сверху» будет недоступной. Также тут вы можете сделать так, чтобы программа запускалась вместе с операционной системой. Особенно помогает данная опция тогда, когда вы постоянно пользуетесь «ФРАПСом». Это сделает вашу работу более комфортной, так как программа будет запускаться самостоятельно. Также тут вы сможете настроить множество таймеров, например время обновлений кадров, назначить остановку программы через определённый интервал или выбрать удобное расположение счётчика кадров на мониторе. Очевидно, что быстро понять, как пользоваться FRAPS, довольно сложно, поэтому идём дальше. Давайте посмотрим, как, собственно, работать с данной утилитой.
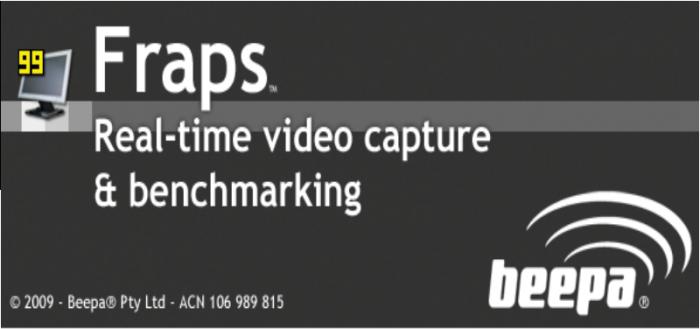
Как пользоваться программой FRAPS
Итак, давайте в подробностях разберёмся с тем, как работать в данной утилите. В принципе, тут нет ничего сложного, а тем более непонятного. Прежде всего вам нужно запустить программу, а затем желательно её свернуть, хотя этого можно и не делать. Далее запускаете игру, производительность которой вы бы хотели узнать. Тут же вы увидите счётчик кадров, который, собственно, и демонстрирует результат. Если вы замечаете явные затормаживания или своего рода замедления, то и частота должна быть небольшой, например 10-20 кадров в секунду. Если ваш системный блок справляется с игрой, то число будет более 30. Но это еще далеко не всё, что можно узнать при помощи данной утилиты, ведь вы можете выполнять захват фото и видео при необходимости, о чём мы и поговорим немного позже. А сейчас давайте разберемся с результатами производительности.
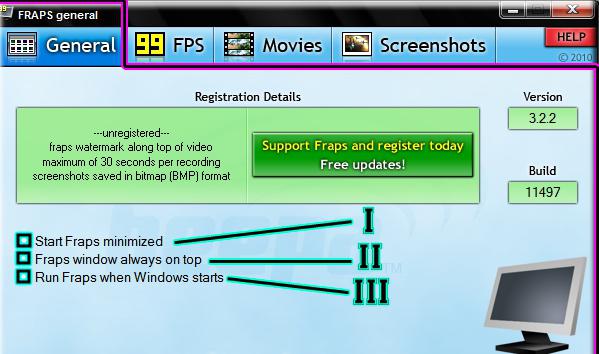
Немного терминов из FRAPS
FPS – это частота кадров, когда программа запущена, она показывает частоту каждую секунду, чтобы получить среднее FPS между двумя моментами непосредственно в игре, нужно нажать на клавишу в поле «Проверка производительности», её можно назначить непосредственно в утилите. Обратите внимание, что в это время счётчик кадров изменит свой цвет с красного на зелёный. Если вы нажмёте на кнопку еще раз, он примет своё исходное значение, что говорит о том, что тест окончен. Что касается просмотра результатов, то их можно посмотреть в файле, который называется FRAPSLOG.txt. Данный текстовый документ находится в папке с игрой. Также имеется возможность просмотра статистики в файлах тестов, но данная функция включается и выключается непосредственно в программе вручную. Frametimes – показывает время каждого последующего кадра в миллисекундах. MinMaxavg – содержит прочую полезную информацию о тесте, такую как продолжительность, общее количество кадров.
Что делать, если выдаёт низкую производительность игры?
С данной проблемой встречается множество геймеров. Если у вас слабое «железо», то это вполне нормальное явление, если же у вас довольно мощный компьютер или ноутбук, а FPS всё равно не более 30-70, то, скорее всего, причина в том, что имеются внутренние ограничения непосредственно в игре.
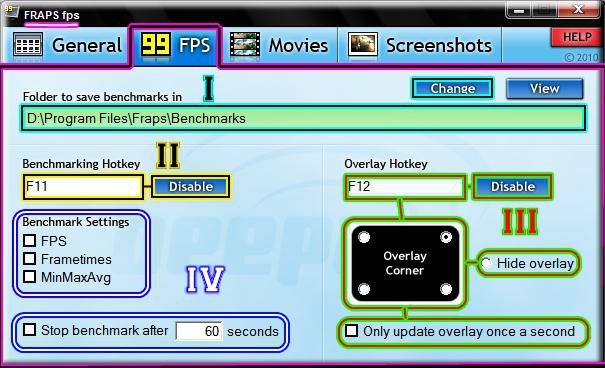
Также проблема может быть связана с вертикальной синхронизацией (V-sync). Эта функция позволяет синхронизировать кадровую частоту обновления монитора, которая изменяется в Герцах с частотой кадров в игре. К примеру, 60 FPS - это 60 Гц для вашего дисплея. Если отключить функцию V-sync, то вся нагрузка уходит на видеокарту, которая может не справляться, из-за чего и появляются подергивания картинки во время игры. Тут рекомендуется поэкспериментировать, то есть включить/выключить вертикальную синхронизацию и посмотреть на результат. А так как пользоваться FRAPS достаточно просто, то с этим вы должны разобраться очень быстро. Давайте поговорим об остальных возможностях программы.
Как работать с FRAPS и сделать захват изображения
А сейчас давайте поговорим о том, как сделать скриншот, поверьте, это очень просто, но первым делом нужно разобраться с настойками. Для начала необходимо создать папку, куда мы будем сохранять картинки. Конечно, можно использовать ту, которая задана по умолчанию, она находится в папке с игрой. Далее разберёмся с функцией «Клавиша захвата изображения». Тут вы можете назначить горячую клавишу, которая позволит делать скриншот непосредственно во время игрового процесса. В любой момент вы можете изменить горячую клавишу и поставить ту, которая вам более удобна. Что касается форматов изображения, то программа поддерживает самые популярные разрешения, такие как .bmp, .jpj, .png и др. Есть еще одна интересная функция, которая позволяет отображать частоту кадров на скриншоте, если вам это нужно, то можете включить её в настройках. Вот, пожалуй, и всё, что можно сказать о том, как пользоваться FRAPS и делать захват изображения.
Немного о работе с видео
Следует отметить, что утилита не занимает много места на компьютере, но во время своей работы использует много оперативной памяти. Особенно это актуально тогда, когда вы записываете видео. Тут всё практически так же, как и с изображениями, прежде всего, нужно указать путь сохранения. Вы можете назначить горячую клавишу напротив строки «Клавиша захвата видео». Если производительность вашего компьютера не позволяет записывать видео в полном разрешении, то можно использовать лишь половину экрана. То есть рамка с видео будет в два раза меньше от разрешения игры. Тут же настраивается и частота кадров. Например, 25, 30,50 FPS и так далее. Следует отметить, что увеличение FPS делает игру более плавной, однако файл будет иметь размер на порядок больше. Помимо этого имеются настройки, которые позволяют осуществлять запись со звуком или без него, - вы можете включить или выключить эту опцию в настройках.
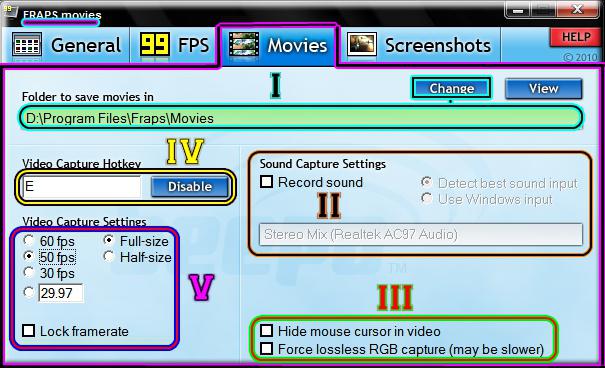
Заключение
Хотелось бы подвести итог всему вышесказанному. Во-первых, данная программа выполняет несколько функций, запись видео, захват скриншотов и определение частоты кадров в секунду. Вы можете настроить утилиту под себя, что сделает работу с ней более комфортной и приятной. Также обратите внимание на то, что доступна запись полноразмерных фильмов. Вы можете изменять разрешение видео и многое другое. В любом случае использование подобного софта позволит вам с лёгкостью делать качественные скриншоты и фильмы, которые вы можете просматривать когда вам угодно. Вот и всё, что можно сказать о том, как пользоваться FRAPS.
Похожие статьи
- UEFI - что это? Загрузка, установка, преимущества, особенности настройки
- Как проверить телефон на прослушку - комбинация цифр. Прослушка мобильного телефона
- Как восстановить удаленные СМС на "Андроиде" простым способом?
- Как найти телефон по IMEI? Можно ли отследить местоположение мобильного телефона по IMEI?
- Как удалить вирус с телефона: пошаговая инструкция
- Буфер обмена в телефоне: где находится, зачем нужен, как им пользоваться?
- Как правильно выбрать стекло защитное для смартфона
