Как пользоваться UltraISO: основные методы
По всей видимости, очень многие пользователи не раз слышали о такой уникальной в своем роде программе как UltraISO. Конечно, все, кто использует в работе образы дисков, знают об этом программном продукте не понаслышке. Однако возможности приложения куда больше, чем это может показаться на первый взгляд. Так что стоит отдельно остановиться на том, как пользоваться UltraISO.
Что такое UltraISO

Изначально программный пакет UltraISO был задуман как средство для работы с образами дисков. При этом могли использоваться либо оптические накопители типа CD/DVD, либо создавались образы жестких дисков с размером не более 50 Гб. Сейчас технологии, применяемые в программе UltraISO, шагнули далеко вперед, а само приложение стало универсальным решением для многих компьютерных задач.
Возможности программы
Если говорить о том, как пользоваться программой UltraISO, сначала стоит сказать несколько слов о ее основных возможностях и функционале.
Кроме того что приложение поддерживает порядка 30 наиболее распространенных форматов образов, которые совместимы практически со всеми известными программами такого типа, пакет UltraISO позволяет записывать данные на диск, извлекать их из образов, создавать образы съемных USB-накопителей и загрузочных флэшек, а также может запросто эмулировать оптические приводы, создавая виртуальные, что довольно часто используется для запуска компьютерных игр, требующих для работы присутствие в приводе оригинального диска.
Области применения
В вопросе, как пользоваться UltraISO, нужно обратить внимание и на то, где может применяться эта программа, и какие задачи она способна решать. Кроме того что было описано выше, можно отметить, что приложение представляет собой пакет типа «все в одном».
Ключевой функцией, как уже говорилось, является работа с образами. При этом приложение предназначено не только для создания образов или извлечения данных. Программа способна редактировать такие образы. Это может быть, скажем, добавление, удаление или создание директорий внутри самого образа, не говоря уже о возможности оптимизации всей структуры образа для экономии места.
Говоря о создании загрузочных носителей, можно отметить и тот факт, что программа способна даже извлекать так называемые загрузочные boot-сектора винчестера или дискеты (дискеты, правда, уже давно не испоьзуются).
Создание образов и извлечение данных
Теперь в вопросе о том, как пользоваться UltraISO, необходимо рассмотреть основное предназначение программы, а именно работу с образами.
Прежде всего, нужно четко разграничить область применения, будет ли производиться запись на диск или создается образ, сохраняемый на жесткий диск компьютера. Вроде бы разница небольшая, но выполняемые операции совершенно разные.
Для записи диска необходимо просто запустить программу и добавить нужные файлы, используя для этого команды основного меню или обычное перетаскивание мышью.
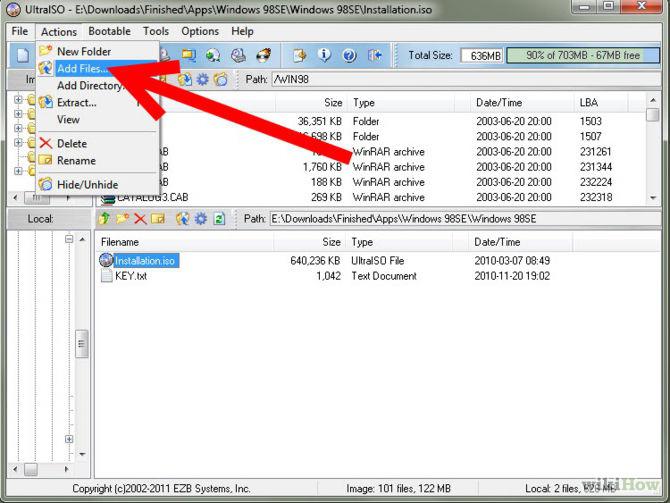
Как можно заметить, в правом верхнем углу имеется специальное окошко, в котором отображается размер добавленных данных. Здесь придется следить за тем, чтобы объем добавленной информации не превышал размер диска, используемого для записи. После добавления файлов и папок нужно использовать кнопку (или команду меню) «Записать образ CD». В новом окне («Запись образа») можно выбрать желаемый пишущий привод (если их несколько), скорость и метод записи, после чего нажать кнопку «Записать».
В вопросе о том, как пользоваться UltraISO, немаловажное значение имеет и процесс создания образа из нескольких файлов без записи на диск. Как и в предыдущем случае, сначала нужно добавить файлы в окно программы, но потом использовать команду «Сохранить как…» в меню «Файл» и выбрать папку, где будет сохранен создаваемый образ.
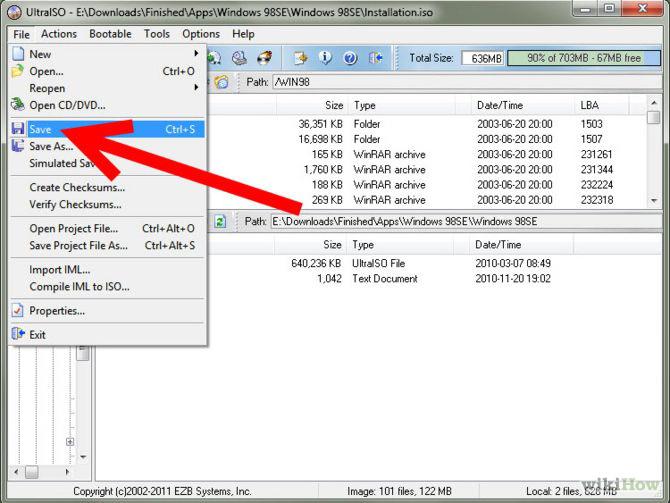
При создании образа оптического носителя используется кнопка (команда) «Создать образ CD», после чего в новом окне («создать образ CD/DVD») выбирается оптический привод, в который вставлен диск, указывается местоположение будущего образа и его формат. После этого остается только нажать кнопку «Сделать».
Для извлечения данных из файла образа проще всего использовать кнопку F4 (команда «Извлечь в…») с последующим указанием места, где будут сохранены файлы и папки.
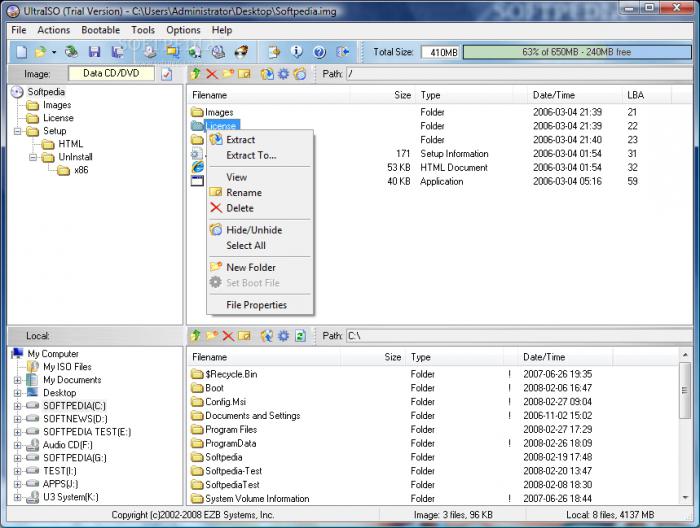
UltraISO: как пользоваться. Флешка
Для начала нужно создать образ операционной системы, после чего сохранить его на жесткий диск. Теперь в меню «Файл» используем команду «Открыть» (Ctrl + O) и указываем путь к файлу образа. Далее в меню «Самозагрузка» нужно выбрать команду «Записать образ жесткого диска» и указать желаемый USB-накопитель. Программа выдаст запрос о том, что вся информация на флэшке будет удалена.
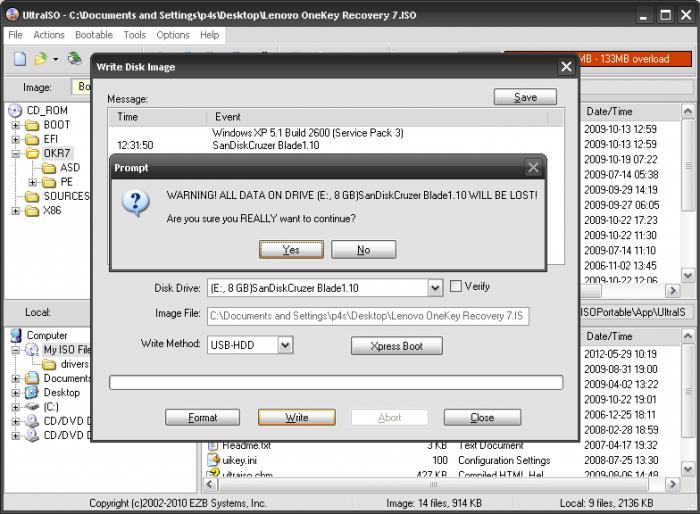
Подтверждаем очистку. Процесс записи начнется автоматически и займет несколько минут, после чего появится сообщение об успешном окончании процесса.
После этого можно будет использовать флэшку для восстановления системы, если по каким-либо причинам произошел сбой. Согласитесь, намного более действенный способ, чем переустановка Windows. К тому же информация будет сохранена надежнее, в отличие от оптических дисков, которые подвержены механическим повреждениям.
Как пользоваться UltraISO: игры
Геймеры знают, что иногда для запуска игр требуется диск. А если его нет? Говоря о том, как пользоваться UltraISO для игр, требующих присутствия диска непосредственно в игровом процессе, здесь процедура не сильно отличается от всего того, что было описано выше. Наиболее простым методом является использование меню «Инструменты», в котором выбирается команда «Монтировать виртуальный привод…», после чего выбирается образ оригинальной игры, созданный заранее. После этого просто нажимаем кнопку «Монтировать». Далее появится окно запуска или установки игры.
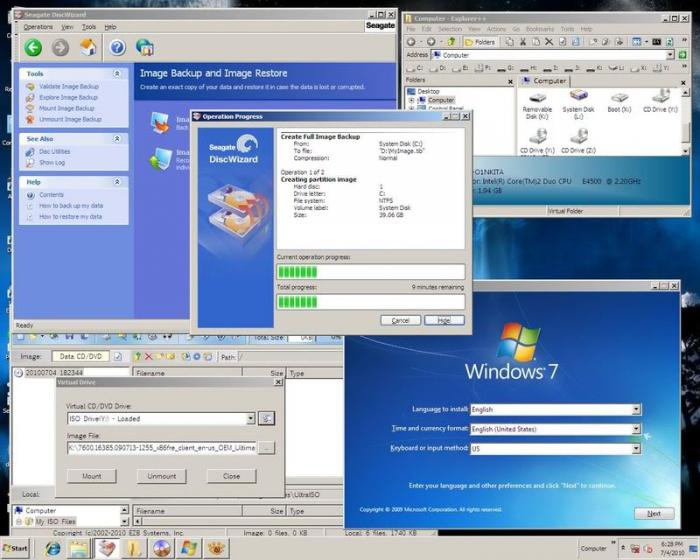
Для создания образа можно произвести еще и интеграцию. Для этого используется последовательность «Опции» / «Настройка» / «Интеграция», где ставится галочка на нужном формате (например, .iso) и нажимается кнопка «OK». Теперь после двойного клика на образе либо он смонтируется самостоятельно, либо откроется в окне с папкой запуска игры.
Заключение
Как видим, возможности программы UltraISO довольно широки, равно как и область применения. Единственное, что несколько огорчает, так это то, что полнофункциональная версия приложения является платной. Облегченные бесплатные версии имеют существенные ограничения. Тем не менее для большинства пользователей хватит и этих возможностей. Остается добавить, что вопрос о том, как пользоваться UltraISO, на диск запись данных подразумевает не всегда. Это и делает программу универсальной для всех случаев использования.
Похожие статьи
- Какой тип матрицы монитора лучше? Тип матрицы монитора AH-IPS
- Как включить cookies в разных браузерах? Что такое файлы и как установить поддержку cookies самостоятельно?
- Как восстановить удаленную переписку в "ВК": лучшие советы
- Не работает сенсор на телефоне - что делать? Ремонт сенсорных телефонов
- Как восстановить удаленные фото с телефона? Программы и советы по работе с ними
- Коробка передач робот: что это такое? Плюсы и минусы
- "Синий экран смерти": что делать? Windows 7 - коды ошибок, решение проблем. Переустановка Windows 7
