Что такое «Проводник» Windows? «Проводник» Windows 7, 8 прекращает работу, как исправить?
Каждый мало-мальски знакомый с компьютером человек постоянно сталкивается с программой, называемой «Проводником». Вещь это нужная и полезная. Правда, очень часто можно наблюдать непредвиденные сбои в работе этого приложения. Почему же программа «Проводник» Windows, мягко говоря, «вылетает»? Это может быть однократное или постоянное завершение работы, причем происходит оно, как правило, в самый неподходящий момент. На это может быть множество причин.
Что такое «Проводник» Windows
Сама программа является неотъемлемой частью любой «операционки» семейства Windows. Это ее, так сказать, стандартный компонент. С точки зрения компьютерной терминологии «Проводник» Windows представляет собой файловый менеджер.
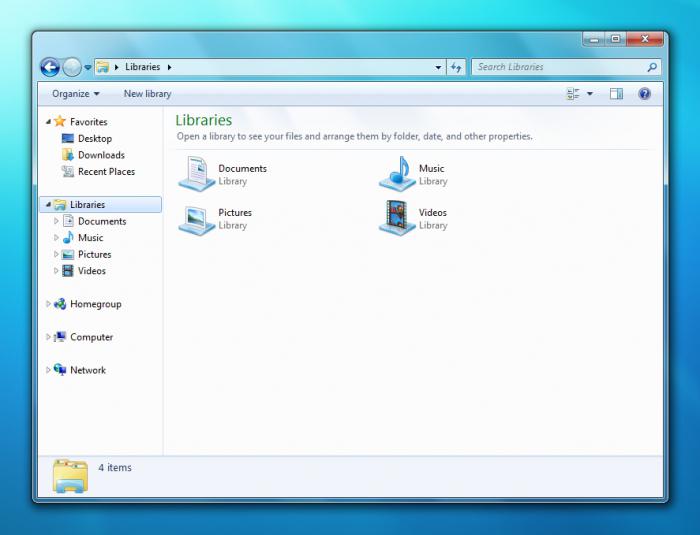
Проще говоря, это средство для просмотра и управления файлами и папками, находящимися на компьютере, включая жесткий диск (винчестер), логические разделы и съемные носители типа оптических дисков, USB-устройств или съемных карт памяти.
Назначение и основные функции
Наверное, не нужно объяснять, что в «Проводнике» можно открывать файлы или выполнять различные стандартные операции типа копирования, вырезания, удаления файлов и папок. Суть не в этом. Дело в том, что это приложение имеет еще массу функций, которые доступны при вызове выпадающего контекстного меню, которое вызывается нажатием на файле или директории правой кнопкой манипулятора (мыши).
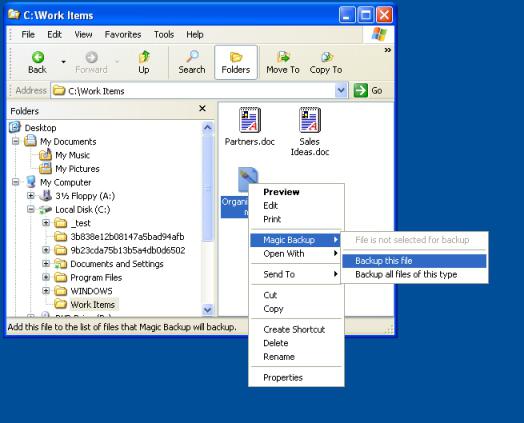
Именно здесь и можно увидеть, каковы возможности программы. Все меню такого типа являются стандартными. К примеру, «Проводник» Windows 8 практически ничем не отличается от предыдущих версий, за несколькими исключениями. В самом же меню представлены средства для открытия файлов с использованием выбора нужной программы, быстрая проверка установленным антивирусом, просмотр сведений о файле или папке и т. д. Собственно, тот же «Проводник» Windows 7 имеет аналогичный набор команд и функций. Хотя «семерка» и является достаточно стабильной системой, тем не менее, ни один пользователь не застрахован от этого сбоя. Если вы - пользователь одной из указанных операционных систем, то вы наверняка знакомы с подобным сообщением, появляющемся час от часу на экране: «Прекращена работа программы Проводник Windows».
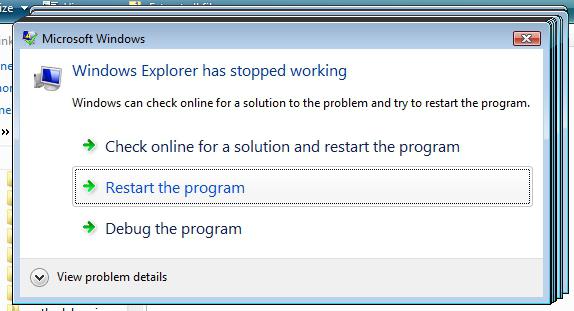
После этого система «виснет». Иногда работоспособность может восстановиться через несколько минут, но в некоторых случаях приходится даже перезагружать компьютерный терминал, чтобы начать работу сначала. А если у пользователя в этот момент имелись несохраненные данные? Обидно ведь потратить массу времени, а потом все делать заново. Попробуем решить проблему именно на основе приложения «Проводник» Windows 7. Почему? Да просто потому, что эта «операционка» сегодня является самой распространенной.
Почему «Проводник» Windows прекращает работу
Причин для аварийного завершения работы данного приложения может быть очень много. Наиболее часто встречаются ситуации, связанные с наличием в системе вирусных программ или несовместимость каких-либо установленных приложений с самой «операционкой». Есть, конечно, и причины, связанные с системными ошибками. О них будет сказано чуть позже.
Основные методы исправления ошибок
Итак, пользователь получает сообщение о том, что прекращена работа «Проводника» Windows 7. Что же делать? Прежде всего, не стоит паниковать. Методов исправления ошибок можно найти предостаточно. Среди наиболее простых вариантов могут быть стандартные способы, выполняемые с помощью средств Windows или сторонних утилит. Другое дело, когда потребуется вмешательство на уровне системных ресурсов и компонентов. Это, конечно, сложнее, но при желании справиться с этим можно.
Проверка на вирусы
Прежде всего, необходимо запустить проверку на наличие вирусов и вредоносного ПО. Обратите внимание, сканер, установленный в системе по умолчанию, лучше не использовать. Судя по всему, он уже пропустил угрозу.
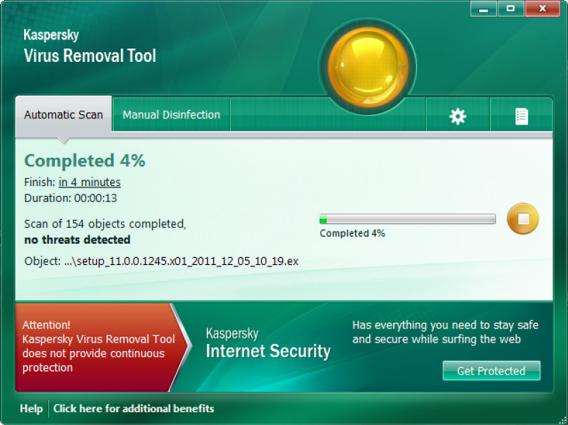
В данном случае пригодятся портативные версии антивирусных сканеров типа Dr.Web, Eset NOD32, Kaspersky, Norton и т. д. Но запускаемая программа должна отличаться от той, которая присутствует в системе. То есть если в системе установлен Eset NOD 32, то от портативной версии NOD толку не будет никакого. Инсталлировать второй антивирус в систему не рекомендуется, поскольку может возникнуть конфликт между самими антивирусными пакетами. В народе говорят: это то же самое, что закрыть в одной комнате Сталина и Гитлера.
Если вирус будет обнаружен и удален, потребуется перезапуск системы, после чего можно будет посмотреть, осталась ли проблема. Если ошибка возникает снова и снова, переходим к следующему шагу.
Безопасный режим
Теперь несколько слов о безопасном режиме. Он как раз и создан для того, чтобы исправлять ошибки в системе. Дело в том, что при загрузке системы с использованием этой функции, осуществляется только функционирование самых основных системных элементов «операционки». Можно вообще загрузить компьютерный терминал без поддержки драйверов. Весьма вероятно, что некоторые из них могут вызывать системные ошибки, но такое, как правило, встречается достаточно редко.
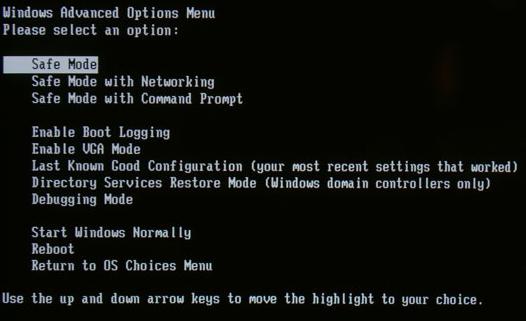
После запуска системы (при старте нажатие клавиши F8) необходимо протестировать «Проводник» Windows. Если все работает без сбоев и ошибок, значит, проблема заключается именно в установленных программных продуктах.
Отключение контекстного меню
Иногда проблема в программе «Проводник» Windows может возникать именно из-за несовместимости некоторых программ, которые встраивают собственные команды в основное или контекстное меню файлового менеджера. Их нужно будет отключить. Для этого потребуется небольшая утилита под названием ShellExView. Она распространяется совершенно бесплатно. К тому же в сети Интернет для этого приложения можно найти и русификатор. Правда, для него потребуется установка на жесткий диск, поскольку портативной версии для этой программы нет.
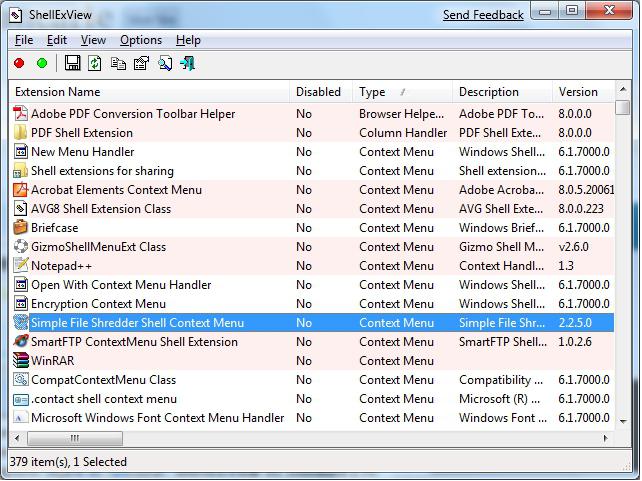
После установки при первом запуске появится главное окно, в котором будут отображены все элементы команд. Необходимо произвести сортировку элементов по типу, нажав на соответствующем поле «Тип» сверху. Теперь нужно посмотреть на команды, которым присвоен тип «Контекстное меню». Теперь потребуется деактивация абсолютно всех элементов, производителем которых не является корпорация Microsoft. Не удивляйтесь, иногда придется отключать службы Intel, команды архиваторов и т. д. Ничего страшного в этом нет. В принципе, можно использовать и быстрое отключение с помощью функциональной клавиши F7.
После выполнения этих действий опять же потребуется перезагрузка системы с последующим тестированием проблемы. В некоторых случаях такой метод оказывается довольно действенным.
Использование команды msconfig
Данная команда является универсальной для большинства случаев, когда требуется произвести тонкую настройку системы. В данном случае нас интересует автозапуск программ и фоновых служб. Вызывается эта команда из поля меню «Выполнить».
После старта команды в разделе (вкладке) «Общие» выбирается выборочный запуск. Загрузка системных служб остается включенной, а вот с поля «Загружать элементы автозагрузки» галочку нужно убрать.
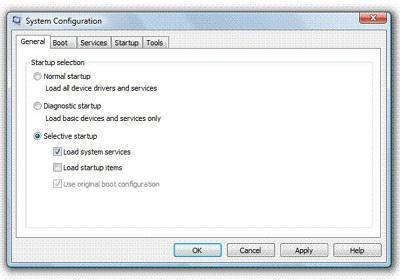
После этого необходимо использовать вкладку «Службы», в которой выбрать поле «Не отображать службы Microsoft». Теперь можно попробовать нажатие кнопки «Отключить все» и согласиться с предложением перезагрузки компьютера.
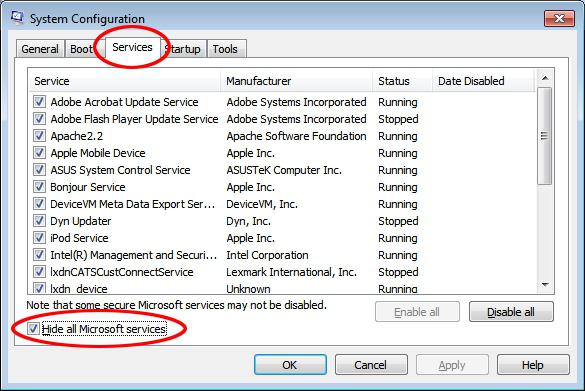
После нового старта опять вызываем команду msconfig. Теперь можно включать службы (лучше всего по одной) с последующей перезагрузкой. Как только появится проблема, уже можно будет точно сказать, какая именно служба влияет на появление непредвиденной ошибки. В дальнейшем ее можно просто не использовать. С другой стороны, проблема может возникать снова и снова, поэтому настоятельно рекомендуется произвести тестирование всех служб. Времени это, конечно, займет много, зато можно будет с уверенностью определить компонент, влияющий на аварийное завершение работы «Проводника».
Восстановление системных файлов
В некоторых случаях может потребоваться так называемое восстановление системных файлов, поскольку нарушение в их работе может привести не только к ошибкам в программе «Проводник» Windows, но и к неспособности самовосстановления системы даже с определением последней контрольной точки. ОС Windows может выдавать сообщения о том, что жесткий диск нужно проверить на наличие ошибок, хотя сама проблема кроется абсолютно не в этом. Однако тот же вопрос, как исправить «Проводник» Windows 7, может быть решен именно таким способом.
Для того чтобы запустить процесс сканирования и восстановления системных файлов, нужно иметь права Администратора, это обязательное условие. К примеру, в ОС Windows 7 для этого используется последовательность меню «Пуск» / «Все программы» / «Стандартные» / «Командная строка». Если пользователь вошел в систему не с правами Администратора, выход есть. Нажав правой кнопкой мышки на команде, нужно выбрать подпункт «Запустить от имени Администратора» (если потребуется, нужно будет ввести пароль).
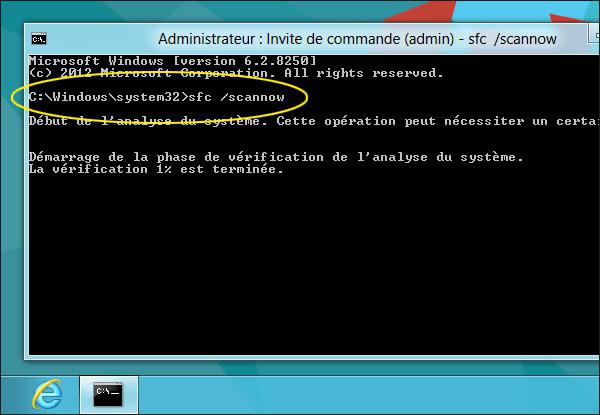
Теперь в возникшем окне вводится системная команда sfc/scannow и нажимается клавиша Enter. В течение нескольких минут система проверит неполадки и выдаст сообщение о восстановлении (если ошибки все-таки присутствовали).
Итог
В общем и целом, здесь описаны наиболее распространенные методы восстановления работоспособности «Проводника» Windows. Как правило, в большинстве случаев все эти методы (по одному или в сочетании друг с другом) оказываются весьма действенными.
Если же ничего не помогает, можно обратиться на форумы Microsoft и там поискать описание проблемы и способы ее устранения. На крайний случай, можно попробовать заново установить «операционку», но только не поверх старой версии, а после полного форматирования жесткого диска. Это объясняется только тем, что при повторной установке новая ОС может унаследовать ошибки старой, и вы не добьетесь желаемого результата.
Впрочем, как уже говорилось, использовать такой подход можно лишь в крайнем случае, ведь понятно, что у каждого пользователя на жестком диске хранится масса информации, установлено множество программ и т. д. Перед переустановкой необходимые файлы придется скопировать на какой-либо съемный носитель, чтобы избежать потери информации. Но вот программы придется устанавливать заново вручную.
Похожие статьи
- Как посмотреть историю в Internet Explorer и удалить все данные
- Classic Shell - что это за программа и зачем она нужна
- Свойства папки в Windows: краткий обзор
- Как исправить: ошибка AppCrash (Windows 7). Пошаговая инструкция
- Что такое диспетчер файлов? Самые популярные программы
- Быстрый сброс пароля администратора Windows 7
- Почему компьютер не видит айфон через USB: решение проблемы
