Как включить безопасный режим на Windows 10: основные методы
Достаточно часто для устранения неполадок в работе системы приходится перезагружать ее с использованием так называемого безопасного режима (в английском варианте Safe Mode). Но пользователи десятой версии Windows столкнулись с неприятной проблемой, состоящей в том, что стандартный метод запуска посредством нажатия клавиши F8 на стадии старта системы не работает.
Далее будет рассмотрено, как включить безопасный режим на Windows 10 несколькими методами. Кроме того, будут даны рекомендации по возврату к классическому типу его старта.
Как включить безопасный режим на Windows 10 из конфигурации системы?
Методики загрузки системы в таком режиме отличаются между собой не слишком сильно. Но самым простым решением в вопросе о том, как перейти на безопасный режим Windows 10, станет использование настроек конфигурации системы.
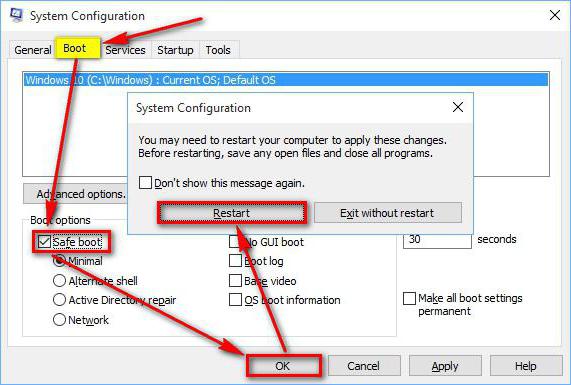
Получить к ним доступ можно через консоль «Выполнить» (Win + R), в которой нужно прописать команду msconfig. В открывшемся окне настроек переходим на вкладку загрузки и ставим галочку напротив соответствующего поля. Далее следует быть внимательным, поскольку придется выбирать вариант загрузки Safe Mode. Рядовому пользователю на пункты, расположенные справа, обращать внимания не стоит (все равно они не понадобятся). А вот из тех, что слева, придется выбирать, хотя они знакомы многим по предыдущим системам:
- минимальная загрузка – обычный старт безопасного режима;
- другая оболочка – старт с возможностью вызова командной консоли;
- сеть – запуск режима с поддержкой сетевых драйверов.
После выбора конфигурации загрузки остается только перезапустить систему, после чего старт произойдет с применением установленных параметров. Чтобы вернуть нормальную загрузку, следует снова войти в конфигурацию и убрать флажок. Как видим, это несколько неудобно, тем более что при невозможности нормального старта таким методом систему не запустишь. Придется использовать другие варианты (они будут рассмотрены отдельно).
Запуск безопасного режиме через настройку параметров
Теперь посмотрим на вторую методику, которая хоть немного и отличается от первой, тем не менее тоже является достаточно простой.
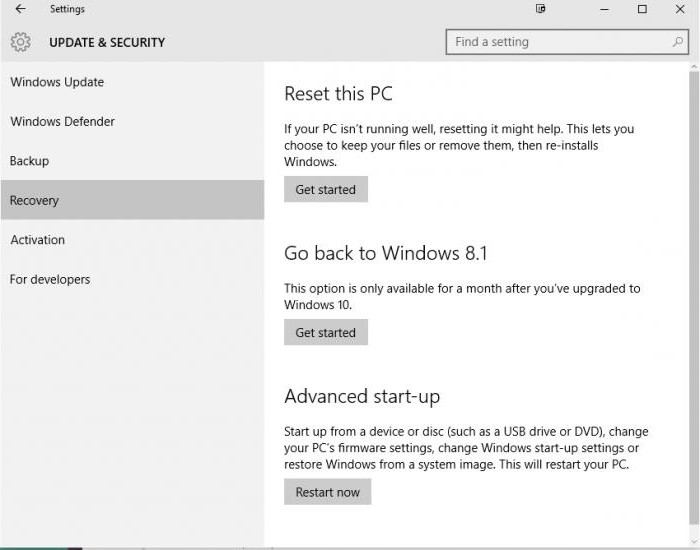
Безопасный режим Windows 10 на ноутбуке или на стационарном терминале может быть установлен с применением настроек раздела параметров, который вызывается из главного меню «Пуск». Здесь нужно перейти к настройкам обновления и безопасности, после чего слева в меню выбрать строку восстановления. Справа в окне имеется раздел особых вариантов загрузки, где чуть ниже следует нажать кнопку немедленной перезагрузки.
После этого будет произведено самотестирование системы, а затем появится окно с выбором действия, где следует использовать последовательность из диагностики, дополнительных опций и параметров загрузки, а по окончании нажать кнопку перезагрузки.
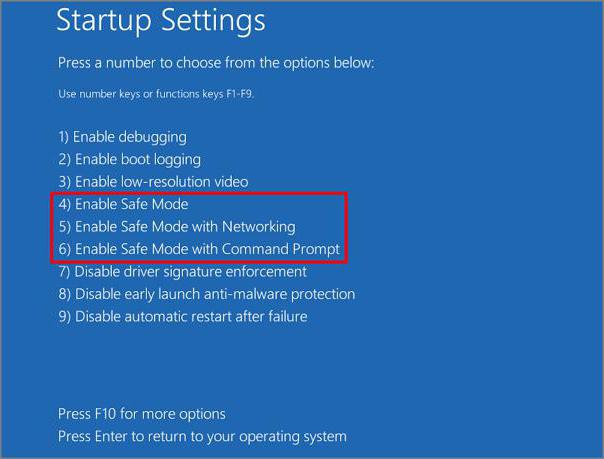
Наконец, в появившемся меню с девятью вариантами клавишами F4-F6 следует выбрать нужный вариант.
Примечание: в случае когда система в нормальном режиме не стартует, но окно блокировки на экране отображается, доступ к этим функциям производится с помощью рестарта при зажатой клавише Shift.
Как запустить безопасный режим на Windows 10 с использованием командной строки
Теперь переходим к более сложным методам. Вопрос о том, как включить безопасный режим на Windows 10, решается и с использованием командной строки, запущенной с правами админа.
В консоли «Выполнить» прописываем cmd, а в командной строке вводим сочетание, показанное ниже.
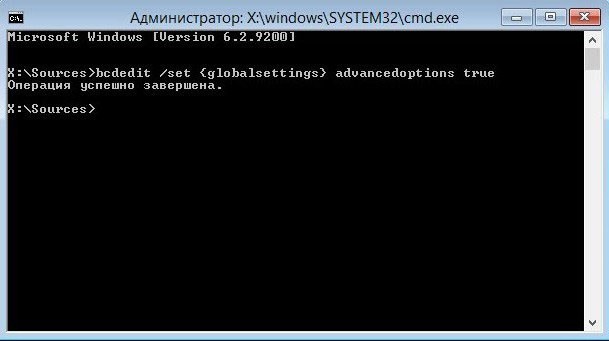
После этого появится уже знакомое окно с девятью вариантами выбора. Для отключения отображения меню при старте системы каждый раз следует прописать аналогичную команду, только вместо слова set использовать сочетание deletevalue, а оператор true не прописывать вообще.
Старт безопасного режима с загрузочного носителя
Наконец, посмотрим, как включить безопасный режим на Windows 10 с использованием загрузочного диска или USB-накопителя для случаев, когда система вследствие повреждений на стартует вообще.
Сначала следует установить приоритетное устройство загрузки в настройках BIOS. В случае, когда старт предполагается производить с флешки, перед установкой устройства ее нужно обязательно вставить в порт USB, иначе BIOS ее просто не распознает.
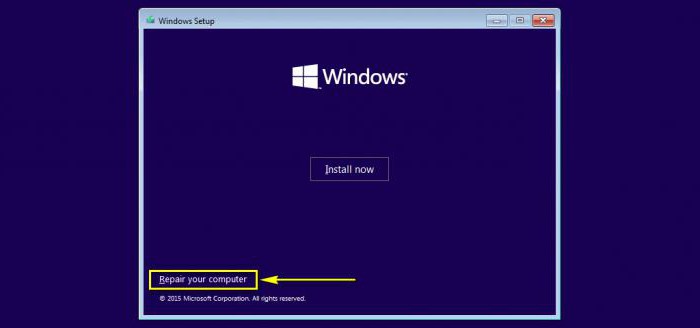
При старте сначала, как обычно, выбираем язык и региональные стандарты и жмем кнопку продолжения установки. На следующем этапе не инсталлируем систему, а переходим к восстановлению по ссылке слева внизу. После этого используем последовательность выбора диагностики, дополнительных параметров и доходим до запуска командной строки, в которой нужно прописать команду, указанную выше. После этого выбираем продолжение и получаем на экране окно с вариантами старта.
Установка классического запуска через F8
Как можно было заметить из вышеизложенного материала, все эти способы являются достаточно неудобными и даже трудоемкими. Посмотрим, как установить безопасный режим на Windows 10 в классическом варианте, когда используется клавиша F8. Сделать это можно, опять же, через командную строку или системный реестр, который сейчас затрагиваться не будет.
Итак, в командной консоли, запущенной от имени админа, нужно прописать строку bcdedit /deletevalue {current} bootmenupolicy и просто перезагрузить систему.
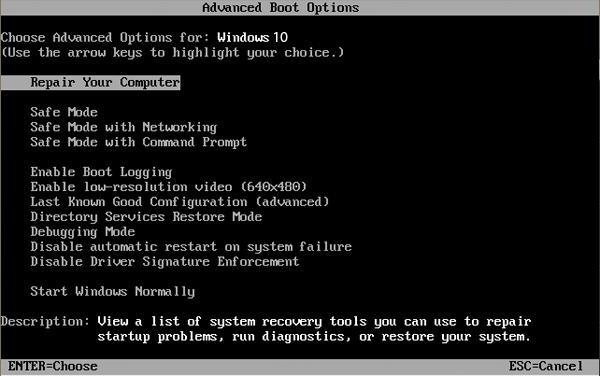
В процессе рестарта теперь можно использовать вход в знакомое по прошлым системам меню выбора действия через F8.
Вместо итога
В общем и целом, практически все методы старта в режиме Safe Mode в десятой версии Windows выглядят весьма неудобными, хотя и работают вполне нормально. В плане использования, думается, наиболее приемлемым методом выглядит все же возврат к классическому варианту, поскольку для остальных случаев приходится проделывать кучу лишних манипуляций.
Похожие статьи
- Input not supported: что это за ошибка и как ее исправить?
- Завис ноутбук - что делать? Как перезагрузить ноутбук, если он завис
- UEFI - что это? Загрузка, установка, преимущества, особенности настройки
- Видеокарты на ноутбук: переключение и отключение
- Программа для ускорения компьютера и встроенные средства повышения быстродействия Windows
- Ошибка 0x0000007b Windows 7 при загрузке: как исправить?
- Почему не загружается компьютер? Причины проблем и пути их решения
