Как проверить DirectX, версию программы в частности
В этой статье вы узнаете, как проверить DirectX. Версию программы проверяют двумя способами, не предполагающими загрузку стороннего софта для этого анализа. В целом хочется сказать одно, DirectX - это неотъемлемый компонент Windows, он необходим для запуска программ и игр. Скорее всего, вы попали на эту страницу по причине того, что у вас появились трудности при запуске какого-то приложения. Поэтому давайте перейдем к разъяснению, как проверить DirectX - версию программы, активную на данный момент.
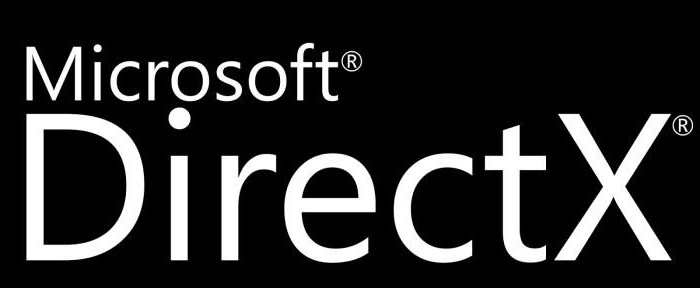
Открываем программу DXdiag: первый способ
Сейчас будет представлен первый способ, как проверить версию DirectX. Windows имеет отличную графическую оболочку, в которой очень просто взаимодействовать со всеми элементами и компонентами системы, поэтому проверка не вызовет затруднений ни у кого. Однако есть вероятность, что у вас этот способ не сработает, тогда обратите внимание на второй, который будет приведен ниже. Ну а сейчас перейдем к инструкции.
Мы будем пользоваться утилитой "Выполнить", которая является в Windows стандартной. Открыть ее можно несколькими путями. Первый подразумевает использование меню "Пуск". Чтобы открыть "Выполнить", войдите в него и перейдите во "Все программы". Там отыщите папку "Стандартные" и уже в ней откройте "Выполнить". Второй способ - воспользоваться горячими клавишами - Win+R.
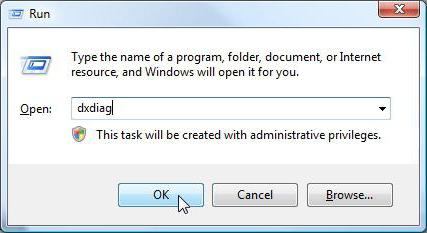
Главного мы добились - утилита запущена, а это означает, что полдела сделано. Теперь в поле для ввода текста пропишите dxdiag и нажмите Enter или кнопку ОК. Перед вами откроется окно, о котором мы поговорим чуть ниже. Сейчас давайте разберемся, что делать, если по какой-то причине оно не открылось.
Открываем программу DXdiag: второй способ
Нам пока еще не известно, как проверить DirectX. Версию программы мы узнаем чуть позже, а сейчас давайте поговорим о втором способе открытия утилиты.
Он заключается практически в том же, что и предыдущий. Как можно понять из проделанных действий, мы пытаемся запустить программу DXDiag (средство диагностики DirectX). Именно в ней отображается версия нужного нам компонента. Но что делать, если через "Выполнить" программа не запустилась? Все просто - нужно ее открыть через "Проводник".
Находится она на диске C в папке под названием System32. Чтобы в нее попасть, войдите сначала в папку "Windows" и уже в ней ищите нужную. Попав в System32, вам необходимо запустить файл dxdiag.exe. Вы можете найти ее самостоятельно, но проще воспользоваться поисковой строкой, которая располагается вверху справа. Отыщите программу и запустите ее.
Это был второй способ, как запустить необходимую нам программу. Данный способ сработает на 100 %. Ну а теперь переходим непосредственно к тому, как проверить DirectX - версию программы, активную в настоящий момент.
Узнаем версию DirectX
Итак, средство диагностики DirectX запущено, а это значит, что мы наконец-то сможем проверить версию установленного DirectX. Сделать это довольно просто, нам осталось лишь отыскать нужную строку.
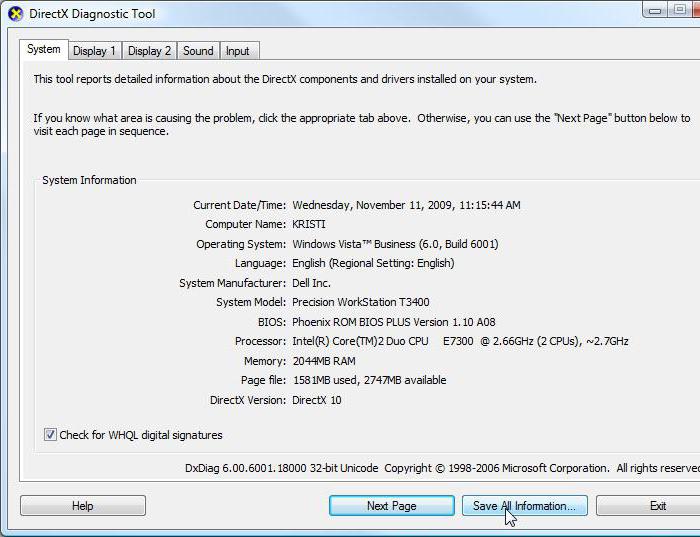
Проверьте, чтобы в программе была выбрана вкладка "Система", именно на ней находится нужная нам информация. На ней (в самом низу) найдите строку "Версия DirectX". Рядом с ней и будет указана цифра, которая так нас волновала.
Вот мы и узнали, как проверить DirectX, версию программы и многое другое. Однако эта цифра не означает, какой именно версии компонент установлен. Она обозначает ту, которая в настоящий момент активна, ведь практически всегда на компьютере стоит несколько версий - это нормально, так как для запуска разных программ нужны разные DirectX.
Похожие статьи
- Как обновить Directx на Windows 7, или Что такое "Директ"?
- Как удалить DirectX - важные моменты и инструкция
- Директ - что это такое? Директ-маркетинг. "Яндекс.Директ". "Директ Х"
- Видеоадаптер перестал отвечать и был восстановлен: что делать?
- Безымянное устройство: как узнать модель ноутбука Asus
- Быстрая проверка производительности компьютера
- Не запускается Dragon Age: Inquisition: возможные причины и способы решения проблемы
