VirtualBox - настройка сети: инструкция. Oracle VM VirtualBox
Научиться использовать VirtualBox полезно для каждого. Благодаря этому сервису, вы получаете виртуальные компьютеры, которые вы можете запускать на своих устройствах, без необходимости покупать новое оборудование. По своей сути, это бесплатное программное обеспечение для виртуализации.

Для решения многих проблем и было создано VirtualBox. Благодаря этому функционалу вы получаете возможность создавать виртуальные компьютеры «из воздуха». Они не занимают места на вашем столе, но они работают так же, как настоящий ПК. Их можно создать и удалить с помощью нескольких кликов.
Что такое VirtualBox? Это бесплатное открытое исходное кросс-платформенное приложение для создания, управления и запуска виртуальных машин (VM) - компьютеров, аппаратные компоненты которых эмулируются хост-компьютером, или устройством, на котором запущена программа. VirtualBox может работать в Windows, Mac OS X, Linux и Solaris.
Зачем это нужно?
Использование виртуальных машин может быть чрезвычайно полезным по ряду причин. Например, вы можете запустить ее, чтобы попробовать программное обеспечение, которое, по вашему мнению, может быть опасным, или же попробовать другую операционную систему, не изменяя способ настройки вашего компьютера.
Вы также можете использовать ее в целях безопасности. Например, вы можете создать виртуальную машину только для онлайн-банкинга, чтобы быть уверенным, что не станете жертвой шпионских программ или троянов, получающих ваши данные.
Как установить VirtualBox?
Самый простой способ получить последнюю версию VirtualBox - загрузить ее со страницы загрузки официального веб-сайта. Там вы можете найти подходящую версию для своей платформы или? если вы используете Linux, вы можете изучить список инструкций для различных дистрибутивов этой ОС.
Для каждой версии «Линукс» вам предоставляется возможность загрузки опции «i386» или «amd64», 32-и 64-разрядная версии, соответственно.
Как установить VirtualBox? Этот процесс аналогичен установке любой другой программы на вашей платформе, поэтому у вас не должно быть никаких проблем. Если вы испытываете в чем-то трудности, вы всегда можете прочитать руководство по установке на веб-сайте сервиса.
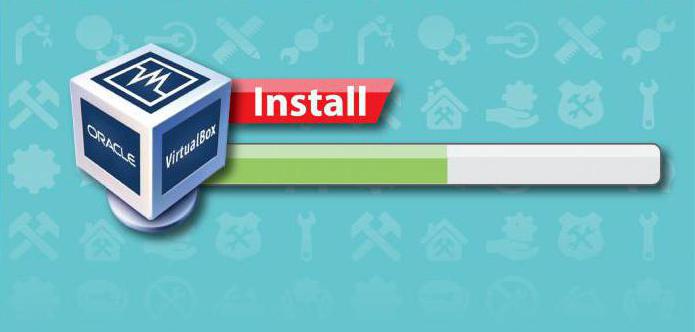
Использование VirtualBox
Как пользоваться VirtualBox? Когда вы запускаете приложение в первый раз, вас встретит VirtualBox Manager. Здесь вы можете создавать виртуальные машины, включать или отключать их и настраивать доступ к виртуальному оборудованию, доступному для них, а также производить настройки сети.
Создание виртуальной машины
Для того, чтобы произвести в VirtualBox настройку сети и начать работу, вам понадобится создать виртуальную машину. Это делается следующим образом.
Первый шаг к созданию любой виртуальной машины - нажать кнопку «Создать» в верхнем левом углу окна VirtualBox Manager - это большая синяя звезда, которую очень сложно пропустить.
Это запустит «Новый мастер виртуальной машины», который проведет нас по шагам, необходимым для запуска.
Введите имя виртуального компьютера. Это наименование полностью зависит от вас, но есть некоторые нюансы.
VirtualBox попытается выяснить, какую ОС вы планируете запускать в виртуальной машине на основе того, какое имя вы введете. Если это имя имеет упоминание «XP», предполагается, что вы будете устанавливать Windows XP и соответствующим образом настраивать ее. Однако, вы можете придумать и случайное название. Тогда у вас будет возможность вручную выбрать тип ОС из раскрывающихся списков ниже. Когда вы это сделаете, нажмите «Продолжить», чтобы перейти к следующему шагу. В этом примере рассматривается Windows для VirtualBox. Ниже приведена инструкция по установке этой ОС в качестве гостевой и последующей настройке сетевого подключения.
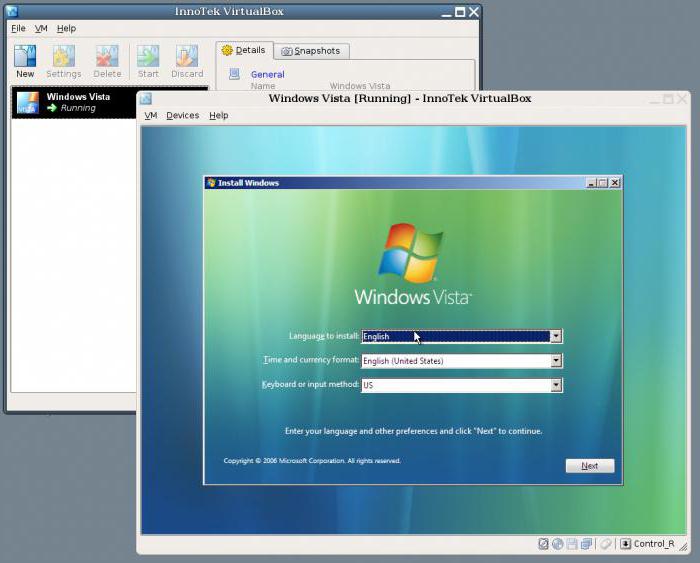
Выбор оперативной памяти
Чтобы установить гостевую ОС после запуска VirtualBox, вам будет предложено выбрать объем оперативной памяти, который вы хотите разместить на виртуальной машине. Чем больше вы дадите для нее объема, тем лучше приложение будет работать, но имейте в виду, что память, выделенная для виртуального компьютера, не может использоваться ОС хоста (то есть компьютером, на котором установлена VirtualBox).
Итак, сколько RAM вы должны выделить VM? Это зависит от ряда факторов. Если вы планируете использовать только виртуальную машину во время ее работы, вы можете позволить себе предоставить ей больше ОЗУ, потому что вы не будете просить хост-систему выполнять многозадачность. Если, с другой стороны, вы будете использовать ее одновременно с выполнением множества других функций на ОС хоста, вам следует лучше рассчитать это значение. Хорошим общим правилом является выделение половины ОЗУ вашего компьютера. Итак, если ваш ПК имеет 4 ГБ RAM, дайте 2 ГБ VM, оставив хост с остальным объемом. Если выбрать это значение с грубой ошибкой, вы столкнетесь с тем, что VirtualBox не запускается.
Место для хранения данных
Следующим шагом будет создание «виртуального жесткого диска» (VHD). Это создает файл на вашем HDD, который может использоваться VirtualBox, чтобы действовать как отдельный жесткий диск. Это позволяет вам установить операционную систему, не беспокоясь о том, что могут пострадать ваши существующие данные.
Убедитесь, что выбраны Boot Hard Disk и «Создать новый жесткий диск», затем нажмите «Продолжить». Это запустит «Создать новый мастер виртуального диска». Нажмите «Продолжить» еще раз, чтобы выполнить действие до конца.
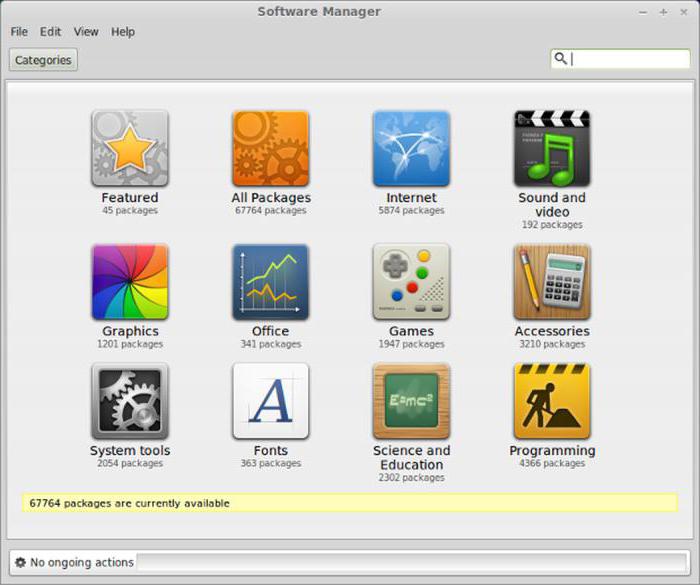
Затем вас спросят, хотите ли вы создать «динамически расширяющийся» или диск с фиксированным размером. У каждого есть свои преимущества. Самое замечательное в динамическом диске состоит в том, что он занимает ровно такой объем, сколько на нем содержится данных. Он также намного быстрее создается, чем фиксированный любого значительного размера.
Однако вам нужно следить за этим, потому что его гибкость также может быть его негативной чертой. Итак, вы создаете динамический диск и назначаете ему 50 ГБ, а затем размещаете на нем около 20 ГБ данных. Его файл будет отображаться как вмещающий только 20 ГБ места на жестком диске, в соответствии с вашей ОС хоста. Поэтому вы можете занять это место другими данными и не заметить этого.
Дело в том, что, если вы запустили виртуальную машину и попытаетесь добавить больше данных на динамический диск, у вас возникнут проблемы - на виртуальном диске говорится, что у него все еще есть 30 ГБ, но на самом деле их может уже не быть.
В этом же заключается преимущество диска с фиксированным размером. Конечно, неудобно, когда вы пытаетесь понять, сколько места вам будет нужно, но затем больше не придется беспокоиться об этом.
В этом примере показаны динамические диски, но фиксированные будут работать так же хорошо. Убедитесь, что выбрано «Динамически расширяющееся хранилище», затем снова нажмите «Продолжить». Далее вас попросят выбрать имя, местоположение и размер нового VHD. Для большинства применений вам не нужно будет изменять имя или местоположение, но вы можете сделать это, нажав на значок папки рядом с текстовым полем.

Размер, который вы должны указать, зависит от того, сколько материала вы планируете использовать. Если вы просто хотите применить его для запуска нескольких программ, предлагаемого размера в 10 ГБ должно вполне хватить. Удостоверьтесь, что настройки верны, затем нажмите «Продолжить» и «Готово».
На этом этапе вам нужно всего лишь проверить все и убедиться, что все настройки установлены так, как вы ожидаете. Затем вам нужно просто щелкнуть «Готово», и виртуальная машина будет создана, чтобы вы могли установить Windows.
Загрузка гостевой ОС в VirtualBox
Как пользоваться сервисом дальше? Теперь пришло время запустить виртуальную машину в первый раз. Убедитесь, что новый виртуальный ПК, который вы только что создали, выбран в окне диспетчера VirtualBox, затем нажмите кнопку «Пуск» в верхней части окна. Когда сервис запускается, вы будете встречать окно First Run Wizard, которое поможет вам подготовиться к установке Windows XP. Нажмите «Продолжить». Затем откроется вопрос, что вы хотите использовать в качестве установочных носителей - компакт-диск или образ на вашем жестком диске (обычно в виде файла .iso). После того, как вы выбрали свой вариант, нажмите «Продолжить», затем «Готово».
Если вам не удалось открыть виртуальную машину VirtualBox после вышеуказанных настроек, вероятно, вы неправильно выделили место под RAM либо HDD. В случае, если перезагрузка не решает проблему, повторите предыдущие шаги заново.
Поскольку на виртуальном жестком диске ничего не установлено, будет автоматически загружаться программа установки Windows. Потребуется некоторое время для загрузки всех необходимых ОС-файлов, но в итоге вы увидите экран, на котором отображается список существующих разделов и нераспределенное пространство на компьютере.
После этого вы должны настроить XP, поэтому нажмите Enter. Появится вопрос, как вы хотите отформатировать привод. Вам нужно выбрать вариант «Отформатировать раздел с помощью файловой системы NTFS (Quick)». Убедитесь, что вы выбрали опцию «Быстрое», или вы будете ждать очень долгое время!
После этого Windows Setup будет форматировать VHD, а затем начнет копирование файлов на диск. Ваше участие в этом процессе не требуется. После завершения копирования файлов программа установки Windows автоматически перезагрузит компьютер, чтобы перейти к следующему этапу.
Когда ПК перезагрузится, он попытается включиться с компакт-диска с помощью окна «Нажмите любую клавишу для загрузки с компакт-диска ...». Игнорируйте это! Если вы это сделаете, вы снова повторите предыдущий шаг без причин.
Вы можете предотвратить этот системный вопрос, щелкнув правой кнопкой мыши по значку компакт-диска в нижней части окна виртуальной машины и нажав «Удалить диск с виртуального диска». Как только это окно закроется, вы увидите знакомый экран загрузки Windows XP, прежде чем он переключится на второй этап установки.
Как только отобразится «Мастер установки Windows XP», нажмите «Далее», чтобы начать ее. Сначала вам будет предложено задать региональные и языковые параметры, которые в основном связаны с нажатием «Настроить ...» (чтобы выбрать страну), а затем «Детали», если нужно изменить раскладку клавиатуры.
После того, как все будет выбрано, снова нажмите «Далее». После этого вам нужно будет ввести имя компьютера и пароль администратора. Лучше выбрать название, которое имеет какой-то смысл, вместо случайной строки символов, созданных автоматически. Насколько сложным вы хотите сделать пароль администратора, зависит от того, насколько важна безопасность виртуальной машины.
После нажатия «Далее» вы увидите настройки даты и времени, которые вам не нужно менять. При повторном нажатии этой кнопки окно исчезнет некоторое время, Windows применит все настройки и продолжит установку. Теперь вы можете использовать в VirtualBox гостевые дополнения.
Через минуту или две появится другое окно, на этот раз для сетевых настроек. Удобнее выбрать первый вариант (сеть, у которой нет домена). Для этого требуется ввести имя рабочей группы - по умолчанию Rward, и все значения по умолчанию. Однако вам может потребоваться выбрать «Поддержку Direct3D», когда вас попросят определить компоненты.
Как работать с сетью?
Сеть в VirtualBox чрезвычайно эффективна, но ее настройка может быть немного сложной. Чтобы в этом разобраться, нужно рассмотреть различные способы настройки сети VirtualBox с несколькими указателями на то, какие конфигурации следует использовать и когда.
Oracle VM VirtualBox 5.1 позволяет настроить до 8 виртуальных сетевых адаптеров (контроллеров сетевого интерфейса) для каждого гостевого виртуального устройства (хотя в GUI только 4).
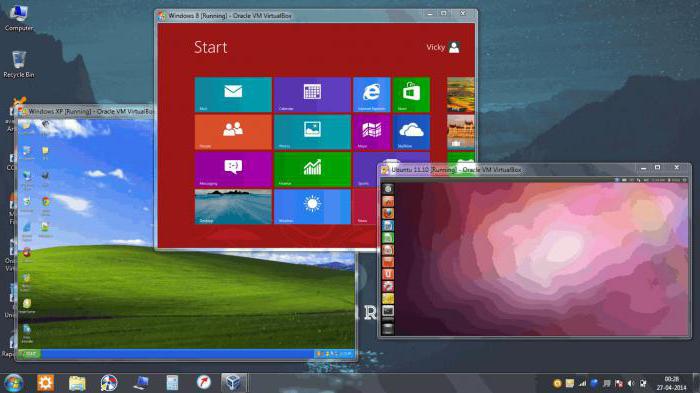
Основные режимы:
- Трансляция сетевых адресов (NAT).
- Мостовые сети.
- Внутренняя сеть.
- Сеть только для хостинга.
- NAT с переадресацией портов.
Oracle VirtualBox предлагает их как основанные на гостевом типе ОС, который вы указываете при создании виртуальной машины, и вам редко нужно их модифицировать. Но выбор сетевого режима зависит от того, как вы хотите использовать устройство (клиент или сервер) и хотите ли вы, чтобы другие компьютеры в вашей сети видели его. Итак, следует посмотреть на каждый режим настройки сети VirtualBox немного подробнее.
Трансляция сетевых адресов (NAT)
Это режим по умолчанию для новых виртуальных машин, который отлично работает в большинстве ситуаций, когда гостевая ОС является «клиентским» типом (т. е. большинство сетевых подключений являются исходящими). Вот как это работает.
Когда гостевая ОС загружается, она обычно использует DHCP для получения IP-адреса. Oracle VirtualBox отправит этот запрос DHCP и сообщит операционной системе о назначенном IP-адресе и адресе шлюза для маршрутизации исходящих соединений. В этом режиме каждой виртуальной машине присваивается один и тот же IP-адрес (10.0.2.15), потому что каждая из них считает, что она находится в своей изолированной сети. И когда они отправляют свой трафик через шлюз (10.0.2.2), VirtualBox перезаписывает пакеты, чтобы они отображались так, как если бы они исходили от хоста, а не от «гостя» (работающего внутри хоста).
Это означает, что гостевая ОС будет работать, даже если хост перемещается из сети в сеть (например, ноутбук, перемещающийся между местоположениями), от беспроводных до проводных подключений.
Однако как другой компьютер инициирует соединение с ней? Например, вам требуется подключение к веб-серверу, запущенному на гостевом компьютере. Это невозможно (обычно) с использованием режима NAT, поскольку в гостевую ОС нет маршрута. Таким образом, для работающих серверов виртуальной машины вам нужен другой сетевой режим и иная настройка сети VirtualBox.
Подключение NAT (сетевые характеристики):
- Гостевые ОС находятся в собственной частной сети.
- VirtualBox действует как DHCP-сервер.
- Механизм NAT VirtualBox переводит адреса.
- Целевые серверы отображают трафик, исходящий от хоста VirtualBox.
- Конфигурация не требуется для хоста или гостевой ОС.
- Отлично работает, когда «гости» являются клиентами, но не серверами.
Мостовые сети
Bridged Networking используется в тех случаях, когда вы хотите, чтобы ваша виртуальная машина была полноправным элементом сети, т. е. была равна вашему хост-устройству. В этом режиме виртуальный сетевой адаптер «подключен» к физическому на вашем хосте.
Это связано с тем, что каждая виртуальная машина имеет доступ к физической сети так же, как и ваш хост. Он может получить доступ к любой услуге в сети - внешние службы DHCP, службы поиска имен и данные маршрутизации и так далее.
Недостатком этого режима является то, что, если вы запустите много виртуальных машин, вы можете быстро исчерпать IP-адреса или ваш сетевой администратор будет переполнен запросами на них. Во-вторых, если ваш хост имеет несколько физических сетевых адаптеров (например, беспроводные и проводные), вы должны перенастроить мост, если он переподключается в сети.
Что делать, если вы хотите запускать серверы в виртуальной машине, но не хотите привлекать сетевой администратор? Может быть, один из следующих двух режимов подойдет для вас, или же вам потребуется комбинация дополнительных параметров, например NAT vNIC + 1 Host-only vNIC.
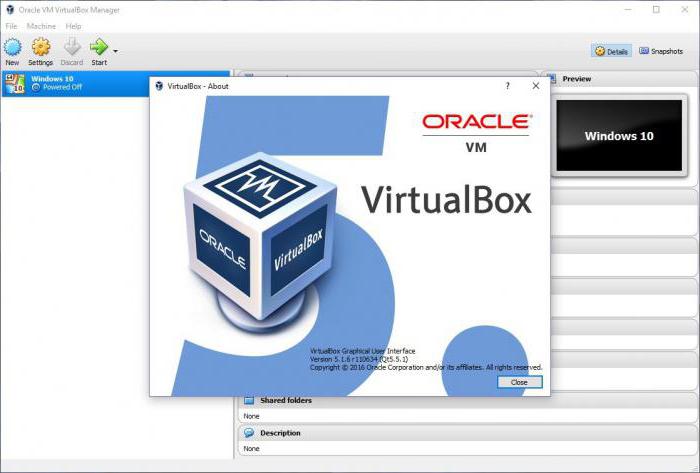
Мостовые сетевые характеристики:
- мосты VirtualBox предназначены для хост-сети;
- хороши для любой гостевой ОС (как клиента, так и сервера);
- используют IP-адреса;
- могут включать конфигурацию гостя;
- лучше всего подходят для производственных сред.
Внутренняя сеть
Когда вы настраиваете одну или несколько виртуальных машин для работы во внутренней сети, VirtualBox гарантирует, что весь трафик на этой сети остается внутри хоста и будет доступен только для устройства в этой виртуальной сети.
Внутренняя сеть является полностью изолированной системой. Она хорошо подходит для тестирования. В ней с помощью виртуальной машины вы можете создавать сложные внутренние сети, которые предоставляют свои собственные услуги (например, Active Directory, DHCP и т. д.). Обратите внимание, что даже хост не является ее элементом.
Этот режим позволяет виртуальной машине работать, даже если хост не подключен к сети (например, на плоскости). Вместе с тем, при таком типе подключений и настройке сети VirtualBox не предоставляет такие «удобные» услуги, как DHCP, поэтому ваше устройство должно быть статически настроенным или же предоставлять службу DHCP/Name.
Допускается установка нескольких внутренних сетей. Вы можете настроить виртуальные машины на то, чтобы несколько сетевых адаптеров могли находиться во внутренних и других сетевых режимах, и тем самым предоставлять маршруты, если это необходимо. Но все это выглядит сложно и недоступно для неспециалиста.
Что делать, если вы хотите, чтобы внутренняя сеть принимала хост с VirtualBox, предоставляя гостевым ОС IP-адреса? Для этого вам может понадобиться настраивать сеть только для хоста.
Характеристики внутренней сети:
- гостевые ОС могут видеть других «гостей» в одной внутренней сети;
- хост не может видеть внутреннюю конфигурацию;
- необходима конфигурация сети;
- даже если хост не является участником подключения, внутреннюю сеть можно использовать совместно с мостовым подключением;
- хорошо подходит для многопользовательской сети.
Сеть только для хостинга
Работает почти так же, как соединение Internal Networking, при котором вы указываете, в какой сети находится гостевой сервер. Все виртуальные машины, находящиеся в этой сети, будут видеть друг друга и хост. Однако другие внешние устройства не могут видеть «гостей» в этой сети, отсюда и название «только хост».
Она очень похожа на внутреннюю сеть, но хост теперь может предоставлять услуги DHCP. Чтобы настроить такое соединение, зайдите VirtualBox Manager и выберите настройки по умолчанию.
Характеристики сети:
- VirtualBox создает частную внутреннюю сеть для гостевых ОС, а хост видит новое программное обеспечение NIC.
- VirtualBox предоставляет сервер DHCP.
- Гостевые ОС не могут выйти во внешнюю сеть.
NAT с переадресацией портов
Теперь вы можете представить, что изучили достаточно режимов для обработки каждого случая, но бывают исключения. Что делать, если среда разработки находится, например, на ноутбуке и у вас есть одна или несколько виртуальных машин, которым нужны другие компьютеры для подключения? И вы постоянно вынуждены использовать разные клиентские сети.
В этом сценарии NAT не будет работать, потому что внешние машины должны подключаться по типу моста. Это, возможно, хороший вариант, но вам могут понадобиться IP-адреса. Кроме того, не всегда программное обеспечение может справиться с меняющимися сетями.
Если же использовать внутреннюю сеть, то может оказаться, что вашим виртуальным машинам требуется быть видимыми в сети. Что делать в таких случаях?
Настройте виртуальную машину для использования NAT-сети, добавьте правила переадресации портов, а внешние компьютеры подключите к «хосту». Номер порта и соединения будут перенаправлены VirtualBox на номер гостевой ОС.
Например, если ваша виртуальная машина запускает веб-сервер на порту 80, вы можете настроить вышеуказанные правила. Это обеспечивает мобильную демонстрационную систему, которая не нуждается в повторной настройке при каждом подключении вашего ноутбука к другой сети LAN/Network.
В конечном итоге VirtualBox имеет очень мощный набор параметров, позволяющий настраивать практически любую конфигурацию, которая может вам понадобиться. Чтобы подобрать необходимый именно вам вариант, изучите на официальном сайте инструкцию VirtualBox.
Похожие статьи
- Virtualbox - общая папка: как подключить?
- DHCP-сервер: описание, установка, включение, авторизация и настройка
- Безопасное подключение через PuTTY: как пользоваться SSH
- Сетевые подключения: основные понятия и настройки
- Какой Linux выбрать? Лучшие дистрибутивы Linux
- Что представляет собой виртуальная память
- Как установить Linux на компьютер - пошаговая инструкция и рекомендации
