Virtualbox - общая папка: как подключить?
VirtualBox представляет собой одну из виртуальных машин, с помощью которой можно, работая в одной операционной системе, не перегружаясь, работать в другой. Это бывает необходимо для тех, кто, работая в Windows, хочет попробовать работу в GNU/Linux или в случае необходимости использовать программы, написанные под Windows и не работающие под wine при использовании в качестве основной операционной системы GNU/Linux. Обмен файлами осуществляется посредством создания общей папки VirtualBox.
Нужен ли антивирус
Во многих мануалах по созданию общей папки VirtualBox содержится рекомендация по отслеживанию вирусов, которые могут проникнуть из гостевой системы в основную, и наоборот.
На самом деле вирусы пишутся под определенную систему, и этими системами в основном являются Windows и Mac OS X. Причем вирусы для них различные, и если у вас проникнут вирусы из Mac в общую папку VirtualBox с Windows, то они там вряд ли что-то смогут повредить. Операционные системы семейства Linux, как правило, защищены лучше, и в случае, если пользователь использует специальные репозитории, шансы на попадание в его компьютер специфичных вредоносных программ стремятся к нулю.
Другое дело, если вы пользуетесь в гостевой системе интернетом, затем сохраняете страницы или файлы в общую папку, а после их переносите на другой компьютер. Но и в этом случае достаточно иметь антивирус в основной системе.
И совсем другое дело, если у вас основная и гостевая ОС - родственники. Тогда антивирусы необходимо устанавливать.
Устанавливаем дополнения
Для того чтобы работать с общими папками в VirtualBox и достаточно комфортно работать в гостевой ОС, нужно установить дополнения для нее. Они устанавливаются после загрузки последней и перехода в меню данной программы в основной ОС «Устройства», в котором выбираем «Установить дополнения гостевой ОС».
Далее, как правило, появляется автоматический загрузчик, и программа автоматически устанавливается (возможно, придется покликать на кнопочки «Далее» и «Готово», если эти дополнения устанавливаются для ОС Windows).
Добавление общей папки в VirtualBox
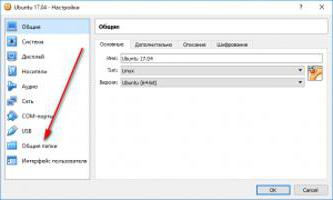
После загрузки гостевой ОС переходим в меню программы, расположенном в основной ОС, там переходим в меню «Устройства» - «Общие папки».
В диалоговом окне, появившемся на экране, нажимаем на значок папки с зеленым плюсом, расположенном справа в верхней части окна.
Откроется следующее окно, в котором выбираем путь, где будет располагаться общая папка. Ниже указываем имя папки, которое будет отображаться в VirtualBox. В этом окне можно поставить галочку напротив «Только для чтения» - в этом случае гостевая ОС сможет только просматривать и забирать файлы из общей папки, а также «Создать постоянную папку», что укажет программе, что эта папка создается не на один сеанс ее работы, а навсегда.
Рассмотрим, как подключить общую папку VirtualBox в разных гостевых системах.
Отображаем общую папку в гостевой системе Windows
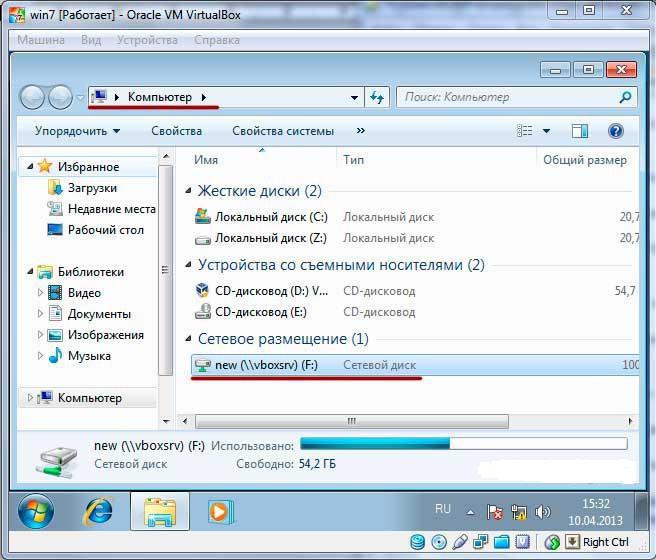
Создать общую папку в VirtualBox - не такое тривиальное действие, как может показаться на первый взгляд. При создании такой папки по алгоритму, представленному в предыдущем разделе, данная папка не начнет отображаться автоматически в гостевой системе.
Рассмотрим порядок действий для ее отображения, если гостевая система Windows.
Нажимаем «Пуск» (так будем называть кнопку, которая так называлась изначально в Windows и которая потом стала изображаться только с логотипом этой системы), выбираем «Выполнить», в появившемся диалоговом окне прописываем «net use x: \\vboxsvr\{название папки}». Здесь х — это буква диска, ее можно задать и другую, но она должна быть латинской и отличной от использующихся у вас на компьютере дисков. Этот диск будет сетевым. {название папки} — это реальное название вашей общей папки, которое приводится без фигурных скобок.
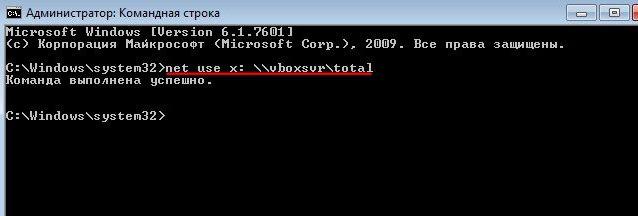
Не забудьте после буквы диска сделать пробел, иначе команда не выполнится. В Windows XP папка появится в «Мой компьютер», а с 7 и выше — в сетевом окружении.
При правильной последовательности действий в Windows отобразятся общие папки VirtualBox.
Что делать, если общая папка не появилась?
Windows имеет закрытый код, поэтому иногда действия этой системы непредсказуемы. В случае, если описанные выше действия ни к чему ни привели, необходимо настроить общую папку VirtualBox. Для этого в настройках сети добавляем обнаружение и совместный доступ к файлам общественных сетей. После этого должна появиться папка \\VBOXSVR, в которой и будут содержаться все созданные общие папки.
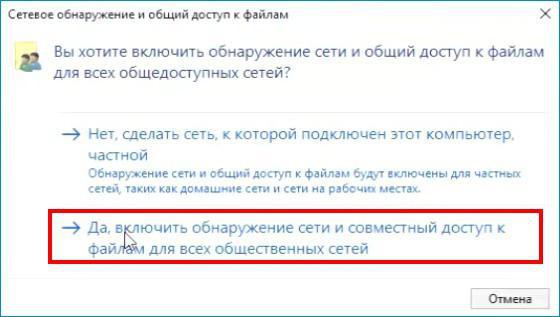
Делаем общими целые диски
Если у вас установлены ОС Windows 10 как в качестве основной, так и гостевой ОС, то можно в качестве расшаренных папок добавлять целые диски. Это должно работать и с другими версиями этой ОС, но, по некоторым отзывам, с Windows 8.1 это не получалось, хотя, возможно, это вызвано более старыми версиями рассматриваемой виртуальной машины.
Для этого при создании общей папки в поле «Путь к папке» щелкаем на «Другой», после чего появится список «Этот компьютер», в котором щелкаем на необходимый нам диск и кликаем на кнопку «Выбор папки». Расшаривание диска осуществляется через сетевое обнаружение и общий доступ к файлам. После этого в проводнике будет в сети отображаться VBOXSVR, в котором будет показано содержимое расшаренных дисков.
Добавляем пользователя в группы VirtualBox в гостевой системе GNU/Linux
Здесь все немножко сложнее. Это обусловлено тем, что единого дистрибутива данной ОС нет, поэтому есть некоторые особенности для каждого дистрибутива. Прежде всего, пользователь должен быть добавлен в группу или группы, относящиеся к vbox*. Вместо звездочки может быть написано продолжение названия этой группы, но начало будет таким. Это действие можно произвести в графических программах под те дистрибутивы, под которые они есть, или с помощью терминала.
С помощью последнего это действие осуществляется с административными правами. Рут или sudo дают команду usermod -aG vbox* {user_name}. Здесь вместо звездочки дописываем реально существующую группу или группы через пробел, вместо {user_name} пишем имя пользователя без фигурных скобок.
Монтируем общую папку в GNU/Linux на постоянное использование
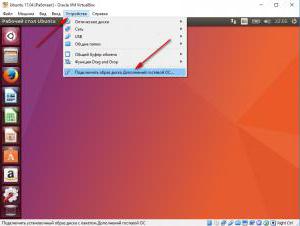
Папка может стать доступной после создания общей папки VirtualBox, как было описано выше, либо может потребоваться прописать ее вручную в fstab.
Открываем любой текстовый редактор от администратора, в нем делаем открытие файла /etc/fstab, в котором вписываем:
{название_папки} /media/{название_созданной_папки_в_каталоге_media} vbox* defaults,gid={x} 0 0
Все слова вписываем без фигурных скобок. Первоначально в папке media администратор создает дополнительную папку, которую может назвать как угодно, но лучше назвать так, как называется общая папка в VirtualBox. {название_папки} соответствует названию общей папки. {название_созданной_папки_в_каталоге_media} соответствует названию папки, созданной администратором в каталоге media. Чтобы выяснить {х}, в gid необходимо выполнить команду
cat /etc/group | grep plugdev
По крайней мере, так для одного из популярных дистрибутивов — Ubuntu. Если у Вас другой дистрибутив, лучше после grep отдать команду plug, он найдет, что к этому относится и что из этого выбирать.
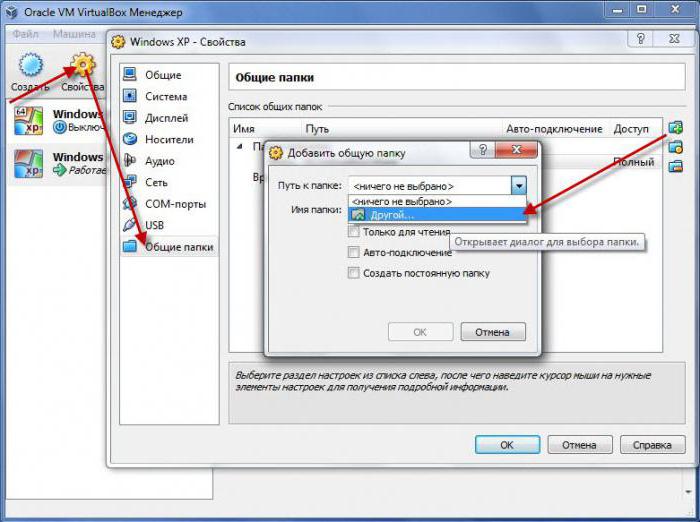
В результате выйдет строка с несколькими двоеточиями после введенного последнего слова в предыдущей команде. {x} в /etc/fstab будет число, которое в выводе находится после второго двоеточия.
Редактирование файла /etc/fstab позволит сделать общие папки VirtualBox в Linux доступными навсегда.
Временное монтирование общей папки в гостевой системе GNU/Linux
В случае необходимости монтирования общей папки на время текущего сеанса можно отдать команду монтирования от текущего пользователя. Для этого в домашней папке пользователя создается каталог, куда будет осуществляться монтирование, например, all. Вводим в терминале от пользователя
mount -t auto /home/{user_name}/all
После прекращения необходимости использования данной папки до завершения сеанса или работы эту папку нужно размонтировать, что осуществляется вводом команды
umount /home/{user_name}/all
В заключение
Таким образом, общие папки в VirtualBox можно создать в разных операционных системах. Отличия заключаются в способе монтирования данных папок в самой ОС.
Похожие статьи
- VirtualBox - настройка сети: инструкция. Oracle VM VirtualBox
- Как поставить пароль на папку и обезопасить свои данные
- Как установить антивирус без регистрации?
- Пароль на папку Windows 7: варианты установки
- Как установить пароль на папку? Решение задачи
- Установка Linux Mint: инструкция. Настройка Linux Mint после установки
- Команды Linux и их использование
