Установка драйвера устройства в Windows - особенности и рекомендации

Большинство современных пользователей, включая даже юзеров начального уровня, знают, что для корректной работы «железного» оборудования и некоторых виртуальных компонентов, встраиваемых в среду операционных систем Windows, необходимо наличие специального управляющего программного обеспечения, называемого драйвером. Некоторые ошибочно полагают, что установка драйверов устройств в Windows производится исключительно на стадии инсталляции самой системы, и потом о них можно забыть. Увы, драйверы нужно своевременно обновлять, а иногда может потребоваться даже ручная переустановка, особенно в тех случаях, когда драйвер вызывает системные ошибки, приводящие к появлению синих экранов смерти.
Что такое драйвера устройств в Windows и зачем они нужны?
Прежде чем разбираться с тонкостями инсталляции такого программного обеспечения в Windows-системах, кратко остановимся на некоторых теоретических аспектах. Что такое драйвер устройства?

По сути, это именно программное обеспечение, предназначенное для обеспечения взаимодействия между всеми «железными» и некоторыми виртуальными компонентами компьютера с операционной системой или установленной программой, которая такое оборудование может использовать в процессе своей работы. Говоря самым простым языком, драйвер устройства можно назвать неким промежуточным звеном, которое и связывает само устройство с программной средой, в которой можно использовать его возможности. Но на самом деле, конечно, такое объяснение является весьма примитивным, поскольку обработка компонентов драйвера гораздо сложнее.
Настройка оборудования при первой инсталляции операционной системы
Но давайте отвлечемся от теории, и посмотрим на практические действия, касающиеся установки такого ПО для обеспечения корректного распознавания (идентификации, инициализации) оборудования и его работоспособности. Сразу же стоит обратить внимание на тот момент, что драйвер устройства необходим исключительно для восприятия его операционной системой или программой, а вот для первичных систем ввода/вывода BIOS или UEFI, которые инициализируют оборудование самостоятельно.
Что же касается установки драйверов при инсталляции операционной системы, сейчас все такие процессы полностью автоматизированы. На одной из стадий процесса или по завершении установки основных компонентов иногда появляется уведомление о том, что система настраивает оборудование.
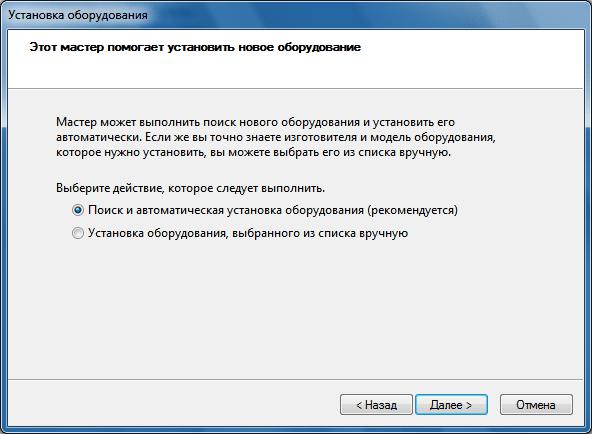
Да, действительно, все это производится без участия пользователя, но подвох состоит в том, что драйверы устанавливаются только для самонастраивающихся компонентов Plug&Play и исключительно из базы данных, в которой присутствует достаточно много устройств, но только тех, которые имеют поддержку со стороны Microsoft. В связи с этим могут возникать и проблемы. К примеру, если у пользователя установлено оборудование от малоизвестного производителя, не имеющего заявленной поддержки, система оригинальный драйвер не найдет, а установит то программное обеспечение, которое якобы в наибольшей мере соответствует данному определенному компоненту. Из-за этого само устройство не всегда может работать правильно (а то и не работает вообще).
Использование оригинальных дисков с драйверами
В связи с вышеописанной ситуацией для устранения таких проблем изначально рекомендуется использовать диски или флешки с оригинальными наборами драйверов для всех компонентов компьютера или ноутбука, которые обычно поставляются при их покупке. Как правило, с помощью таких наборов самому устанавливать драйверы не нужно, а достаточно воспользоваться запуском соответствующего апплета. В крайнем случае при повторной установке такого программного обеспечения системе можно указать инсталляцию из указанного места (в нашем случае со съемного устройства).
Проверка драйверов устройств в Windows 7 или в других версиях системы
Теперь давайте посмотрим, где в Windows можно просмотреть все установленные компоненты и получить информацию обо всех устройствах и их драйверах, обнаружить проблемы с их функционированием и устранить их, если таковые будут обнаружены. Для этого в любой ОС всего семейства имеется специальный инструмент, называемый «Диспетчером устройств», в котором по умолчанию все оборудование распределено по категориям.
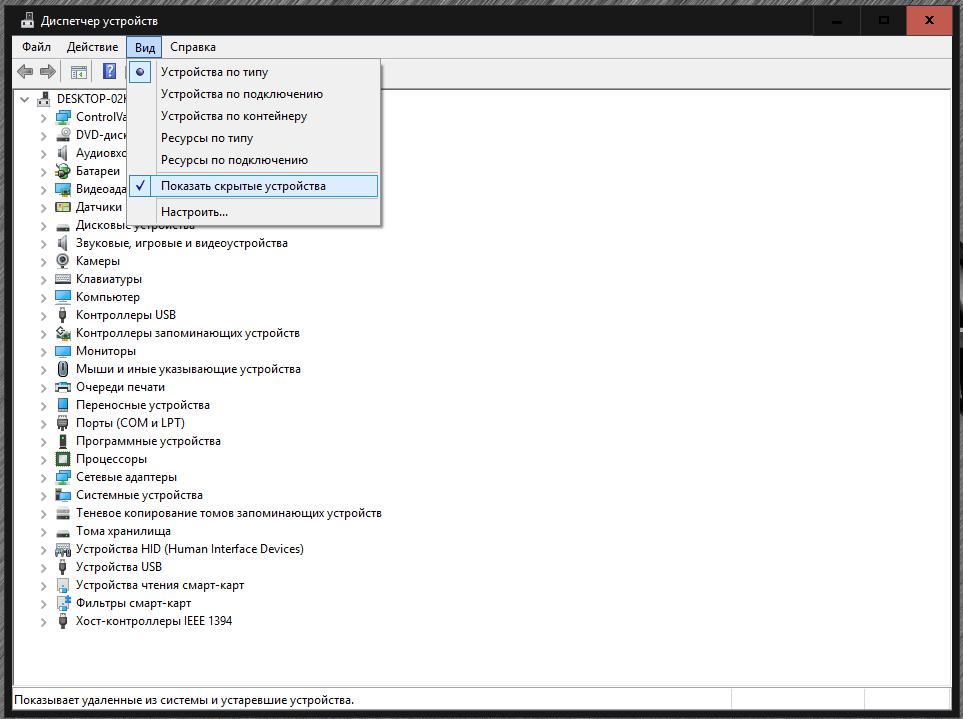
Чтобы увидеть абсолютно все компоненты, необходимо в меню вида задействовать пункт показа скрытых устройств.
Определить сбойный драйвер устройства достаточно просто. В этом случае компонент с нерабочим драйвером будет помечен желтым треугольником с восклицательным знаком. Если компонент отключен, на нем будет присутствовать серая метка со стрелкой вниз. Описание любого сбоя находится в свойствах на общей вкладке.
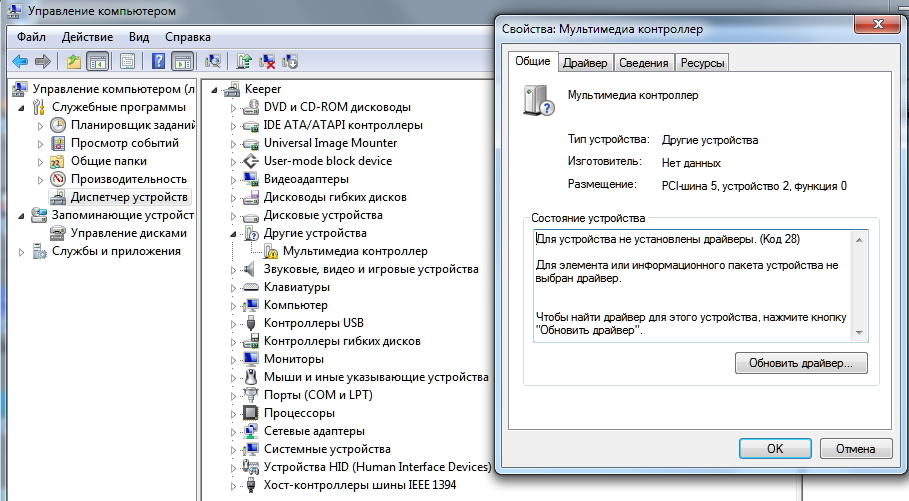
При обнаружении неполадок в описании показывается специальный код, по которому и можно выявить неисправность для драйвера устройства (код 28, например, свидетельствует о том, что необходимое программное обеспечение не установлено).
Вопросы обновления драйверов средствами системы
Исправить неполадки в большинстве случаев можно прямо в «Диспетчере устройств», используя для этого функции обновления драйвера, отката до предыдущего состояния после установки более свежей версии (если компонент не работает) и удаления оборудования.
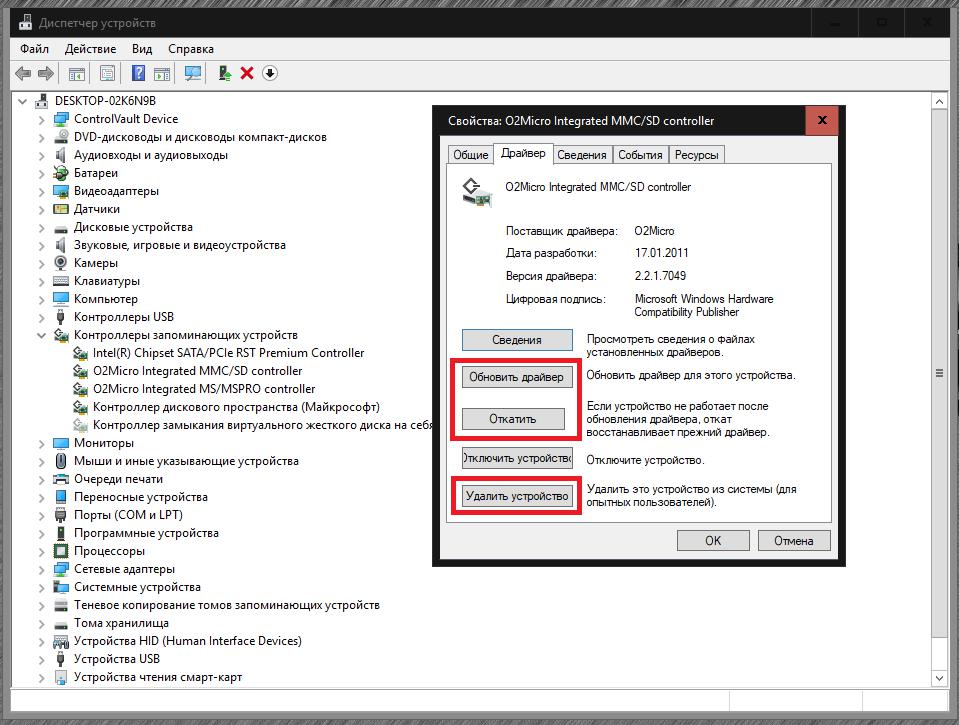
Но при обновлении драйвер даже при условии поиска в интернете, опять же, будет установлен исключительно из базы данных Microsoft, которая нужного программного обеспечения может и не содержать. А вот при полном удалении устройства из системы после рестарта система установит наиболее подходящий драйвер самостоятельно. Несмотря на то, что он все равно может оказаться «неродным», такой подход позволяет хотя бы частично решить возникшие проблемы с работоспособностью оборудования, которые иногда и приводят к появлению синих экранов. А после этого уже можно заниматься устранением сбоев непосредственно, применяя сторонние средства.
Программы для автоматического обновления
Исходя из того, что базы данных драйверов Microsoft являются далеко не полными, обновлять такое ПО лучше с использованием других программных разработок. Среди всего того, что сегодня предлагается на рынке, наиболее мощными принято считать программы и наборы вроде DriverPack Solution, SlimDrivers, Driver Booster и им подобные.
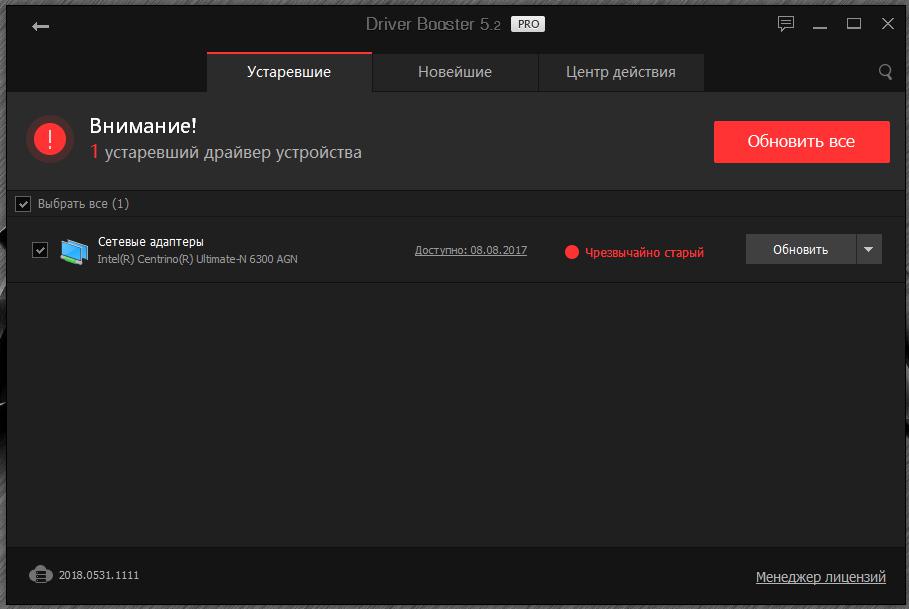
Такие утилиты осуществляют поиск нужных драйверов и в собственных базах данных, и при обращении к официальным интернет-ресурсам производителей оборудования, и разработчиков для него программного обеспечения. Как уже понятно, именно для поиска самых свежих версий драйверов наличие подключения к интернету является обязательным условием.
Примечание: некоторые установочные дистрибутивы Windows изначально могут содержать наборы DriverPack Solution, к которым в процессе инсталляции может производиться обращение для поиска недостающих драйверов. Однако следует четко понимать, что это пользовательские репаки, поскольку ни один официальный дистрибутив от Microsoft никаких дополнительных утилит и наборов не содержит. Для апдейта драйверов дискретных видеокарт оптимальным является использование специальных приложений от самих производителей (например, NVIDIA Experience).
Онлайн-ресурсы
Как правило, для любого типа оборудования при сегодняшнем развитии интернет-технологий найти драйвер во Всемирной паутине проще простого. Достаточно просто зайти на сайт производителя, указать модель устройства, скачать нужный драйвер и установить его самостоятельно. Но для ноутбуков многие производители предлагают специальные возможности по проведению предварительного определения модели лэптопа со всеми его установленными аппаратными компонентами и операционной системой с последующей выдачей рекомендаций по инсталляции необходимого управляющего программного обеспечения или даже с автоматической установкой обновленных версий, включая даже прошивки BIOS и UEFI.
Что делать, если нужный драйвер не найден?
Но даже при всех преимуществах вышеописанных методик установка может стать достаточно проблематичной. Так, очень часто сложности возникают при поиске драйвера запоминающего устройства в виде кард-ридера (драйверы O2Micro). Если даже на официальном ресурсе такое ПО найдено не будет, его можно найти самостоятельно.
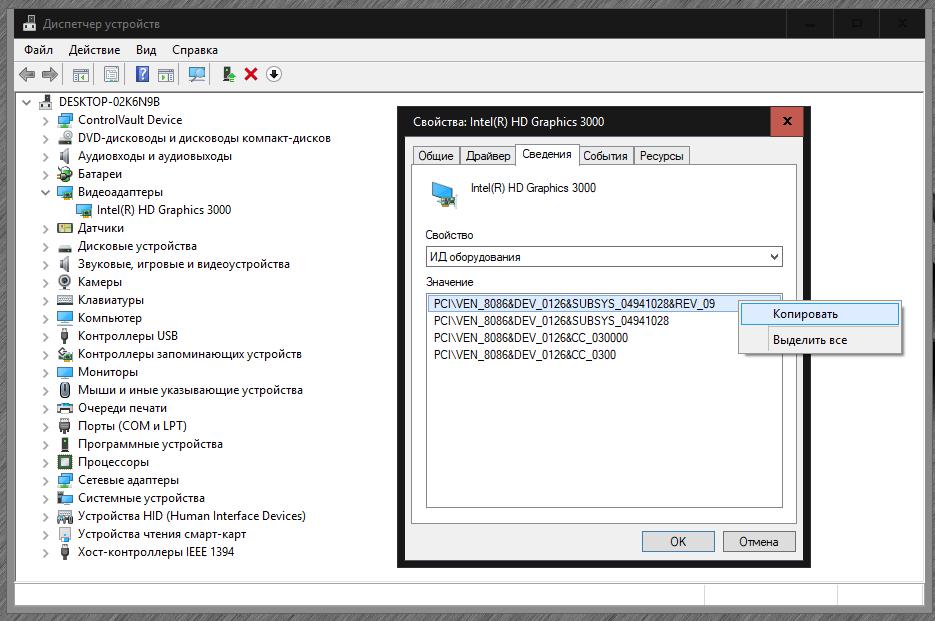
Для этого в «Диспетчере устройств» потребуется через свойства компонента перейти на вкладку сведений, выбрать в выпадающем списке показ ИД оборудования, скопировать самую длинную строку с идентификаторами DEV и VEN, затем задать поиск уже на специализированных сайтах, содержащих базы данных драйверов, скачать драйвер и инсталлировать его самостоятельно.
Как установить драйвер самостоятельно?
Что же касается установки загруженного программного обеспечения (например, того же драйвера Bluetooth-устройства, впрочем, как и любого другого), вариантов тут не так уж и много. Несмотря на то что сами драйверы обычно имеют формат системных файлов (SYS, VXD и т. д.), обычно для установки в таком виде они не предлагаются, поскольку даже их копирование в нужные директории с последующей регистрацией результата может не дать. К тому же, весьма сомнительно, что рядовой пользователь сможет разобраться со всеми тонкостями таких действий. Поэтому разработчики поступают проще, предлагая для установки либо файлы EXE, которые в системах Windows 7 и выше нужно запустить от имени администратора, либо объекты с расширением INF. Для вторых применяется пункт установки из контекстного меню ПКМ на файле. Если же система сообщает, что по каким-то причинам инсталляция невозможна, можно попытаться произвести установку через «Диспетчер устройств», выбрав обновление с указанием места сохранения загруженного файла драйвера и его компонентов.
Возможные проблемы с драйверами и простейшие методы их устранения
Как уже было сказано выше, в самом простом случае при обнаружении дисфункций можно просмотреть специальный код, который и даст полное понимание того, почему произошел сбой. Даже при появлении синего экрана в описании критического сбоя может присутствовать ссылка на поврежденный файл драйвера (чаще всего это касается графических и сетевых адаптеров, запоминающих накопителей и т.д.). Устранить любую проблему (в том числе и с драйверами USB-устройств) можно путем обновления или отката драйвера. Если загрузка системы оказывается невозможной, все операции можно выполнить при использовании безопасного старта (в Windows версий ниже восьмой меню выбора загрузки вызывается нажатием клавиши F8). Если же такие действия результата не дают, наиболее эффективными принято считать полный сброс параметров BIOS или обновление прошивки самой первичной системы, если она отказывается работать с новым оборудованием. Однако это только общие рекомендации. Решение по применению используемой для устранения сбоев методики необходимо принимать только после выяснения основной причины их появления.
Похожие статьи
- Hosts в Windows 7 и подобных ОС: основные понятия
- Как на Windows 7 установить драйвера: пошаговая инструкция и рекомендации
- Сетевой контроллер и установка драйверов к нему
- Как установить драйвер на ноутбук? Как установить драйвера с диска
- Настройка звука на компьютере (Windows 7). Программа для настройки звука на компьютере
- Программа DriverPack Solution: отзывы, особенности и условия
- Что такое драйвер и для чего его используют
