Как включить и настроить DNS-сервер на компьютере?

В процессе создания подключения и серфинга в интернете DNS-серверы принимают самое непосредственное участие, преобразовывая вводимые пользователями адреса запрашиваемых ресурсов из обычных буквенных или других сочетаний в цифровые коды. Нужно это только потому, что современные компьютеры обычных или даже языков программирования в виде команд не понимают, поскольку способны работать только с цифровыми операторами. Настройки DNS, как один из промежуточных вариантов создания подключения ко Всемирной паутине, и требуются для того, чтобы как раз и преобразовать обычный адрес сайта в такую цифровую комбинацию. В ниже представленном материале будут рассмотрены простейшие методы активации и установки параметров DNS-серверов, которые необходимы для корректного функционирования, создаваемого или уже имеющегося, подключения.
Где взять параметры DNS?
И начнем с самого простого метода установки требуемых опций, о котором должен знать любой пользователь или системный администратор. Как известно, выход во Всемирную паутину производится не просто так, а с задействованием определенного сервиса компании-провайдера, которая и предоставляет такие услуги. Иными словами, без провайдера или мобильного оператора установить интернет-соединение будет невозможно. Что же касается самой настройки DNS, как правило, необходимые для установки подключения опции предоставляются самим провайдером (оператором) и в обязательном порядке прописываются либо в договоре на предоставление услуг связи, либо в соответствующих дополнениях. Вариантов тут может быть только два: автоматическое получение адресов, что большей частью используется при беспроводном соединении, или ручной ввод указанных значений в параметрах протоколов IPv4 и IPv6, если таковой задействуется. Таким образом, если провайдер изначально назначает адреса DNS-серверов самостоятельно, пользователю производить какие-то дополнительные настройки DNS не нужно. В противном случае придется использовать именно адреса провайдера, хотя можно воспользоваться и сторонними публичными комбинациями, свободно распространяемыми другими сервисами (например, компаниями Google или Yandex), о чем будет сказано отдельно.
Предварительные действия перед настройкой DNS-сервера
По большому счету, установка нужных опций в Windows-системах является очень простой. Но, несмотря на это, предварительно необходимо убедиться, что DNS-клиент включен и работает. Конечно, по умолчанию эта службы является активной, но мало ли что.
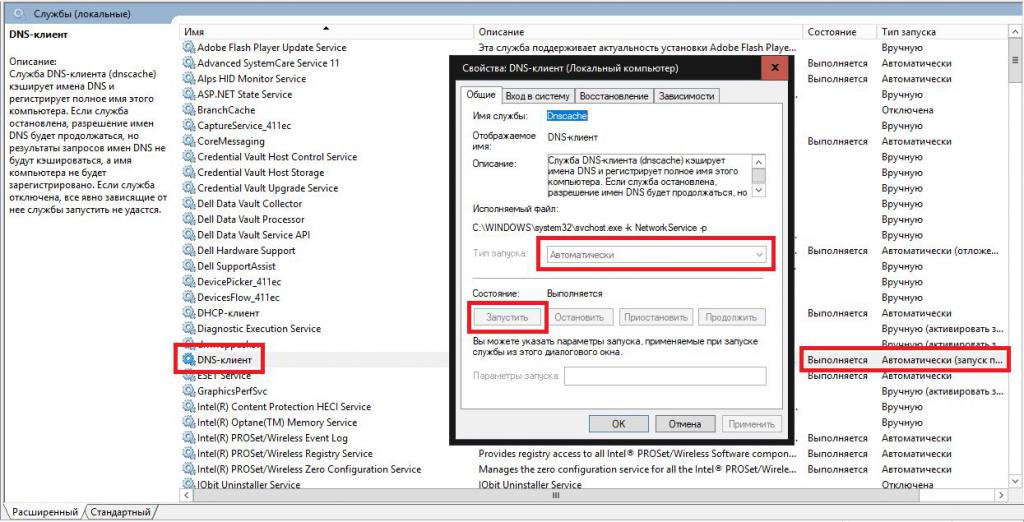
Для проверки используется соответствующий системный раздел служб, вызываемый через консоль «Выполнить» сочетанием services.msc. В списке представленных служб нужно просто найти DNS-клиент и посмотреть на столбец, в котором указано его состояние на данный момент и тип старта. Обычно будет указано, что служба выполняется, и запуск осуществляется автоматически. При выявленном несоответствии указанных опций через двойной клик нужно войти в меню редактирования параметров, включить клиент нажатием соответствующей кнопки и из выпадающего списка выбрать нужный тип запуска. После этого следует обязательно сохранить изменения и на всякий случай произвести рестарт компьютерной системы.
Проверка адреса DNS
После того, как пользователь убедился, что служба активирована, можно проверить, какие адреса в данный момент использует DNS Server.
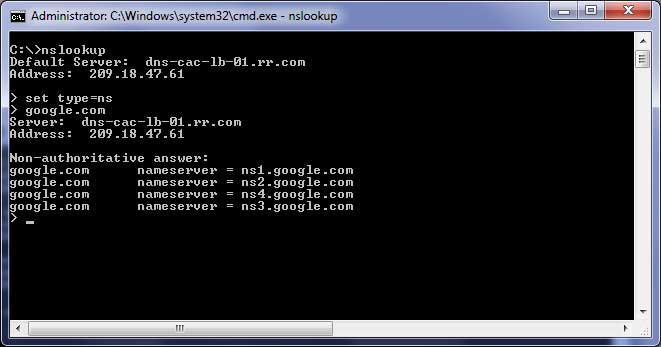
Настройка, вернее получение такой информации, производится через командную строку путем выполнения команды nslookup. В этом случае будет представлена только краткая информация по предпочитаемому серверу.

Для просмотра более полной картины с отображением дополнительных опций можно воспользоваться строкой ipconfig /all. В принципе, такие действия обязательными не являются и представляют собой чисто информативный вариант. Иногда, правда, сведения об адресе основного DNS-сервера могут пригодиться, но чаще всего это нужно в ситуации, когда адрес надо прописывать вручную, а необходимых данных у пользователя нет.
Простейшая настройка DNS в Windows
Итак, считаем, что клиент работает. Теперь самое время приступить к настройке DNS-сервера. В Windows (любой версии) первым делом в меню выполнения (Win + R) следует вписать команду ncpa.cpl, чтобы получить доступ к разделу всех имеющихся на компьютере подключений. Далее через меню ПКМ на активном или только что созданном подключении выбирается пункт свойств, после чего производится вход в настройки протокола IPv4.
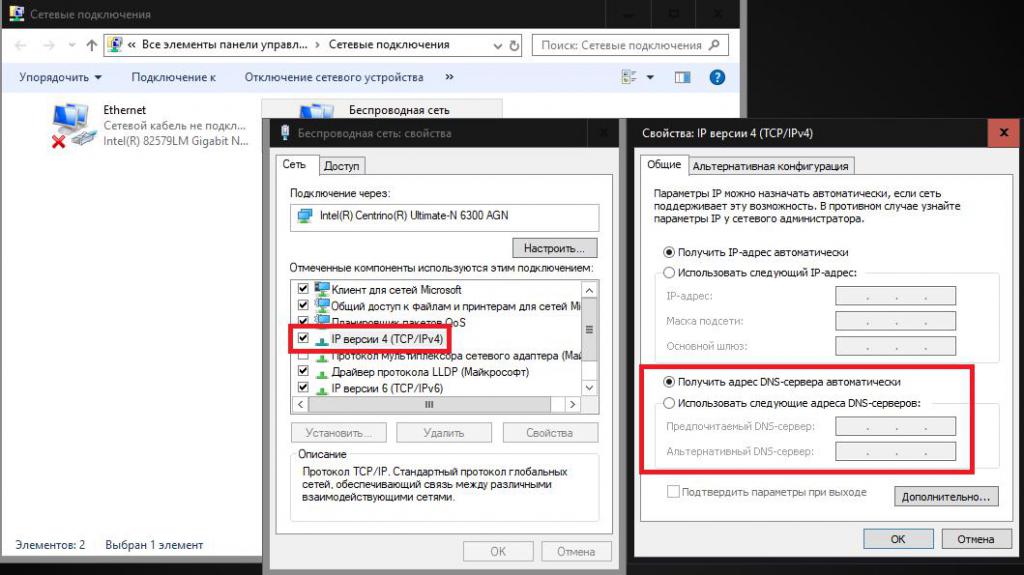
Опять же, если получение адресов предпочитаемого и альтернативного серверов устанавливается провайдером или оператором мобильной связи автоматически, ничего менять не нужно. В противном случае нужно вписать в соответствующие поля значения, указанные в договоре (или полученные в командной строке).
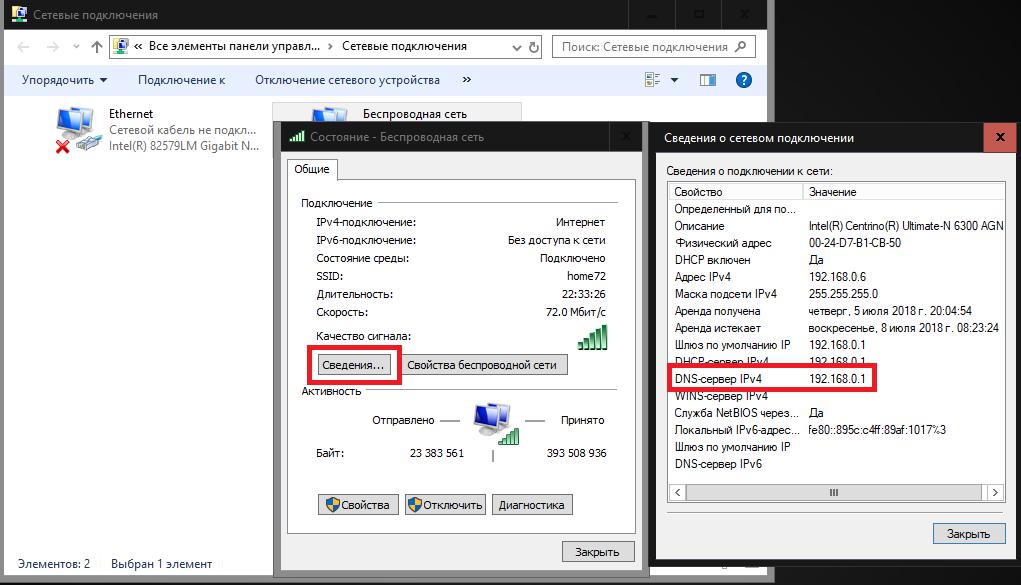
Примечание: если используется беспроводное подключение к интернету с автоматической установкой параметров, при получении сведений о состоянии сети настройки DNS будут соответствовать адресу основного шлюза.
Задание альтернативной конфигурации
Использовать альтернативные свободно распространяемые конфигурации тоже можно. Зачастую это может быть связано с тем, что с параметрами, предоставленными провайдером, подключение не работает, пользователь хочет повысить скорость соединения или в более высокой степени обезопасить собственное подключение. Самыми популярными на сегодняшний день являются комбинации от Google, состоящие для предпочитаемого сервера из четырех цифр 8, а для альтернативного – из двух цифр 8, и двух цифр 4. Их последовательность, кстати сказать, можно изменять произвольно.
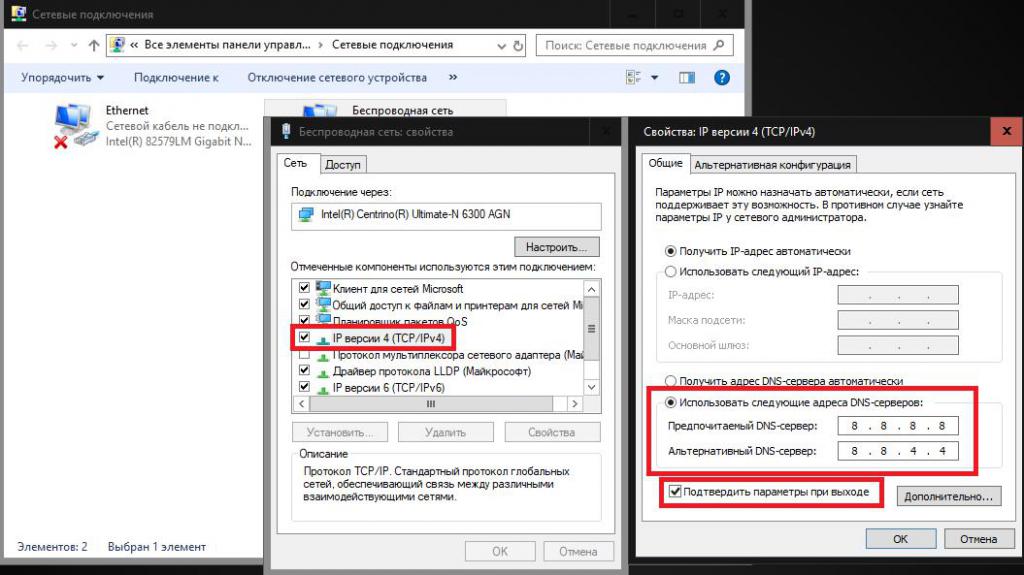
Прописываются такие параметры все в тех же свойствах протоколов IP (чаще всего в параметрах IPv4, поскольку шестая версия на постсоветском пространстве пока еще широкого использования не получила).
Установка опций на маршрутизаторе для беспроводного подключения
Как уже понятно, в любой версии операционной системы Windows, включая и модификации Windows Server, настройка DNS производится одинаково. Иногда для беспроводного соединения установить необходимые параметры DNS можно непосредственно на маршрутизаторе (роутере или ADSL-модеме, который работает в режиме беспроводной раздачи). Преимущество такого способа состоит в том, что в операционной системе можно установить автоматическое получение адресов, а она по умолчанию будет использовать именно параметры, выставленные на маршрутизаторе.
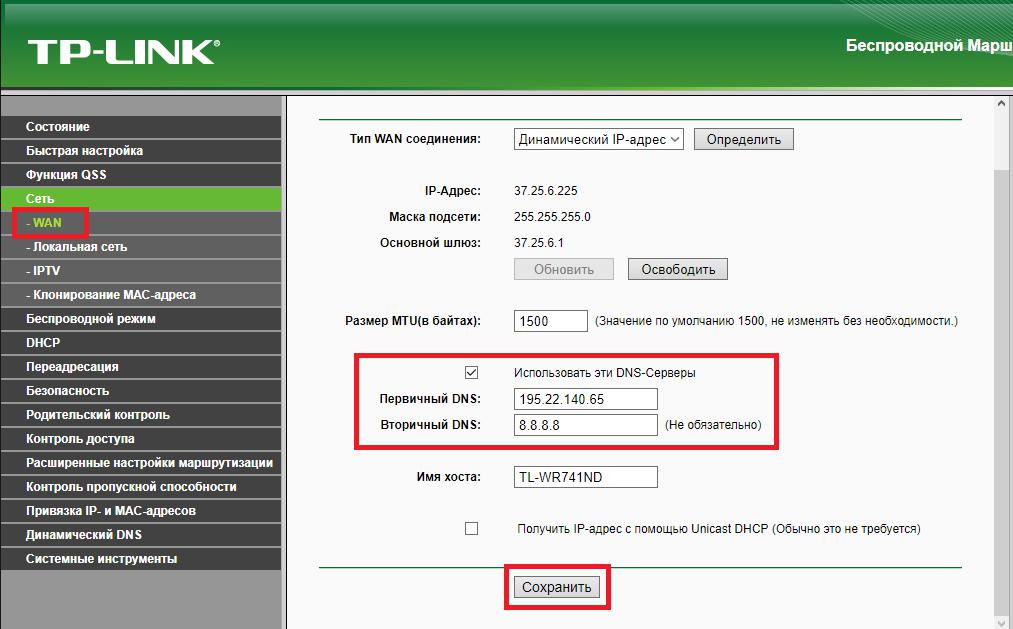
Для изменения настроек следует войти в веб-интерфейс устройства, используя для этого любой имеющийся в системе интернет-обозреватель, а затем переместиться в раздел беспроводного подключения, где в меню WAN и можно установить требуемые опции, сохранить выставленные параметры, после чего перезагрузить роутер и компьютеры, которые в дальнейшем будут подключать к интернету через этот маршрутизатор.
Действия при появлении ошибок с невозможностью определения адреса сервера
Но стандартные настройки DNS иногда могут давать сбои. Причин тому может быть достаточно много. Однако чаще всего, если не считать ввод неправильных комбинаций, встречается переполнение кэша DNS. Чтобы восстановить работоспособностью подключения, необходимо произвести его очистку. Для этого в командной консоли, обязательно запущенной от имени администратора, следует выполнить команду ipconfig /flushdns. Иногда после произведения таких действий параметры серверов нужно будет проверить, а при необходимости выставить заново.
Полный сброс параметров TCP/IP
По большому счету вернуть заводские настройки DNS можно еще одним способом, который тоже сводится к использованию инструментария командной строки. Однако в данном случае для локального компьютера следует прописать команду netsh winsock reset. Для нескольких терминалов, одновременно подключаемых к центральному серверу, перед основной командой сброса можно вписать строку netsh interface reset all.
Программа-фиксатор от Microsoft
Наконец, чтобы не заниматься сбросом параметров или устранением возможных проблем вручную, можно воспользоваться специальной утилитой Easy Fix, в свое время разработанной специалистами корпорации Microsoft.
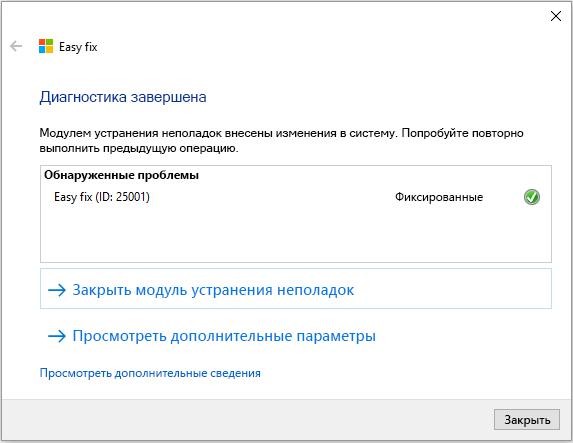
Она выложена на официальном ресурсе в свободном доступе, а все использование сводится к тому, чтобы следовать указаниям «Мастера», а по завершении выполнения требуемых операций просто согласиться с предложением немедленной перезагрузки компьютера.
Похожие статьи
- Надежные способы, как сменить IP-адрес компьютера
- Настройка роутера Mikrotik: пошаговая инструкция
- Настройка интернета. Пошаговая инструкция
- IPv6 - что это такое и для чего он нужен?
- Как настроить роутер ZyXel? Подключение и настройка роутера
- Настройка роутера "Тенда": поэтапное описание
- Локальная сеть - это что? Как создать и настроить локальную сеть
