Как записать видео с экрана монитора компьютера
Не всегда инструкции по работе с программным обеспечением создаются в текстовом формате. Пользователи часто интересуются тем, как записать видео с экрана монитора. Многие разработчики предоставляют программы, предназначенные для этой цели, за плату, либо устанавливают на каждый записанный файл мешающую просмотру метку. До начала работы необходимо выбрать приложение, позволяющее бесплатно сохранить созданное видео. Если кто-то хочет получить дополнительные функции, ему следует воспользоваться платными предложениями.
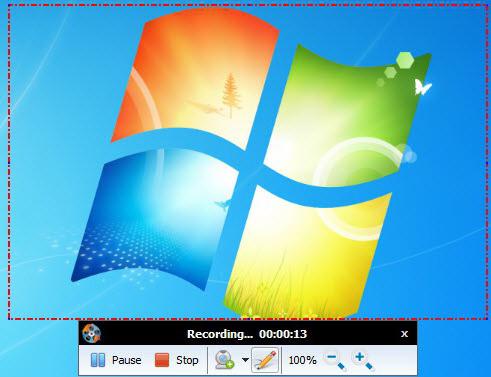
Программы для записи
Существует множество приложений, позволяющих решить вопрос с тем, как записать видео с экрана. В некоторых имеется встроенный редактор и кодеры для конвертирования файла в различные форматы. В этой статье будут рассмотрены только бесплатные программы. Благодаря приложению Ezvid можно разделить видео и добавить текст между его частями, создавая фантастический эффект слайдшоу. Пользователю не предоставлена возможность экспорта объекта в файл. Однако видео загружается на Youtube из интерфейса программы. Геймеры могут записать процесс с помощью опции «Игровой режим». Аудио заменяется стандартными звуковыми решениями или «тихим режимом» со звуком вентилятора компьютера. Помимо того, можно добавить собственные фотографии, голос и видео.
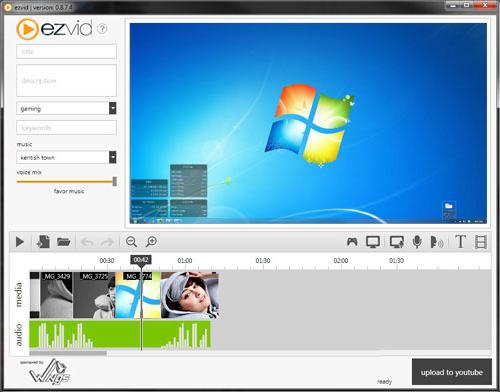
Другие приложения
Используя программу BlueBerry FlashBack Express Recorder, можно одновременно записывать как экран монитора, так и видео с веб-камеры. После окончания процесса можно изменять объект FBR в редакторе по своему усмотрению. Если видео с веб-камеры не записывалось, следует сразу приступить к экспорту в файл формата AVI. В противном случае для начала процесса пользователь выбирает область и размер окна. По истечении месяца следует бесплатно зарегистрироваться на сайте программы. До указанного срока можно пользоваться всеми функциями приложения.
Простые и сложные программы
Как записать видео с экрана легко и быстро? Приложение Rylstim Screen Recorder позволяет начать работу сразу после клика по кнопке «Старт», не мучаясь с различными настройками. К сожалению, запись звука не поддерживается. Можно настроить видимость щелчка мыши. Если включить эту функцию, то вокруг курсора при клике на левую кнопку появится красный круг, а при нажатии на правую – зеленый. Подобный эффект можно увидеть только во время просмотра ролика. Как записать видео с экрана продвинутому пользователю? CamStudio предлагает немалый набор функций. Можно настроить видимость курсора, записать звук программы или аудио с микрофона, сделать замечания к видео. Пользователь выбирает место записи (область или лишь окно приложения). Можно регулировать скорость захвата (по 1 кадру с эффектом timelapse или 30 для плавного видео).
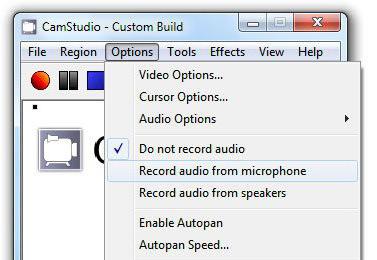
Онлайн-программы
Как записать видео с экрана монитора без установки приложения на компьютер? Программа Screenr позволит справиться с этой задачей. Для работы приложения используется технология Java. Можно выбрать не экран, а лишь конкретную область для начала процесса записи, который будет длиться не более 5 минут. Файл сохранится в аккаунте пользователя. После окончания процесса будет предоставлена ссылка на видео, которую участник системы предлагает открыть друзьям. Файл можно экспортировать в формате MP4 или разместить на Youtube. Для того чтобы каждый раз не открывать сайт, следует добавить закладку со страницей записи видео. Благодаря наличию аккаунта в социальных сетях можно свободно пользоваться этим сервисом.
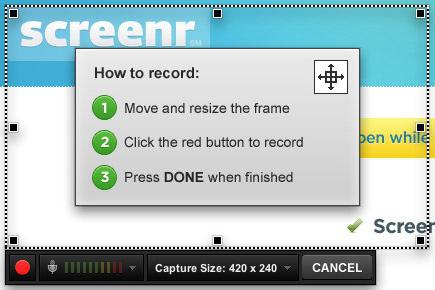
Дополнения
Как записать видео с экрана компьютера, используя браузер? Благодаря расширению Screencastify можно выполнить эту задачу. Пользователь выбирает область записи (захват одной вкладки или целого экрана вместе с системными элементами). Можно настроить разрешение видео, скорость показа кадров. Размер окна подстраивается под обычные параметры видео (к примеру, под 720p). Курсор дорисовывается расширением, поскольку во время записи вкладки он не захватывается. Можно обозначить клики, настроить звук микрофона, выбрать абсолютную тишину.
Первые шаги
Для начала следует скачать, установить и запустить любую программу. Процесс можно разобрать на примере еще одного бесплатного приложения - UVScreenCamera. Интерфейс программы прост и интуитивно понятен. Поэтому любой пользователь может практически моментально приступить к записи.
Общие настройки
Верхняя область окна программы содержит один не слишком крупный баннер с перечислением предоставляемых пользователю возможностей. Немного ниже находится строка меню. Под ней располагается рабочее поле с различными настройками. Справа сохраняется информация о последнем записанном видео и экране. Слева находится перечень настроек. Открыв раздел «область записи/фото», можно настроить зону захвата видео (полный экран, окно, выделенное поле).
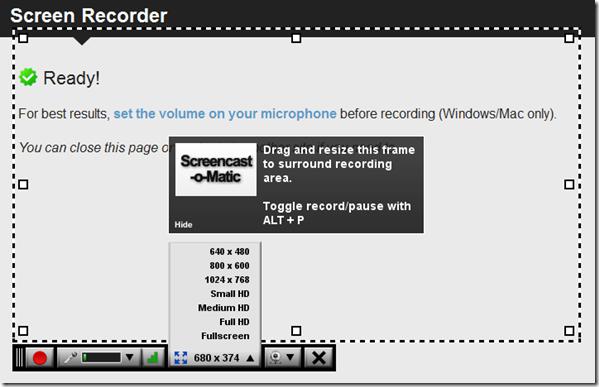
Функции программы
Выбрав опцию «Скрывать при записи», можно спрятать окно после старта. Для того чтобы остановить захват видео, следует кликнуть по иконке приложения в трее. Благодаря второй функции - «Записывать курсор» - пользователь может настроить его отображение в файле. Громкость следует отрегулировать с помощью опции «Записывать звук». Сделать окна полупрозрачными поможет функция с соответствующим названием.
Начало и конец работы
Для того чтобы начать захват видео, следует кликнуть по кнопке «Запись». При повторном щелчке по этой ссылке процесс продолжится с момента предыдущей остановки. Для того чтобы записать видео с самого начала, требуется последовательно выбрать пункты «Файл», «Новый». Благодаря нажатию клавиш Shift + F11 можно впоследствии сохранить объект в формате AVI. Кнопкой F10 завершается процесс записи. Для сохранения следует выбрать последовательно пункты «Файл», «Экспорт».
Похожие статьи
- Shadow Play - лучшая программа видеозахвата
- Как произвести захват видео с экрана монитора
- Программу для стриминга OBS как настроить? Пошаговая инструкция, рекомендации
- Как раскодировать каналы на спутниковом телевидении?
- Команды bat-файлов. Как создать bat-файл? Базовые команды
- Как изменить формат видео быстро, легко и доступно
- А вы знаете, как повернуть видео на 90 градусов?
