Создание загрузочного накопителя и установка Ubuntu с флешки
Если вы решили установить Ubuntu, но в компьютере нет привода для лазерных дисков, не стоит бежать к друзьям или в магазин. Сегодня для установки Ubuntu не требуется обязательного наличия дисковода, можно легко создать загрузочную флешку.
Создание загрузочной флешки при помощи WinSetupFromUSB
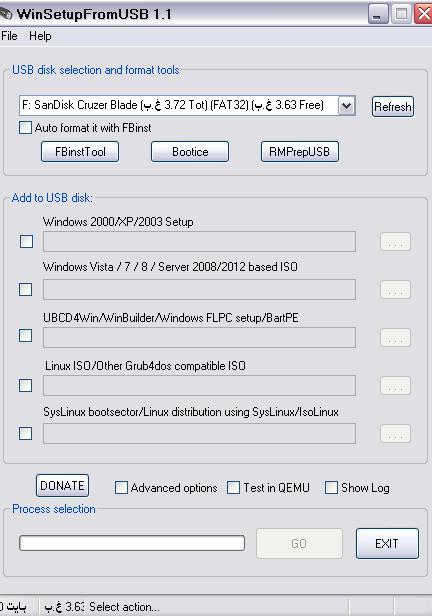
- Скачайте образ Ubuntu, благо, эта ОС бесплатная, поэтому проблем на этом шаге возникнуть не может.
- Скачайте программу WinSetupFromUSB. Ее можно найти на официальном сайте компании Microsoft.
- Запустите WinSetupFromUSB.
- На главном окне выберите ту USB-флешку, которую хотите использовать в качестве загрузочной. (Предварительно сохраните все важные данные, хранящиеся на накопителе, потому как в процессе работы программы он будет отформатирован).
- Установите флажок напротив пункта "Auto format".
- Поставьте галочку напротив пункта "Linux ISO".
- Нажмите на кнопку с тремя точками и укажите программе расположение образа Ubuntu.
- На экране отобразится диалоговое окно с предложением дать название пункту загрузчика Grub. Написать можно любое словосочетание, например, "Установка ubuntu c флешки". На процессе установки оно никак не отразится.
- Кликните по кнопке «Go», после чего приложение уведомит, что все данные на флеш-накопителе будут удалены. Подтвердите свой выбор и дождитесь окончания процесса.
Создание загрузочного накопителя с помощью Unetbootin
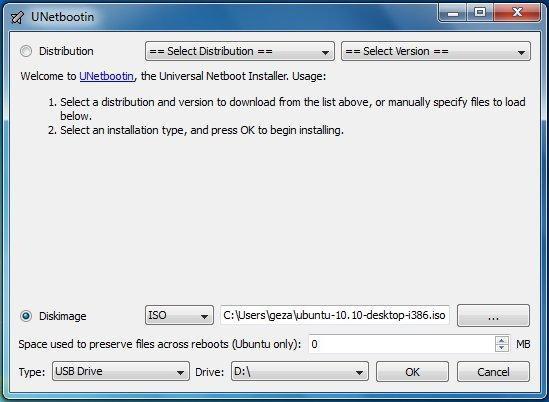
- Как и в предыдущем случае, сначала скачайте образ ОС Ubuntu.
- Скачайте программу Unetbootin с официального сайта. Она распространяется под лицензией GPL, поэтому её можно использовать бесплатно.
- Для того чтобы установка Ubuntu с флешки прошла без лишних проблем, перед началом создания загрузочного USB-накопителя придется его отформатировать.
- Кликните дважды по ярлыку "Компьютер". Щелкните правой кнопкой мыши по иконке USB-накопителя и выберите строку "Форматировать".
- Указав формат "FAT32", нажимайте на кнопку "Начать". (Форматирование удалит все данные на флешке, скопируйте все нужные файлы заранее).
- Запустите Unetbootin. При этом программа сразу предстанет в полной боевой готовности, устанавливать её не потребуется.
- Приложение представляет собой одно единственное окно, в котором и придется определить все настройки. В общем, для установки настроек придется выполнить три шага.
- В первую очередь укажите путь, где хранится образ Ubuntu.
- Затем выберите флешку, которую хотите использовать.
- Нажмите "Ок" и дождитесь завершения процесса. Вам может показаться, что программа зависла. Даже Windows при попытке обратиться к приложению отметит, что процесс не отвечает. Наберитесь терпения, Unetbootin часто так себя ведет во время записи данных.
- Если образа диска Ubuntu у вас нет, можно выбрать в самом верху окна дистрибутив, который будет скачан программой автоматически. Этот способ установки подходит только тем, у кого обмен данных с интернетом происходит на высокой скорости.
Настройки BIOS
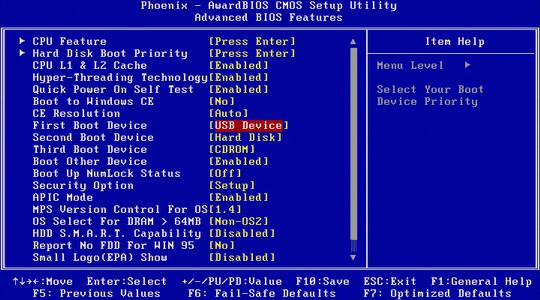
После создания загрузочной флешки необходимо зайти в BIOS и немного поменять настройки, иначе установка Ubuntu с флешки не будет возможной. Для этого перезагрузите компьютер и следите за сообщениями на экране. Иногда для входа в настройки BIOS требуется нажать клавишу F2, но чаще всего производители устанавливают использование кнопки "DEL". Здесь перейдите на вкладку "Advanced", а в качестве устройства загрузки (First Boot Device) задайте значение USB. Выйдите из BIOS с сохранением изменений (обычно это можно сделать нажатием кнопки "F10" либо выбором соответствующего пункта на вкладке "Quit").
Подготовка
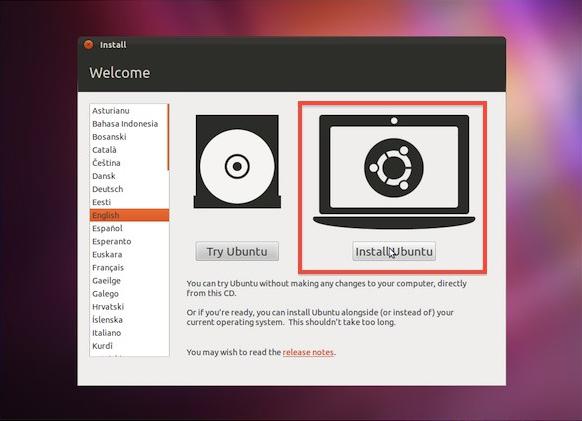
- После выполнения всех манипуляций в настройках BIOS и загрузки компьютера на экране появится меню выбора, которое предложит либо установить Ubuntu с флешки либо запустить LiveCD. Выбирайте установку.
- После выбора откроется окно подготовки. В нем пользователя попросят убедиться, что на HDD достаточно свободного пространства, а помимо этого подключить компьютер к интернету.
- Зачастую подключить интернет будет нельзя, кроме случаев использования Wi-Fi-роутера. Если вы оставите программу установки без возможности подключения к мировой сети, никаких ошибок в процессе не возникнет, просто не будут скачаны свежие обновления. Их можно будет установить и позднее.
- Внизу в окне будет располагаться надпись "установить стороннее ПО". Поставьте флажок напротив нее: сторонним программным обеспечением здесь считается то, которое распространяется не под лицензией GPL.
Редактирование разделов HDD
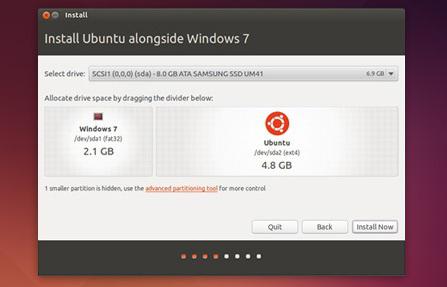
- Открывшееся окно предложит на выбор несколько вариантов: установка Ubuntu с флешки рядом с другой операционной системой, установка Linux в качестве основной ОС либо самостоятельная разметка жесткого диска.
- Какой бы вариант вы ни выбрали, на следующем шаге загрузится редактор разделов. В нем пользователь должен будет выбрать, сколько места выделить для Ubuntu. Если же выбран вариант с самостоятельной разметкой, пользователю будет дана возможность полностью перекроить таблицу разделов (удалить существующие, создать новые, изменить размер, указать формат, задать размер кластера).
- После нажатия кнопки "Установить" программа выведет на экран предупреждение, говорящее, что с таблицей разделов будут выполняться манипуляции. Они могут занять значительное время.
- Нажимайте "Продолжить".
Завершение подготовки и установка
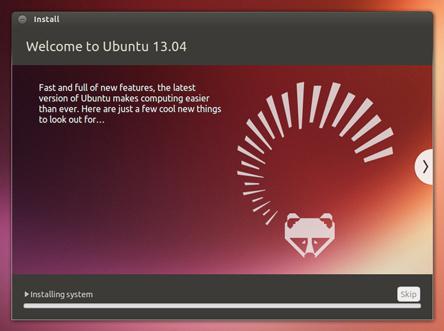
- Пройдет какое-то количество времени (продолжительность зависит от объема HDD, скорости обмена данных, фрагментированности), и на экране появится новое окно, предлагающее выбрать язык, регион, раскладку клавиатуры, часовой пояс.
- На следующем этапе программа попросит ввести имя нового пользователя и его пароль. Заполнив эти данные, нажимайте "Продолжить".
- Подготовка завершена, установка Ubuntu с флешки началась. После её окончания на экране монитора появится сообщение с предложением перезагрузить компьютер.
- Перезагрузившись, не забудьте вытащить флешку или вернуть настройки BIOS в исходное состояние.
Похожие статьи
- Как установить Linux на компьютер - пошаговая инструкция и рекомендации
- WinSetupFromUSB: как пользоваться? Создание загрузочной флешки с помощью WinSetupFromUSB
- Kali Linux - установка на флешку: инструкция
- Лучшая операционная система для нетбука
- Linux для слабых компьютеров: советы по выбору системы и установке
- Программа, восстанавливающая удаленные программы: обзор, особенности и отзывы
- Быстрый сброс пароля администратора Windows 7
