Программы для выключения компьютера по времени
Тема нашего обзора сегодня: "Программы для выключения компьютера по времени". Мы рассмотрим несколько утилит, которые выполняют эту работу.
Для чего это нужно
Всем нам нужно отлучаться от компьютера по делам, но ведь часто случается так, что там идет установка какой-нибудь крайне важной программы, остановить которую невозможно, - скачивание фильма или игры, например. А время поджимает. И нам приходится выключать компьютер, не дождавшись окончания этих процессов.
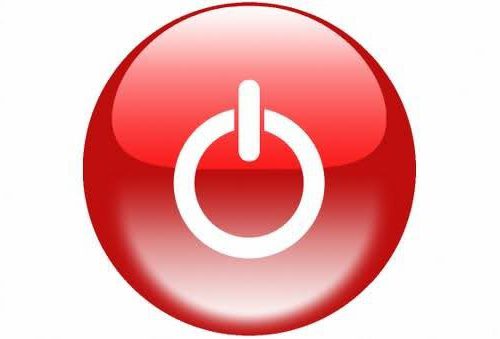
Off Timer
Утилита весом всего 300 КБ и лишь с 1 файлом, не требует установки.
У программы нет никаких других дополнительных функций, кроме той, как выключить компьютер по заданному расписанию. Интерфейс ее простой, справиться с задачей сможет даже малолетний ребенок. Для того чтобы задать время, по прошествии которого утилита выключит ваш PC, нужно сделать всего лишь 2 простых шага: в строке “Выключить компьютер в...” выбрать нужное вам время и нажать соответствующую кнопку внизу. Потом кликнуть по кнопке "Свернуть".
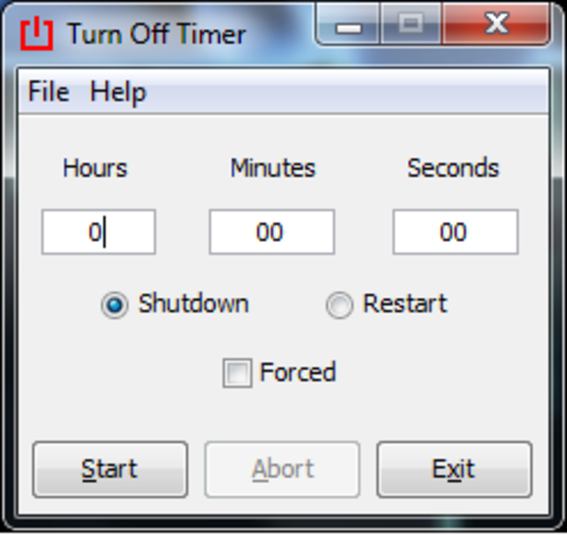
xTime
Описывая программы для выключения компьютера, нельзя обойти вниманием и Xtime. Это еще одна утилита, которая не выполняет ничего лишнего, кроме выключения. Но, в отличие от предыдущей, в ней предусмотрена функция напоминания о том, через какое время компьютер прекратит свою работу.
Чтобы активировать утилиту, нужно проделать почти те же шаги, что и в прошлом варианте: выбрать время, через которое ваш PC будет выключен, а затем нажать кнопку “Активировать”. Но заметьте, что в этой программе отсчет идет не по часам, а по минутам. Максимальное время - это 6 часов, что равняется 360 минутам. Также в данной утилите можно выбрать, каким образом вы хотите отключить свой PC (спящий режим или ждущий, ну и стандартный - выключить). В этой программе нельзя отменить автоматическое выключение компьютера, как в предыдущей, так что будьте с ней осторожны.

Power Off
Эта утилита, в отличие от программы для быстрого выключения компьютера, владеет еще множеством других дополнительных функций. С ее помощью можно сделать снимок экрана в заданное время, блокировать компьютер, осуществить его перезагрузку и т. д. и т. п.
Вот описание её всех функций:
- Информация – там отображается время, число, имя пользователя и таймер.
- Таймер – его можно настроить под себя (указать дату, когда он сработает, время, можно установить отсчет времени в обратном порядке либо настроить так, что он сработает при долгих бездействиях PC).
- Действие – здесь можно выбрать функции, которые вы желаете задать по времени: выключить, перезагрузить, перейти в режим сна, выключить удаленно. Чтобы активировать нужное вам действие, нажмите на красную кнопку слева. Также в меню «Действие» есть дополнительные функции – там можно сделать снимок экрана, создать точку восстановления и т. д.
- Winamp – выполняет нужное действие после проигрывания аудиофайла или же, например, после 3 или 4 файлов.
- CPU – выполняет задачу, когда нагрузка на ЦП будет ниже указанной вами. Например, вы указываете 30 %. После того как ПК закончит необходимую работу, нагрузка уменьшится до, скажем, 25 %. Тогда и сработает выбранное вами действие. Еще вы можете указать интервал, в течение которого продержится ПК до выполнения задачи.
- Интернет-timer – тут вы можете просмотреть нагрузку на сеть в реальном времени, а работа функций такая же, как и у КПУ-таймера.
Также у программы имеется встроенный планировщик задач, который можно очень тонко настроить под себя так, как вы хотите. Все настройки выполняются в меню "Настройки программы". Утилита ведет запись всех ваших действий в свой log, их можно просмотреть в меню “Лог программы”.
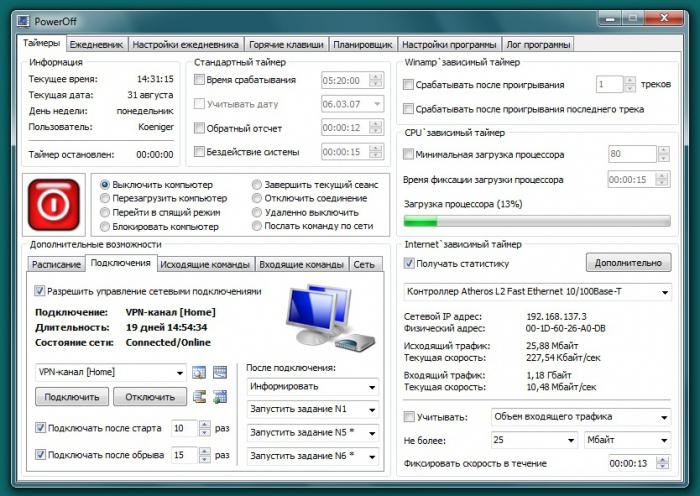
Но если вам ничего из этого не нужно от данной программы для выключения компьютера, то просто используйте отключение ПК по заданному времени. У данной утилиты есть возможность отменить автовыключение за 20 секунд. Как только вы нажмете на соответствующую кнопку, появится оповещение о том, что PC будет выключен через 50 секунд (т. е. вас предупреждают за 50 секунд до выкл.), а внизу будет кнопка “Отменить”. Эта программа, правда, не нужна тем, кого не интересуют дополнительные функции, кроме автоматического выключения.
Отличная утилита, стоит заметить. Если вам нужен именно многофункциональный продукт, то она, скорее всего, вам очень подойдет.
Стандартный способ выключения Windows
Также существуют стандартные программы для выключения компьютера в Win 7 (равно как и в другой версии ОС). Так что, по большому счету, те, кто особо не зацикливается на установке "навороченных" утилит, вполне могут воспользоваться этой функцией, предлагаемой ОС по умолчанию.
Чтобы ваша машина завершила работу самостоятельно, без программы для выключения компьютера по времени, нужно сделать так. Нажмите Win+R и в строке “Выполнить” введите команду Cmd. Затем нажмите ENTER, после чего откроется командная строка Windows. Там в самой первой строке введите команду Shutdown –s –t 5000. Поясним: –s здесь означает, что мы хотим выключить компьютер, а -t – тот промежуток времени, по прошествии которого нам хотелось бы это сделать.
Нужно учесть один небольшой нюанс. Время здесь указывается в секундах. Поэтому сначала узнайте, какому значению нужные вам минуты или часы будут равны в секундах, а после написания смело жмите Enter. Внизу появится сообщение о том, что компьютер будет выключен через заданный вами промежуток времени.
Автовыключение компьютера через U-torrent
Если вы – заядлый «пират» и больше ничего не делаете, кроме как скачиваете через торрент, то вам и не нужны будут программы для выключения компьютера через заданное время.
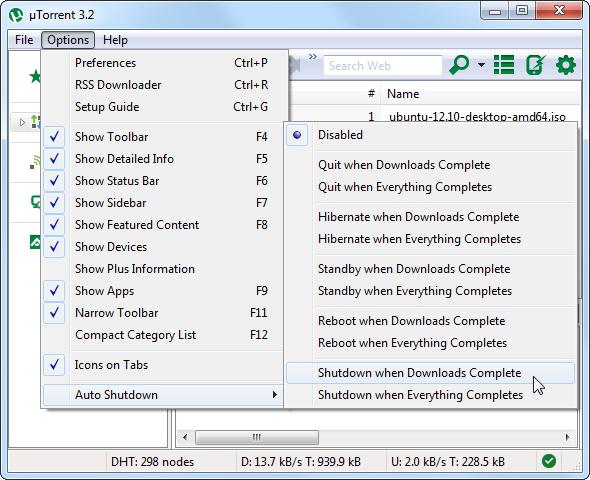
В торренте уже есть встроенная соответствующая функция, а чтобы её активировать, перейдите в настройки, найдите там "Завершение работы Windows" и выберите нужный вам пункт в меню.
Автовыключение компьютера через AIMP
Если вы меломан и не можете жить без музыки даже тогда, когда ложитесь спать, то и здесь можно найти выход. В AIMP есть такая функция, как «Планировщик». Она заменит вам любые программы для выключения компьютера. Перейдите в настройки, найдите там «Планировщик», после чего выберите нужную вам функцию. Вот и все, теперь можно не беспокоиться о том, что вы заснете, забыв выключить свой компьютер, и наслаждаться любимыми мелодиями. Или включить колыбельную - это уж кому что больше по вкусу.

Time PC
Эта утилита выполняет как бы роль будильника, работает она примерно так же, как и программы для выключения компьютера, которые мы описали выше, но может также и включать ПК по расписанию. Немного необычно, но, может, кому и будет полезно. Также она умеет даже запускать различные программы в нужный момент. Только вот, правда, могут возникнуть небольшие проблемы с включением ПК по времени. Для того чтобы их избежать, нужно выполнить следующее. Зайдите в панель управления, найдите там раздел "Электропитание", затем - "Настройки дополнительных параметров", поставьте галочку на “Разрешить таймер для пробуждения”.
Заключение
В этой статье были описаны все программы, которые могут гарантировать свою работоспособность на 99 %, а также те, которые не требуют установки. Для их удаления вам достаточно лишь убрать папку с утилитой.
Похожие статьи
- Автоматическое выключение компьютера. Программа для автоматического выключения компьютера
- Windows 7: выключение компьютера по таймеру. Как поставить таймер?
- Таймер выключения компьютера: обзор программ
- Что такое инсталлятор и зачем он нужен?
- Windows 7: как убрать программы из автозагрузки и на что обратить внимание при отключении служб
- Как управлять компьютером через телефон? Современные телефоны. Программа для удаленного управления компьютером TeamViewer
- Как восстановить жесткий диск и всю информацию на нем?
