CMD-команды: список, описание и применение
Командная строка - это специальная программа, включенная в инструментарий операционной системы. С помощью нее пользователь, даже без графического интерфейса или параллельно с ним, может взаимодействовать с ОС. С помощью CMD можно выполнять множество действий, начиная от копирования папок и заканчивая изменениями в настройках сети.
Назначение
В современных ОС имеется удобный графический интерфейс, так в чем же преимущество текстового управления? Дело в том, что CMD-команды выполняют функции гораздо быстрее, к тому же имеется множество более тонких настроек, отсутствующих в графическом интерфейсе. Каждый пользователь, пытающийся решить проблемы компьютера собственными силами, рано или поздно столкнется с командной строкой. Практически в каждой статье, объясняющей, как решить ту или иную проблему, присутствует работа с этим инструментом, поэтому список команд CMD должен посмотреть каждый.
Командная строка появилась гораздо раньше графического интерфейса, и когда-то любые действия производились только в CMD. И именно благодаря переводу текстового управления в привычные всем нам окна и иконки, операционная система Windows стала такой популярной, да и, к слову сказать, именно этот факт способствовал популяризации компьютеров в целом.
Командная строка имеет собственную оболочку, осуществлять работу через нее может только более опытный пользователь. Консоль CMD помогает в работе с системой если та заражена вирусами или есть неисправность в системных файлах, также через командную строку производится восстановление Windows. Файл консоли, который переводит CMD-команды в понятный компьютеру вид, находится в папке операционной системы (WINDOWS\system32\cmd.exe).
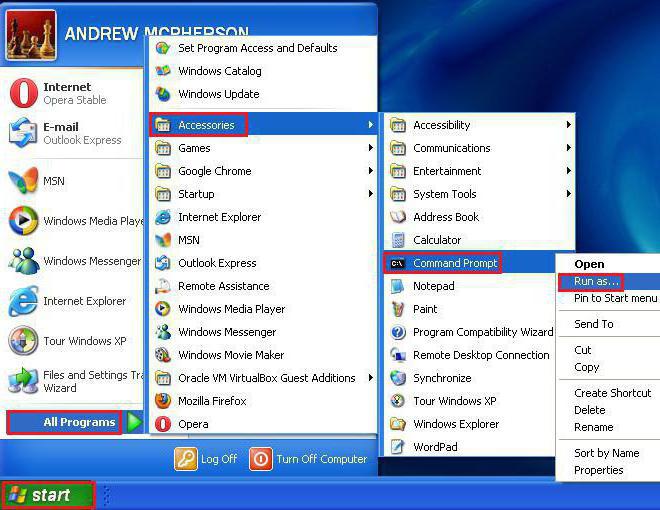
Начало работы
Сначала необходимо задействовать консоль для ввода CMD-команды. Windows предоставляет пользователю несколько вариантов запуска командной строки. Во-первых, можно найти файл в папке с операционной системой и запустить вручную, но есть и несколько других, более рациональных способов. Например, в меню "Пуск" выбрать "Все программы", затем перейти в "Стандартные" и найти пункт "Командная строка". Также через меню "Пуск" можно запустить инструмент "Выполнить" и ввести в появившемся поле "cmd.exe", либо вызвать это окно сочетанием клавиш Win+R. То же самое можно сделать и через "Диспетчер задач", для этого в меню "Файл" необходимо выбрать "Запустить новую задачу" и ввести "cmd.exe".
Чтобы запустить консоль от имени администратора, необходимо щелкнуть по файлу правой кнопкой мыши и выбрать соответствующий пункт меню.
Виды команд
Существуют внешние команды CMD и внутренние. Внутренние команды могут быть совершены внутри оболочки, то есть, для их выполнения не привлекаются никакие сторонние, отдельно исполняемые файлы. Для реализации внешних команд нужен доступ к другим инструментам, находящимся вне оболочки. Эти файлы хранятся в каталоге %SystemRoot%\System32.
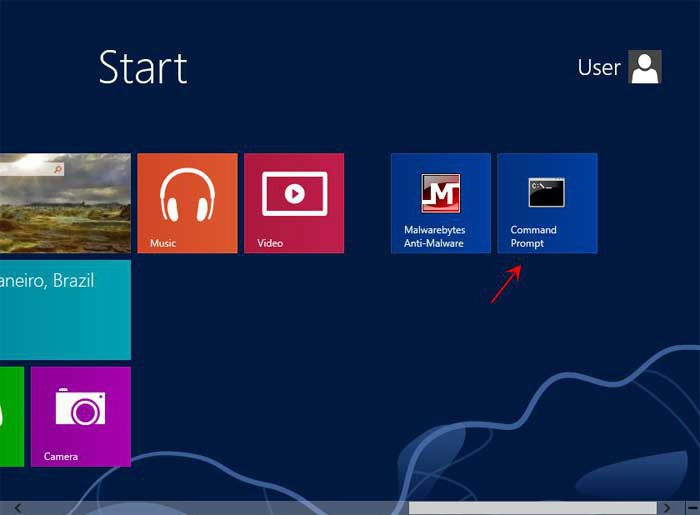
Безопасность
Прежде всего следует заметить, что перед тем, как запускать даже основные команды CMD, неопытным пользователям следует создать резервную копию операционной системы. Когда консоль запущена, можно начинать работу с системой, вводить команды и смотреть, что получилось в результате. Понять специфику можно на небольшом примере: если ввести "notepad" и нажать "Ввод", откроется приложение "Блокнот", а в окне командной строки возникнет новая строчка, которая скажет, что можно ввести новую программу.
Через нее можно запустить абсолютно любой исполняемый файл или программу, однако, скорее всего, потребуется ввод полного пути. Часто у неопытных пользователей возникает проблема с написанием при вводе команд. Дело в том, что CMD довольно древний инструмент и не способен, подобно Google, догадаться, что пользователь имел в виду. Поэтому если в команду закрадется малейшая ошибка, компьютер просто не поймет требований и откажется их выполнять. Например, если при вводе полного пути пользователь оставляет пробелы, необходимо будет заключить все выражение в кавычки, иначе компьютер попытается разделить одну команду на несколько и ничего не выйдет.
Пример: "C:/Program Files (x86)/Имя папки/Имя файла с расширением".
Если же все вводится без пробелов, кавычки можно не использовать. Еще одна особенность в том, что при работе через командную строку пользователь не всегда может увидеть графическое отображение своих действий. Многое будет происходить в скрытом режиме, даже без вывода отчета в самой консоли, может быть и наоборот: на определенном этапе команда потребует ввода дополнительных данных или решения какого-либо запроса. Также существуют CMD-команды для администратора, их выполнение требует запуска консоли с соответствующими правами.
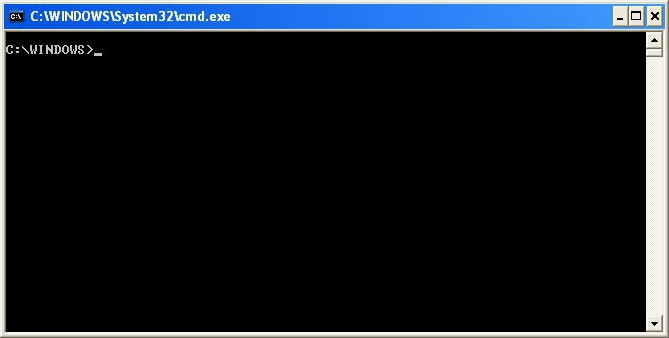
Для новичков
В самой командной строке есть справочник, который можно вызвать, написав в новой строке "help" и нажав клавишу ввода. Чтобы узнать, какие параметры имеет та или иная команда, необходимо ввести "имя_команды /?" и также нажать "Ввод" (любая команда запускается только после нажатия Enter). Здесь в фигурных скобках нужно будет вписать имя команды на латинице. В качестве альтернативы можно воспользоваться командой: help имя_команды, однако такой способ срабатывает не всегда.
Так как пользователи, всегда работавшие только с графическим интерфейсом, не всегда сразу могут разобраться с особенностями работы в консоли CMD, разберем здесь небольшой пример.
На практике
Допустим, на диске В имеется папка под названием "Новая папка", которая, в свою очередь, содержит файл "Текстовый документ" с расширением .txt, и его необходимо сделать системным. Чтобы произвести эту операцию через командную строку, нужно ввести команду, отвечающую за присвоение файлу атрибута "Системный". Это команда attrib, которая, в свою очередь, также имеет свои параметры. Чтобы посмотреть их, вводим "attrib /?" (без кавычек) и получаем информацию по всем возможным для команды функциям. Символы "+" и "-" в синтаксисе снимают или устанавливают атрибут, далее следует список возможных атрибутов: только чтение, архивный, системный, скрытый, неиндексированное содержимое, без очистки, атрибут целостности. Так как нам нужно сделать файл системным, нужно будет использовать символ "S", соответствующий этому атрибуту.
Итак, приступим. Команда по созданию системного файла будет выглядет так: attrib +s b:/Новая папка/Текстовый документ.txt
Зачем может понадобиться смена атрибутов файла? Например, в результате заражения компьютера вирусами были скрыты какие-либо файлы, и с помощью графического интерфейса вернуть все на свои места не получается. К тому же если нужно изменить несколько файлов, находящихся в разных местах, то сделать это через CMD будет гораздо быстрее и удобнее.
Список команд CMD
Здесь указаны некоторые часто используемые команды и их описание.
- Assoc. Ввод этой команды производит выведение на экран или изменение сопоставления расширений файлов (от англ. associations).
- Break. Позволяет задать точку остановки при отладке.
- Call. Производит вызов процедуры из сценария либо вызывает другой сценарий.
- Cd. Выводит на экран консоли название текущего каталога, также реагирует на смену текущего каталога.
- Cls. Эта команда очищает окно консоли командной строки, при этом не происходит "отката" внесенных изменений. Очищается и буфер обмена.
- Color. С помощью нее можно изменить цвета фона и текста оболочки командной строки.

- Copy. Производит копирование и конкатенацию (объединение, слияние) файлов.
- Date. Позволяет задать текущую дату и показывает уже установленную.
- Del (erase). Через эту команду удаляется заданная группа файлов, каталог или одиночный файл.
- Dir. Демонстрирует пользователю список файлов и подкаталогов, находящихся в каталоге. Работает как для текущего каталога, так и для заданного.
- Echo. После ее ввода происходит вывод текста в окно консоли. С помощью нее так же можно выбрать, отображать ли на экране команды, для этого следует ввести off или on соответственно.
- Exit. Закрывает оболочку командной строки (так же работает комбинация клавиш alt+F4).
- For. При вводе заданная команда выполняется для каждого файла, входящего в набор.
- Ftype. Может вывести на экран или заменить типы файлов при сопоставлении расширений.
- If. Выполнение действия по условию.
- Md. В заданном или текущем каталоге создается подкаталог.
- Move. Производит перемещение файла или группы файлов в указанный каталог. Источником может являться как текущий каталог, так и заданный.
Это основные CMD-команды запуска или изменения файлов. Их действительно много, ведь абсолютно любое действие с системой можно совершить посредством командной строки.
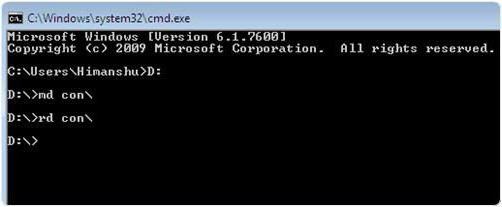
Работа с сетью
Сетевые команды CMD и вовсе должен знать каждый, ведь многие задачи такого плана выполнять через графический интерфейс либо неудобно, либо вообще невозможно. Сразу следует указать, что для работы с большей частью утилит требуются права администратора. Далее рассмотрим возможности сетевых утилит командной строки.
ARP
Команды CMD Windows имеют в своем функционале эту утилиту. Введенная в консоли CMD, эта команда позволит просмотреть и изменить записи в кеше протокола разрешения адресов (Address Resolution Protocol). Он является таблицей соответствия IP-адресов и аппаратных адресов, принадлежащих сетевым устройствам. Аппаратный адрес уникален и присваивается сетевому устройству при изготовлении. Чаще всего рядовые пользователи сталкиваются с ним под названием "MAC-адрес", например, при настойке Wi-Fi сетей, также его называют Enternet-адресом.

IPCONFIG
Так же, как и ARP, присутствует во всех версиях операционных систем Windows, однако некоторые параметры поддерживаются только в Vista/7 и старше. Это еще одна сетевая утилита для CMD. Какие команды выполняются с ее помощью?
Команда IPCONFIG, введенная в консоли CMD, отобразит текущие настройки протокола TCP/IP. С ее помощью можно обновить некоторые параметры, которые задаются во время автоматического конфигурирования сетевых интерфейсов с протоколом DNCP. Синтаксис утилиты идентичен во всех ОС.
- /? - ввод такого сочетания символов выведет на экран справку по IPCONFIG.
- /all - отображение полной конфигурации настроек TCP/IP во всех секциях (этой функции нет в операционных системах ниже Windows Vista/7).
- /allcompartments - отображение содержимого кеша в DNS-клиенте.
- /flushdns - очищает кэш DNS-клиента.
- /registerdns - регистрирует записи ресурсов DNS для всех адаптеров, имеющихся в компьютере. Использование этого параметра позволяет изменять настройки DNS сетевых подключений при этом не перезагружая компьютер.
- /release[Adapter] - команда сбрасывает у сетевого адаптера автоматические настройки, которые были получены от сервера DHCP. Здесь необходимо обратить внимание, что в случае если имя адаптера не будет указано, будут отменены настройки всех имеющихся адаптеров.
- /release6[Adapter] - аналогичный предыдущему сброс настроек, однако для протокола IPv6. Также следует задавать имя адаптера.
- /renew[Adapter] - обновляет конфигурацию для адаптера, который получает настройки от сервера DHCP. Обновление будет выполнено для всех адаптеров, если не указать имя.
- /renew6[Adapter] - аналогично предыдущему, но для IPv6.
- /showclassid Adapter - применение параметра возможно для Windows Vista и выше. С помощью него можно просмотреть или изменить идентификатор Class ID, в случае если во время конфигурации сетевых настроек он был получен от сервера DHCP.
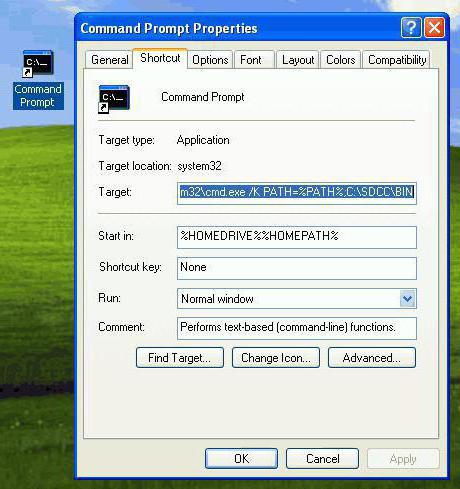
Вместо заключения
Полное описание функций, доступных через команды CMD Windows, не может уместиться в рамках одной статьи, однако самое главное, чтобы пользователь получил начальное представление об этом инструменте. И в дальнейшем его уже не будут пугать советы, начинающиеся со слов "зайдите в командную строку". И не стоит забывать, что в любой момент справку можно получить непосредственно в оболочке, достаточно лишь ввести команду help.
Похожие статьи
- Команды bat-файлов. Как создать bat-файл? Базовые команды
- Проверка открытого порта с помощью командной строки Windows и сторонних программ
- Быстрый сброс пароля администратора Windows 7
- Как вызвать командную строку? Запуск командной строки
- Shutdown - команда выключения или перезагрузки компьютера
- Как перезагрузить компьютер с помощью клавиатуры: комбинация клавиш
- Восстановление системы через командную строку. Пошагово и толково
