Загрузочная флешка Ubuntu. Создание и настройка
Многие пользователи компьютеров под управлением Windows или Linux привыкли устанавливать свои ОС c дисковых накопителей. Это является достаточно удобным и надежным вариантом. Но сейчас все чаще выходят обновленные версии дистрибутивов, запись которых потребует покупки DVD-болванок. В свою очередь, поиск чистых дисков становится достаточно затруднительным моментом, так как в супермаркете напротив дома, к сожалению, их не удастся найти.
Загрузочная флешка Ubuntu обладает рядом преимуществ перед дисковым изданием системы. Самым существенным является возможность установки Linux на компьютеры, не имеющие оборудования для чтения DVD-дисков, например, в случае компактного нетбука. Еще одним плюсом является более быстрое чтение данных при наличии портов USB 3.0, что позволит сократить время установки системы.
Где взять образ Ubuntu
Перед тем как сделать загрузочную флешку Ubuntu, необходимо вооружиться самим дистрибутивом системы. Помимо знакомых многим пользователям интернета торрент-трекеров, где распространяются разнообразные образы Microsoft Windows и UNIX подобных систем, Ubuntu можно бесплатно скачать и на официальном сайте. На ресурсе производителя присутствует как русская, так и интернациональная английская страница загрузки образа, разделенные доменными зонами ru и com. После выбора желаемой версии системы пользователю предоставляется возможность загрузки при помощи торрент-клиента или напрямую с сервера Ubuntu. Жителям стран СНГ для ускоренного скачивания рекомендуется найти зеркала с дистрибутивом в хранилищах "Яндекса".
Существует и вариант для любителей коробочных изданий. Заказать такую версию можно на официальном сайте или на местных ресурсах, представляющих Linux. Но в таком случае потребуются не только затраты на доставку и сам диск с бесплатной системой, но и достаточно продолжительное время ожидания. В отличие от дискового издания, загрузочная флешка Ununtu будет более быстрым вариантом как в создании, так и во время самой установки.

Запись образа средствами Ubuntu
Создание загрузочной флешки Ubuntu в нативной операционной системе выполняется несколькими способами. Одни из них могут показаться весьма затруднительными, другие, наоборот, окажутся интуитивно понятными. Но здесь в большей степени все зависит от привычек человека. Многие пользователи Unix и подобных систем привыкли к задействованию командной строки. Это объясняется одними из первых версий Linux, где все необходимые настройки драйверов выполнялись только лишь при помощи терминала. Для такой категории юзеров удобным окажется вариант, когда загрузочная флешка Ubuntu создается при помощи системных команд.

Создание загрузочной флешки Ubuntu стандартной утилитой
Все же, для того чтобы не обделить вниманием новичков, не так давно столкнувшихся с использованием UNIX-систем, для начала необходимо рассказать о простейшем визуализированном варианте записи образа. Любая современная версия Ubuntu в своем стандартном установочном пакете имеет специализированную утилиту данной направленности. Для того чтобы запустить ее и приступить к записи, необходимо, перейдя на вкладку «Система», выбрать раздел «Администрирование», где будет доступен пункт «Создание загрузочного диска». Минусом данного способа является вероятность ошибки. Если такое произошло, необходимо будет воспользоваться другим методом.
Применение терминала
Рассказывая, как сделать загрузочную флешку Ubuntu посредством терминала, сразу же необходимо уточнить, что в данном методе в обязательном порядке потребуется использовать клавиатуру и символы, расположенные на ней. Если это не устраивает пользователя, то рекомендуется обратить внимание на вышеописанный метод.
Загрузочная флешка Linux Ubuntu для своего создания потребует уничтожения всех данных, поэтому рекомендуется не забыть сохранить их. Сам процесс достаточно лаконичен и прост. Запустив терминал, в его кошке необходимо набрать dmesg | tail, после чего на экране появится информация о подключенных устройствах с их идентификаторами наподобие sdb или sdc. Запомнив обозначение флешки, подготовленной для записи, приступаем к вводу следующей команды: dd if=/путь_к_скачанному_образу/image.iso of=/dev/идентификатор_устройства. Сверив заполненные данные, необходимо подтвердить их ввод, после чего процесс записи будет начат. К сожалению, увидеть его пока еще не получится. Для наблюдения за копированием данных в отдельном окне терминала потребуется прописать watch -n 10 killall -USR1 dd.
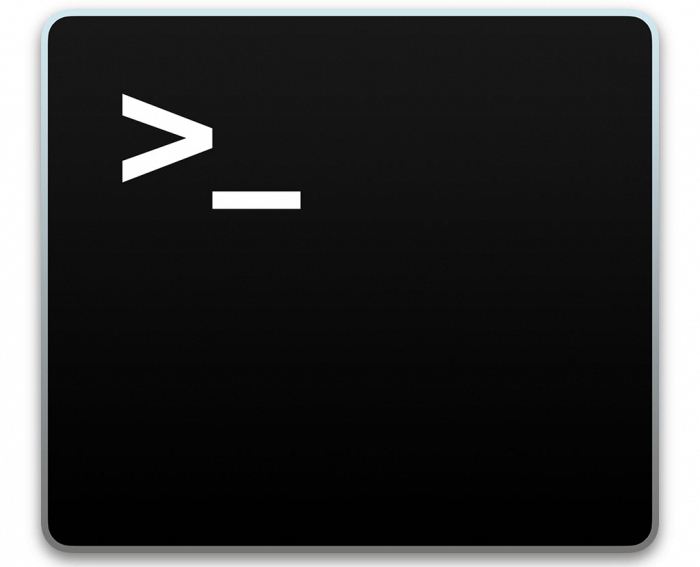
Создание флешки в Windows при помощи Unetbootin
Загрузочная флешка Ubuntu из Windows создается лишь при помощи специализированных программ. Одной из них является Unetbootin. Скачав утилиту на просторах интернета, ее необходимо запустить с правами администратора. После этого перед пользователем откроется окно с доступным выбором версии Ubuntu, где присутствует возможность непосредственного скачивания желаемой операционной системы. Также доступен вариант выбора дистрибутива с локального диска.
Определившись с образом системы, необходимо отметить тип – «Устройство USB» и носитель – /dev/идентификатор_необходимого_носителя. При возникновении трудностей с его выбором рекомендуется отключить лишние накопители. Загрузочная флешка Ubuntu может содержать место на диске, используемое для хранения файлов после перезагрузки компьютера. Его необходимо будет определить по усмотрению юзера, опираясь на активность использования live-версии операционной системы. После нажатия кнопки «ОК» начнется процесс записи.

Запись средствами программы Linux Live USB Creator
Работа с Linux Live USB Creator очень схожа с предыдущей программой. Основные отличия связаны лишь с интерфейсом. Стоит упомянуть, что на многих форумах утилиту также могут упрощенно именовать LiLi. Плюсом программы является автоматическая проверка записанного дистрибутива на наличие ошибок, что сэкономит время благодаря отсутствию необходимости тестирования на личном опыте в процессе установки. В случае обнаружения неисправностей дистрибутив предложит перезаписать сама программа. Загрузочная флешка Ubuntu здесь может быть создана как при помощи автоматического скачивания системы или имеющего на локальном диске образа, так и с DVD-носителя при наличии такового. Для начала записи дистрибутива пользователю будет необходимо нажать на кнопку, выполненную в виде молнии.
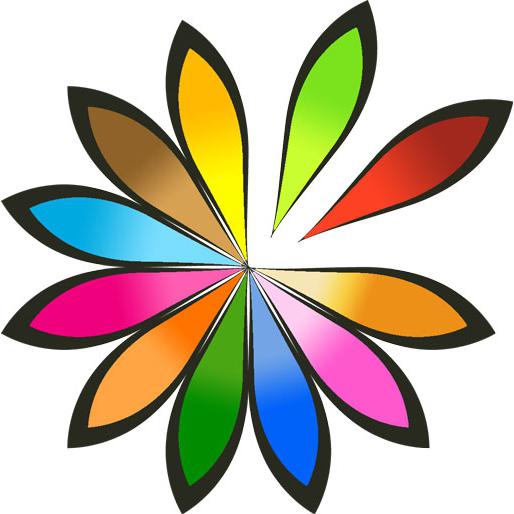
Создание флешки в Universal USB Installer
Вариантов того, как сделать загрузочную флешку Ubuntu на операционной системе Windows, существует достаточно много благодаря разнообразным производителям специализированного программного обеспечения на компьютеры под управлением продуктов от Microsoft. Это обоснованно тем, что Linux многие используют параллельно с другой системой, имеющей дизайнерские и офисные приложения, не поддерживаемые в Ubuntu. Одной из многих утилит для создания носителя с дистрибутивом является Universal USB Installer. Программа обладает идентичным функционалом и схожим дизайном с рассмотренными выше вариантами.
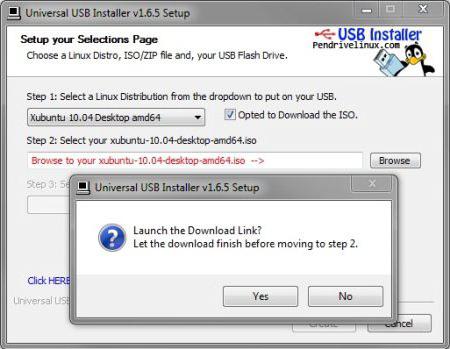
Настройка параметров BIOS
Перед тем как загружаться с флеш-накопителя, необходимо внести коррективы в настройки BIOS материнской платы компьютера. По умолчанию загрузка происходит с жесткого диска, где хранится boot-сектор предыдущей операционной системы. Для перехода к базовым настройкам каждый производитель использует собственную «горячую» клавишу, расположенную на панели, - F1-12 или Delete. Стоит упомянуть, что многие материнские платы оснащены дополнительными опциями, позволяющими миновать поход в меню BIOS, одноразово переключая устройство для загрузки.
Live-версия Ubuntu
Созданная любым из описанных выше способов, загрузочная флешка Ubuntu позволяет воспользоваться своим live-функционалом. Обычно при наличии не слишком древнего оборудования все драйвера данная система подбирает автоматически. Это позволяет, загрузившись в так называемом живом режиме, работать на любом компьютере. Такому функционалу будут весьма рады как профессионалы, предоставляющие сервисное обслуживание персональных компьютеров, так и обычные пользователи, нуждающиеся в копировании файлов на оборудовании без операционной системы или при ее выходе из строя.
Похожие статьи
- WinSetupFromUSB: как пользоваться? Создание загрузочной флешки с помощью WinSetupFromUSB
- Как установить Linux на компьютер - пошаговая инструкция и рекомендации
- Как создать свой дистрибутив Windows 7?
- Подробно о том, как удалить Ubuntu
- Установка Linux Mint: инструкция. Настройка Linux Mint после установки
- Программы для деления жесткого диска: обзор лучших инструментов
- UEFI - что это? Загрузка, установка, преимущества, особенности настройки
