Подробно о том, как в Outlook сделать подпись
Если вам регулярно приходится отправлять письма другим пользователям, тогда вы, наверное, сталкивались с такой ситуацией, когда постоянно необходимо устанавливать свои личные данные, должность либо другие важные сведения. Для того чтобы решить эту, казалось бы, сложную задачу, мы рекомендуем вам попробовать использование профессиональной программы Outlook. Она обязательно сможет вам помочь. Как вы уже наверняка смогли понять, речь сегодня пойдет о том, как в Outlook сделать подпись автоматически. Сразу хотелось бы отметить, что этот вопрос не является сложным. Основная задача заключается в том, чтобы правильно установить параметры в программе, а как это делается, мы сегодня вам расскажем.
Инструкция
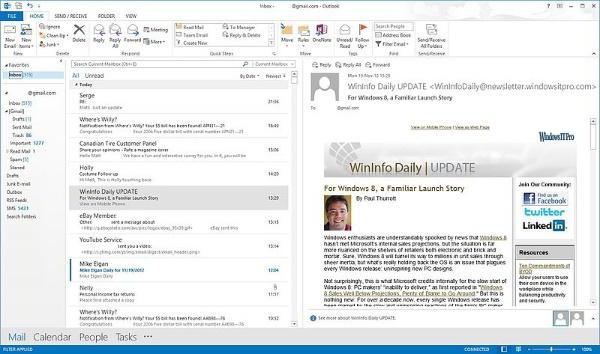
Регистрация
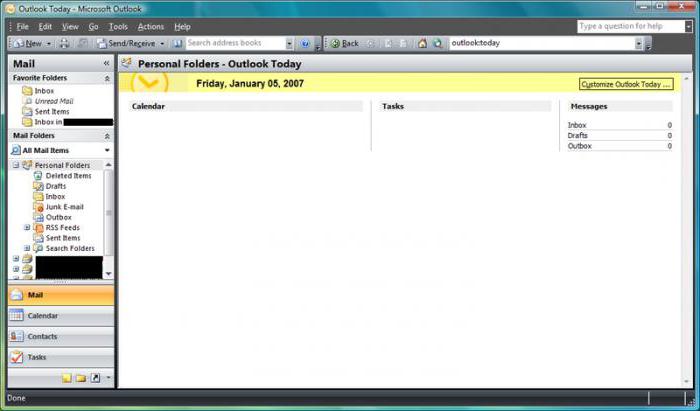
Первое, что от вас требуется, это выбрать свой почтовый ящик. Если вы только что начали использовать эту программу, тогда вам следует создать новую учетную запись и произвести настройки. С этим у вас не должно возникать каких-либо проблем, так как в самом приложении присутствует большое количество подсказок.
Заполнение
Если вы решили использовать стандартную версию программы, например, Outlook 2003, тогда выбирать свой ящик необходимо в специальном поле, которое называется «Формат почты», а находится это поле во вкладке настроек. Если у вас нет учетной записи, тогда необходимо нажать на вкладку «Новая», далее выбираем имя подписи. Важно знать, что при необходимости вы имеете возможность создавать несколько таких элементов, а при отправке письма выбирать необходимый. После того как вы начали заполнять новую подпись и дали ей имя, вам необходимо перейти ко второму пункту, где следует ввести текст. Как правило, он выводится в письме отправителю, поэтому мы рекомендуем вам быть предельно внимательными и не допускать ошибок. Если вам необходимо выбрать индивидуальный шрифт, подобрать цвет или добавить ссылку, тогда вам следует нажать на кнопку «Редактировать». Также хотелось бы отметить, что ваша подпись будет всегда находиться в конце письма, ее не потребуется устанавливать в ручном режиме, все действия проходят автоматически. Впрочем, при необходимости вы сможете сами редактировать свои данные, добавлять что-то или все удалить.
Заготовки
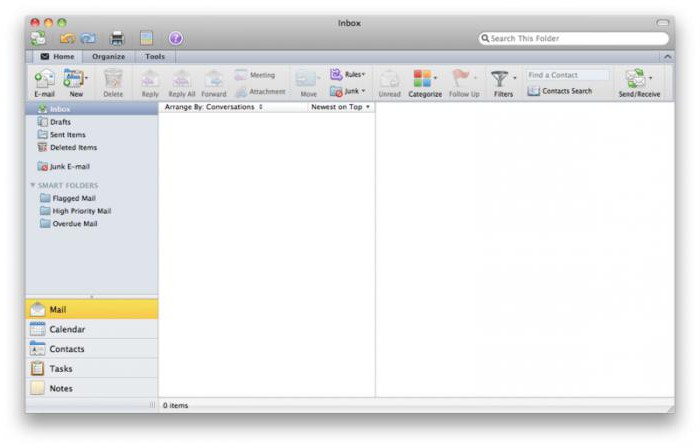
Как в Outlook сделать подпись и привязывать ее к письму, мы вам сейчас расскажем. После того как процедура заполнения будет завершена, вам необходимо установить галочку «Использовать». Подпись будет выставляться без вашего вмешательства. Также данный элемент вы можете устанавливать и в ручном режиме. Для этого необходимо нажать вкладку «Вставка». Там следует выбрать соответствующую подпись. Эта функция будет подходящей для тех отправителей, у которых есть сразу несколько заготовок. Как в Outlook сделать подпись и добавить ее к письму, вы уже знаете. Если вам впервые приходится сталкиваться с приведенной программой, тогда мы рекомендуем проявить особую внимательность. Надеемся, материал будет для вас полезен.
Похожие статьи
- Настройка почты Gmail: пошаговая инструкция
- Настройка Outlook. Пошаговая инструкция
- Где и как получить усиленную квалифицированную электронную подпись?
- Как придумать подпись оригинальную и красивую? Советы по выбору личной подписи
- Как создать учетную запись "Майкрософт"?
- Как сделать электронную подпись? Ключ электронной подписи
- Подделка подписи и ответственность за нее
