Как отсканировать документ с помощью встроенных средств операционной системы «Виндовс»?
В этой небольшой статье поэтапно и достаточно детально описано то, как отсканировать документ с использованием встроенных средств операционной системы. В конечном итоге будет получен файл с расширением «*.jpeg». Его можно будет или отредактировать в любом графическом редакторе (например, «Паинт») или распознать с использованием такого программного пакета, как «Файнридер». Также последнюю операцию можно выполнить на любом специализированном интернет – ресурсе данной тематики.
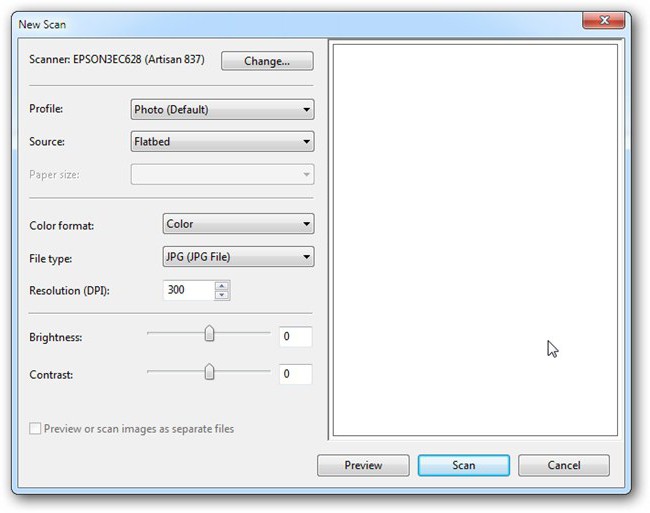
Алгоритм
Алгоритм того, как отсканировать документ с помощью средств операционной системы, состоит из таких этапов:
- Подключение к ПК или ноутбуку многофункционального устройства (сокращенно - МФУ) или сканера.
- Инсталляция специального софта – драйверов.
- Запуск системного программного обеспечения операционной системы.
- Собственно сканирование документа и сохранение полученного результата.
Формат отсканированного документа в этом случае будет «*.jpeg». Это изображение можно открыть с помощью любого графического пакета и без проблем в дальнейшем отредактировать.
Подключение сканера или МФУ
На первом этапе выполняем подключение сканирующего приспособления (это может быть МФУ или сканер) к персональному компьютеру или ноутбуку. Как правило, для этих целей используется два вида портов:
- «ЮСБ» - большинство современных устройств сканирования подключаются именно по этому интерфейсу.
- «ЛПТ» - параллельный порт используется в устаревших устройствах и встречается на сегодняшний день достаточно редко.
А вот порядок подключения такой:
- Один конец провода подключаем к МФУ или сканеру. В случае использования интерфейса «ЮСБ» для этих целей используется квадратный разъем интерфейсного шнура.
- Второй конец провода подключаем к соответствующему порту ПК или ноутбука. Для «ЮСБ» лучше использовать те гнезда данного интерфейса, которые выведены на тыльную сторону системного блока (они обязательно работают), в отличие от тех, которые имеются на передней панели персонального компьютера (сборщики ПК не всегда их подключают к материнской плате с помощью специальных шнуров).

Драйвера
Перед тем как отсканировать документ на компьютер, необходимо проинсталлировать специальный софт на него. Если конкретнее, то речь идет о так называемых драйверах. Это программа, которая управляет работой сканера. Как правило, она есть на компакт-диске, который идет в комплектации с МФУ или сканером. Поэтому после подключения устройства ввода изображения устанавливаем его в привод, находим в меню автозапуска соответствующий пункт и, выполняя указания мастера по инсталляции софта, устанавливаем это ПО. Если диска нет, можно скачать драйвера с официального сайта производителя устройства и проинсталлировать их.
Запуск системного софта
На следующем этапе того, как отсканировать документ, запускаем системный софт для «Виндовс 7» и более ранних версий ОС следующим образом:
- Заходим в меню «Пуск» (для этого достаточно нажать соответствующую кнопку на клавиатуре с логотипом ОС).
- Выбираем пункт «Программы» с помощью однократного клика левой кнопки манипулятора.
- Далее аналогичным образом переходим в подпункт «Стандартные». Затем находим в нем «Мастер работы с цифровой камерой или сканером» и запускаем его.
А вот начиная с «Виндовс 8» для этих целей лучше использовать строку поиска. Вводим в нее «мастер работы» и жмем кнопку поиска. В открывшемся перечне находим данную программу и запускаем ее.

Сканирование
В отрывшемся окне мастера задаем такие параметры:
- Выбираем модель сканера, с которого будет осуществляться ввод. Для этого достаточно дважды кликнуть левой кнопкой манипулятора на его пиктограмме.
- Далее задаем режим сканирования: выбираем тип получаемого документа (цветное изображение, черно-белый рисунок, текст и прочее), задаем значения разрешения, контрастности и яркости при необходимости (для этого устанавливаем флажок в значение «Особые параметры» и открываем дополнительное окно с помощью клика на кнопке «Настроить»).
- После задания необходимого режима сканирования жмем кнопку «Далее». В открывшемся окне задаем название файла, его разрешение (рекомендуется «*.jpeg» - его можно обработать в любом графическом редакторе). Также выбираем место сохранения полученного изображения (по умолчанию – это папка с названием «Мои рисунки», которая находиться в каталоге «Мои документы»).
- На следующем этапе кликаем снова на кнопке «Далее» - после этого начинается процесс сканирования.
- По окончании сканирования появится запрос относительно того, что делать. Выбираем пункт, который начинается со слова «Ничего». Снова кликаем на кнопке «Далее».
- В следующем окне кликаем же по кнопке с надписью «Готово» и закрываем окно «Мастера».
- После этого переходим в папку, в которой сохранены отсканированные изображения (ее задали на этапе конфигурирования «Мастера») и выполняем уже дальнейшие действия с ними (печатаем, редактируем, размещаем в социальных сетях и т. д.).
Это и есть ответ на то, как отсканировать документ. На принтере в дальнейшем его можно напечатать после редактирования.

Итоги
В этой статье детально описан алгоритм того, как отсканировать документ на компьютере или ноутбуке с помощью средств операционной системы. Этот способ наиболее простой, его можно использовать на любом компьютере, на котором установлена операционная система семейства «Виндовс».
Похожие статьи
- Принтер LaserJet M1132 MFP: инструкция, характеристики, отзывы
- Типы сканеров: описание, устройство, преимущества и недостатки
- Делаем зеркальное отражение фотографий и текста
- Как оцифровать фотопленку в домашних условиях самостоятельно?
- Где и как получить усиленную квалифицированную электронную подпись?
- Способы, как сжать PDF-файл
- Лазерное МФУ начального уровня SCX-3200 от “Самсунг”: идеальное решение для малых подсистем печати и сканирования
