Диспетчер задач отключен администратором. Как включить?
Служба администрирования задач и процессов Windows (диспетчер), как известно, является очень мощным средством отслеживания всех процессов, включая пользовательские и системные, инструментом устранения некоторых проблем, а также визуальным помощником в определении нагрузки на системные ресурсы. Но бывает и так, что пользователь вдруг ни с того ни с сего получает уведомление о том, что Диспетчер задач отключен администратором. Ладно, если его действительно отключил администратор локального компьютера или сети, а если терминал не имеет локального подключения, а пользователь сам, по идее, обладает правами администратора?
Почему возникает предупреждение «Диспетчер задач отключен администратором»?
Причин для появления такого сообщения может быть, сколько угодно. Прежде всего, это может быть связано с политикой безопасности, когда администратор компьютера или сети (сисадмин) отключает возможность его использования только для того, чтобы неопытный юзер, не дай бог, не завершил какие-либо жизненно важные системные процессы.
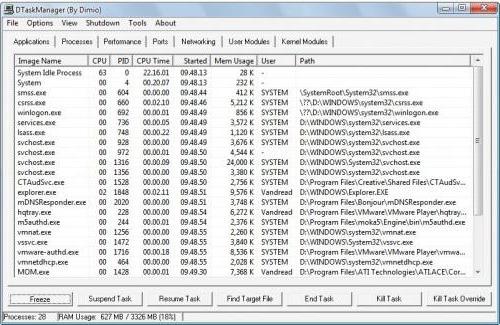
С другой стороны, если на терминале работает только один пользователь, то есть, сам администратор, тоже может возникнуть предупреждение, что Диспетчер задач отключен администратором. Windows 7, например, как и любая другая система, просто блокирует доступ к его основным функциям. Причем сразу совершенно непонятно, почему. Давайте рассмотрим основные методы решения этой проблемы.
Что делать в первую очередь, если Диспетчер задач отключен администратором (Windows всех версий)?
Для начала отметим, что паниковать явно не стоит. Проблема в большинстве случаев исправляется достаточно просто.
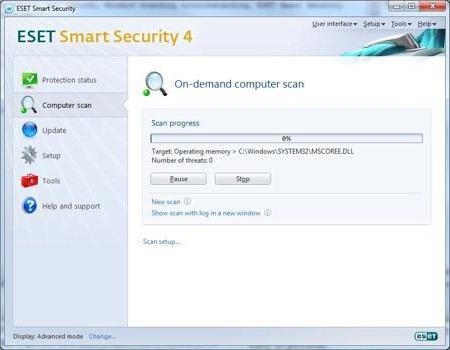
Если такая ситуация наблюдается на администраторском компьютере, очень может быть, что пользователь просто подхватил вирус (и это, кстати, очень частая ситуация). Как уже понятно, для ее исправления нужно запустить сканирование системы либо штатным антивирусом (углубленный анализ), либо портативной утилитой, либо средством проверки, запускаемым с диска или USB-носителя до старта самой «операционки». Однако, не всегда все так просто.
Включение Диспетчера в Windows XP
Рассмотрим в качестве одного из примеров ОС Windows XP при условии, что на одном терминале присутствует несколько учетных записей, и в данный момент пользователь работает в своем персональном сеансе без административных прав.
В данном случае при попытке запуска службы и появится уведомление «Диспетчер задач отключен администратором». Как включить этот процесс? Нет ничего проще. Для этого очень хорошо подходит утилита Windows XP Tweaker, которую можно найти в Интернете даже в виде портативной версии.
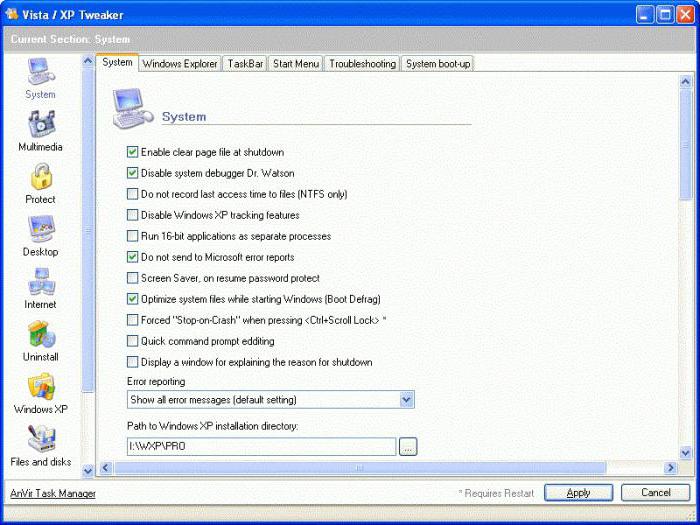
После запуска программы находим в левом поле утилит раздел «Защита», после чего справа откроется окно настроек системы. Если в поле запрета вызова Диспетчера стоит галочка, ее нужно просто убрать и сохранить изменения путем нажатия кнопки «Применить». После этого доступ к службе будет восстановлен. Если этого не произошло, и предупреждение «Диспетчер задач отключен администратором», появится снова, необходимо просто произвести перезагрузку компьютерного терминала.
Использование утилиты AVZ
Достаточно интересной и мощной является многозадачная утилита AVZ. Берем ту же ситуацию. У пользователя появляется уведомление, что Диспетчер задач отключен администратором. Как включить службу, используя AVZ? Практически так же, как и в прошлом случае.
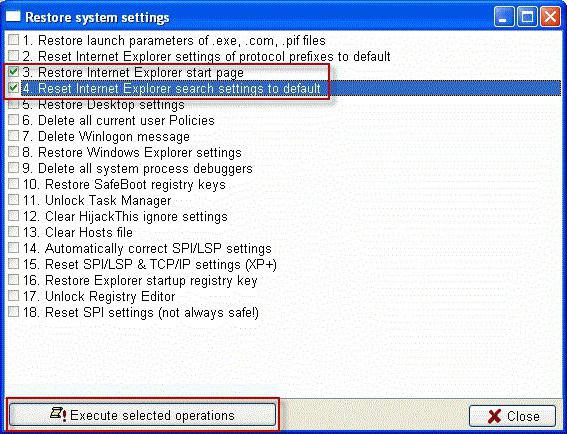
Только здесь необходимо из меню «Файл» вызывать раздел восстановления настроек системы, а в окне процессов и служб поставить «птичку» напротив пункта «Разблокировка Диспетчера задач» (пункт 11). Доступ будет восстановлен даже без перезагрузки.
Кстати сказать, при помощи этой программы таким же методом можно разблокировать доступ к редактору системного реестра, который сисадмины частенько блокируют.
Использование клиента групповой политики
Теперь рассмотрим стандартное средство исправления ситуации, которое имеется в самой операционной системе. Это так называемый клиент групповой политики. Процесс, правда, выглядит несколько сложнее.
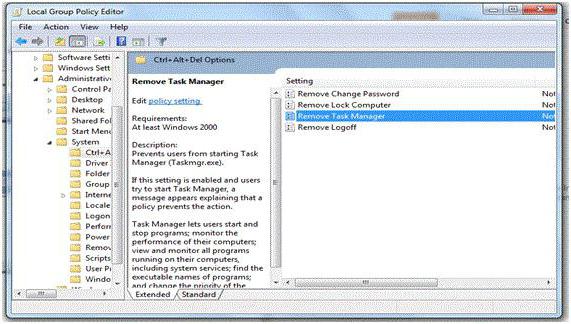
Итак, что делать, если Диспетчер задач отключен администратором в этом примере? Заходим в поле поиска, расположенное в главном меню «Пуск» и прописываем строку gpedit.msc, после чего в открывшемся клиенте слева обращаем внимание на раздел пользовательской конфигурации, в котором имеются подразделы административных шаблонов и системы. Справа в окне будет видна строка «Удаленный Диспетчер задач». После двойного клика на ней нужно выбрать либо параметр «Не задано», либо параметр «Отключить» (заметьте, параметр включения блокирует доступ к службе Диспетчера задач). Теперь просто сохраняем изменения, и доступ восстанавливается.
Включение службы в редакторе реестра
Приведем еще более сложную ситуацию, когда система информирует пользователя, что Диспетчер задач отключен администратором. Выходом из такой ситуации может стать вызов стандартного редактора системного реестра (при условии, что пользователь имеет к нему доступ). Если доступа нет, включить его можно при помощи утилиты AVZ, как это было описано выше.
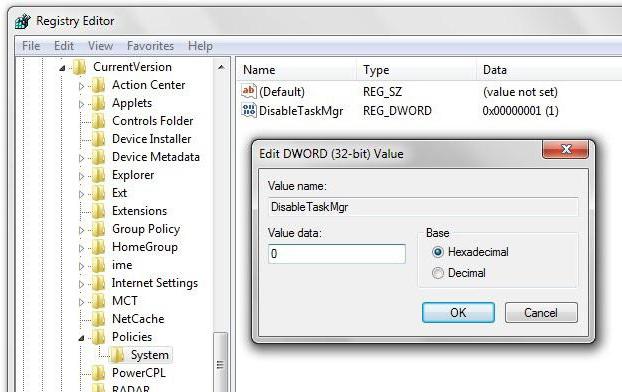
В меню «Выполнить» прописываем regedit (или используем клавиши Win + R), а в реестре находим раздел System, запрятанный очень глубоко). Таких разделов может быть несколько, но использовать нужно именно тот, при клике на котором справа отобразится окно, содержащее строку Disable Task Manager (тип REG_DWORD). Поиск можно задать и по ключевой строке, так будет быстрее. Двойной клик на строке вызывает установленное значение. Если служба отключена, это будет «0». Как уже понятно, его нужно исправить на «1» и нажать кнопку «OK».
Использование командной строки
Напоследок, еще один, наверное, самый сложный для рядового пользователя вариант отключения уведомлений, сигнализирующих, что Диспетчер задач отключен администратором.
В этом примере необходимо в командной строке, запущенной от имени Администратора, прописать значение cmd. В окне редактора прописываем следующее: «REG add HKCU\Software\Microsoft\Windows\CurrentVersion\Policies\System», через пробел «/v», затем еще раз через пробел «DisableTaskMgr», еще один пробел и параметр «/t», далее «REG_DWORD» и опять через пробел «/d 0 /f» (все команды без кавычек). Должно получиться как картинке.
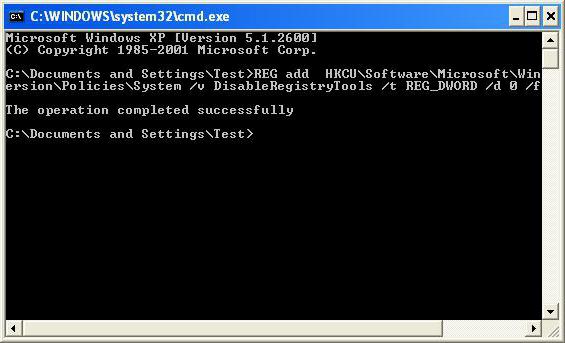
После этого нажимается клавиша Enter (ввод). Теперь можно попробовать запустить сам Диспетчер задач, правда, делать это нужно исключительно из командной строки (в поле вводится команда taskmgr).
У этого метода есть один недостаток. Он позволяет включить службу одноразово. В случае, когда может потребоваться многократное использование, лучше заранее создать текстовый файл с вышеприведенными командами, а затем изменить его расширение на .bat (в любой программе типа стандартного «Блокнота»). Такой исполняемый файл для включения доступа нужно будет запускать исключительно от имени Администратора, что делается при помощи меню, вызываемого правым кликом на самом файле. Вот, собственно, и все.
Похожие статьи
- WPFFontCache_v0400.exe: что это за процесс, можно ли от него избавиться?
- Srvany.exe - что за процесс, для чего он нужен и как исправить ошибки, вызванные им
- Как закрыть программу, если она не закрывается? Особенности, способы и рекомендации
- Автозагрузка Windows XP: настройка и отключение
- Что делать, если не работает кнопка "Пуск" (Windows 10)?
- Svchost. exe netsvcs: как отключить?
- Как включить Windows Aero и стоит ли оно того?
