Как настроить разрешение экрана на Windows 7 для более комфортной работы
Каждый из тех, кто постоянно работает с компьютером, знает, что некорректно настроенное изображение на экране ноутбука или компьютерном мониторе может вызывать дискомфорт. При этом в первую очередь от усталости страдают глаза. И тут совершенно естественно возникает вопрос о том, как настроить разрешение экрана на Windows 7 под себя, чтобы сделать работу более комфортной. Об этом далее и пойдет речь. Есть несколько нехитрых способов, которые позволят произвести настройку даже неопытным пользователям.
Разрешение экрана: на что влияет этот параметр?
Большинство пользователей разрешение экрана обычно почему-то связывают только с детализацией графического изображения, совершенно упуская из вида, что этот параметр влияет еще на некоторые аспекты.
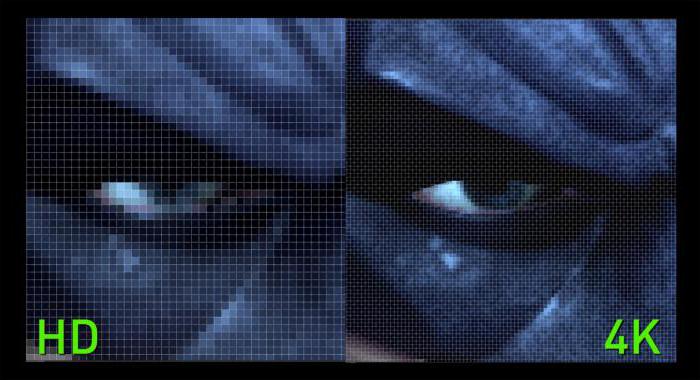
Да, действительно, при увеличении разрешения картинка становится более естественной, в то время как при уменьшении значения этого параметра она выглядит составленной из квадратиков. Однако если посмотреть на проблему того, как настроить разрешение экрана на Windows 7 на ноутбуке или компьютерном мониторе, можно заметить, что в некоторых приложениях может увеличиваться даже рабочее пространство, и появляются скрытые ранее элементы управления.
Такую ситуацию можно наблюдать во многих приложениях. Например, в музыкальном секвенсоре FL Studio при низком разрешении используемые синтезаторы и эффекты на экран просто не помещаются (требуется несколько мониторов), а при увеличении рабочей области проблема исчезает. То же самое касается и программ для проектирования вроде AutoCAD, когда возможность установки дополнительных мониторов отсутствует.
Какие настройки нужно использовать?
Конечно, вопрос о том, как настроить разрешение экрана на Windows 7 вручную, если этого система не сделала автоматически, является приоритетным, но не стоит забывать еще и о таких параметрах, как частота обновления, цветопередача или контрастность изображения. Они играют далеко не последнюю роль.

Что такое частота обновления, понять нетрудно. Достаточно отойти от монитора на пару метров, как сразу станут заметны горизонтально сменяющиеся полосы. При близком рассмотрении на расстоянии примерно в 30-50 см они не видны, однако на глазах это сказывается негативным образом. То же самое касается и сильной насыщенности цветовой гаммы, ведь слишком ядовитые цвета тоже вызывают дискомфорт. Так что, говоря о том, как настроить разрешение экрана на Windows 7 или в какой-либо другой операционной системе, следует учитывать и эти параметры. Но перейдем непосредственно к настройке.
Как настроить разрешение экрана на Windows 7 простейшим способом?
В любой системе Windows такая настройка производится средствами ОС очень просто. Сперва нужно правым кликом на свободной области «Рабочего стола» вызвать контекстное меню, в котором снизу есть строка перехода к соответствующим настройкам.
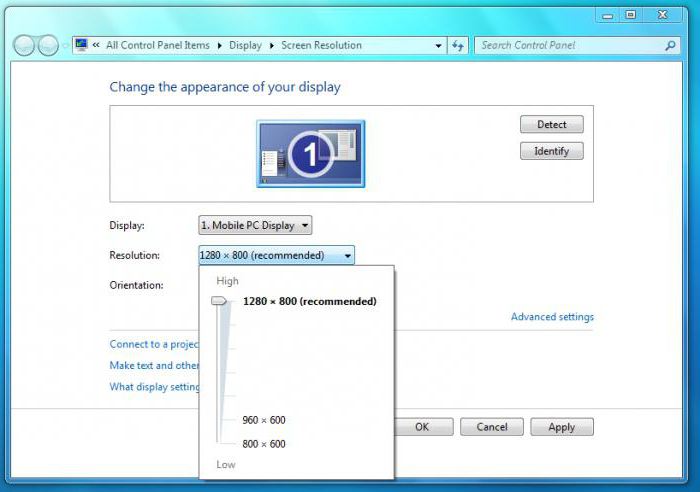
Собственно, сама проблема того, как настроить разрешение экрана на Windows 7, сводится только к тому, чтобы выбрать из выпадающего списка поддерживаемых значений именно то, которое требуется установить в данный момент. Для удобства настройки можно воспользоваться специальным ползунком, передвигая его вверх-вниз. Когда будет выбрано нужное значение, настройки следует сохранить кнопкой «Применить», после чего экран погаснет на 1-2 секунды. Ничего страшного в этом нет.
Если установленные параметры пользователя устраивают, на этом можно закончить. В противном случае их следует поменять. Как правило, можно оставить рекомендуемые значения или установить более высокое разрешение, если оно поддерживается. Только после этого элементы графического интерфейса станут меньше, и людям со слабым зрением придется менять тот же размер панели задач или значков на «Рабочем столе» самостоятельно.
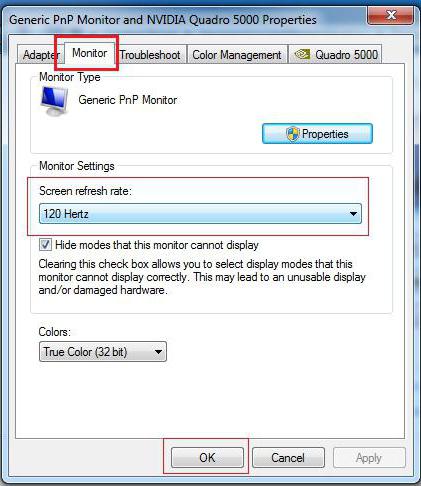
В вопросе о том, как настроить разрешение экрана на Windows 7, нельзя обойти стороной и частоту обновления, которая, как уже говорилось выше, тоже достаточно сильно влияет на зрение. Эти настройки можно найти в разделе дополнительных параметров, который вызывается кликом на одноименной гиперссылке. На вкладке «Монитор» имеется выпадающий список, в котором установлено текущее значение.
Для ноутбуков, как правило, используется 60 Гц, но на стационарных мониторах можно установить и 100, и 120 Гц, если такие значения поддерживаются. Вообще, чем выше установленное значение, тем меньше устают глаза.
Как настроить разрешение экрана на Windows 7 после переустановки?
Бывает и так, что после переустановки системы разрешение экрана автоматически не настраивается. Причина тому только одна – отсутствие или некорректная установка видеодрайвера.

Инсталлировать его из «Диспетчера устройств» смысла нет (если система не определила его автоматически, не определит и в дальнейшем). Поэтому установку нужно произвести с оригинального диска с драйверами, использовать пакеты вроде Driver Pack Solution или просто загрузить оригинальный драйвер с сайта производителя графического адаптера.
Управляющие программы для видеокарт Radeon и NVIDIA
Вопрос о том, как настроить разрешение экрана на Windows 7 для ускорителей Radeon и NVIDIA, решается намного проще. Как правило, в системе присутствуют специальные программы управления акселераторами и их настройками уже в предустановленном виде. Если таковых нет, можно установить их дополнительно (PhysX, Catalyst и др.). В их инструментарии возможностей больше, а настройка производится намного тоньше, поскольку можно менять еще и соотношение сторон.
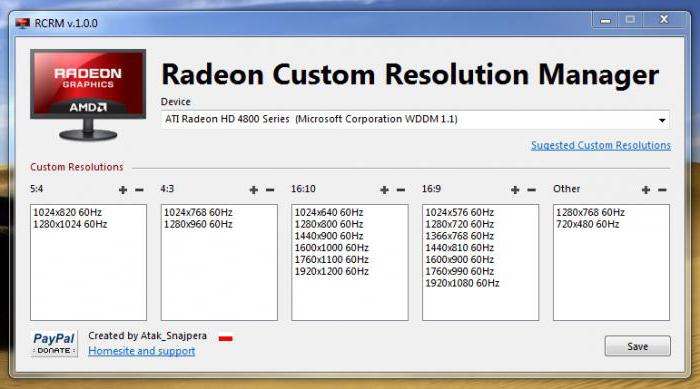
Особенно такие утилиты пригодятся при выставлении наилучших параметров изображения в компьютерных играх.
Вместо итога
Вот вкратце и все, что касается основных настроек разрешения экрана. Остается добавить, что если на борту установлены дискретные видеокарты, от настроек средствами системы лучше отказаться, а использовать «родные» утилиты. Кстати, для тех же интегрированных чипсетов Intel тоже имеются такие программы, правда, от инструментов Windows они особо не отличаются.
Похожие статьи
- Как настроить видеокарту Nvidia для максимальной производительности
- Разрешение экрана: как поменять?
- Как сделать на компьютере второй экран
- О том, как перевернуть экран на ноутбуке
- Как узнать разрешение экрана и изменить его
- О том, как повернуть экран на ноутбуке
- Как включить Windows Aero и стоит ли оно того?
