Как монтируем образ в Daemon Tools: пошаговая инструкция
Любой человек, который проводит за компьютером много времени, рано или поздно столкнется с файлами в расширении .iso. Грубо говоря, данные файлы - это архивы, и все они вмещают другие необходимые вам файлы. К сожалению, не всегда получится открыть их с помощью обычного архиватора по типу WinRAR или Hamster. Более того, зачастую их вообще надо не открывать, а монтировать. Именно в данной статье будет изложено, как монтируем образ в Daemon Tools.
С помощью гаджета
Изначально, конечно, данную программу необходимо скачать. Рекомендуется это делать исключительно с официального сайта, так как данное программное обеспечение очень востребовано у пользователей Интернета, а злоумышленники могут его изменить, поместив туда вирус, и, само собой, затем разместить где-нибудь на другой странице.
При установке также нужно быть аккуратным и обращать внимание на установленные галочки, ведь вместе с Deamon Tools могут установиться и другие программы, так сказать, нежелательные.
Итак, теперь переходим непосредственно к теме. Как монтируем образ в Daemon Tools? Первый способ подразумевает под собой использование специального гаджета, который устанавливается вместе с основной программой или который можно скачать с сайта (в том случае, если он не установился самостоятельно).
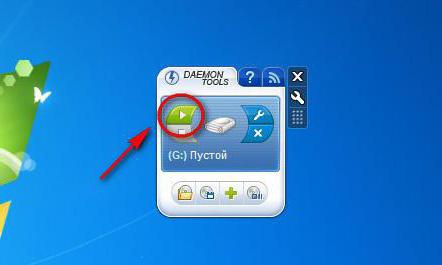
Для того чтобы произвести монтирование, нужно:
- Нажать на зеленый значок в виде кнопки Play, в данном случае она называется "Монтировать".
- Откроется проводник. В нем необходимо проложить путь к вашему образу, который вы до этого скачали.
- Выделите его и нажмите кнопку "Открыть".
Вот как монтируем образ в Daemon Tools первым способом, но он далеко не единственный.
С помощью файла образа диска
Если по какой-то из причин у вас не установился гаджет от Daemon Tools и вы не знаете, где его скачать, вы можете воспользоваться вторым способом. Он подразумевает монтирование виртуального привода с помощью файла образа диска. Возможно, многим эти слова ни о чем не говорят, поэтому перейдем к конкретике.
Во время установки программы у вас спрашивали (если вы проводили выборочную установку), какие файлы автоматически открывать с помощью нашей программы, среди огромного списка необходимо было указать расширение .iso. Если вы сделали именно так - отлично, в противном случае - ничего страшного, все поправимо.
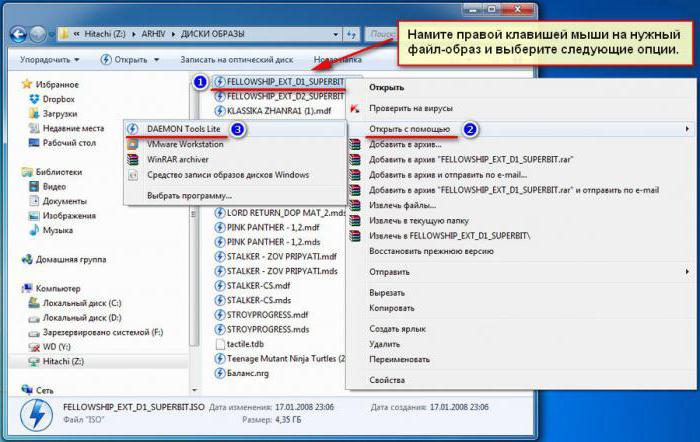
Вот что вам нужно сделать:
- Открыть "Мой компьютер" ("Проводник").
- Войти в папку, где находится файл .iso.
- Нажать на него два раза (если при установке вы выбрали необходимые пункты).
- Или же нажать на него ПКМ и в открывшемся меню нажать "Открыть с помощью...".
- В появившемся окне выбрать нашу программу.
- Нажать ОК.
После проделанных манипуляций вы достигнете желаемого. Как монтируем образ в Daemon Tools вторым способом, мы разобрали, и если он вам кажется неприемлемым, то на очереди третий.
С помощью самой программы
Данный способ показывает, как монтировать образ в Daemon Tools, и он подразумевает запуск непосредственно самой программы.
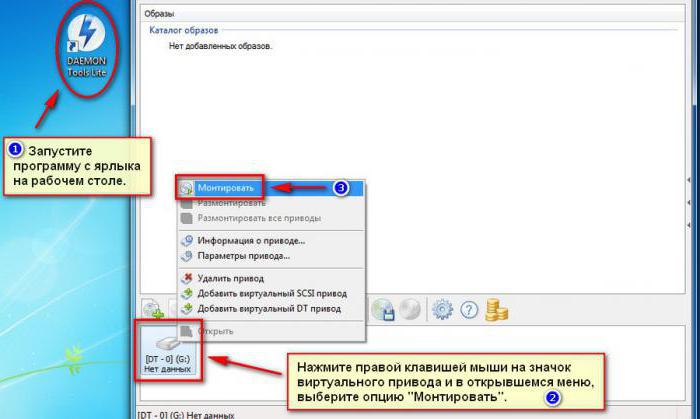
Для этого вам понадобится:
- Открыть меню "Пуск" и с помощью поиска найти нужное нам приложение.
- Запустить его.
- Нажать ПКМ по значку с виртуальным приводом, который располагается внизу окна.
- В меню нажать на строку "Монтировать".
- В появившемся проводнике проложить путь к файлу .iso.
- Нажать "Открыть".
Вот как монтировать образ в Daemon Tools Lite третьим способом.
Похожие статьи
- Как открыть файл ISO - перечень программ и краткая инструкция
- Как создать образ диска: пошаговая инструкция и полезные рекомендации
- Как смонтировать образ виртуального диска в Windows
- Ресторан "Водный" на Ленинградке: фото, адрес, меню, отзывы
- Описание формата ISZ. Чем открыть файлы в Windows?
- Самый надежный способ, как записать «винду» на диск
- Как записать образ на флешку: полезные советы и пошаговая инструкция
