Как записать образ на флешку: полезные советы и пошаговая инструкция
Бывает так, что какой-либо файл слишком большой для того, чтобы записать его на диск. В этом случае большинство людей пользуются флешками, так как их объём позволяет скидывать туда большие по размеру игры, программы и т. п. Однако гораздо удобней создать образ непосредственно на карте памяти. Но тут и возникают первые проблемы. Обусловлено это тем, что большинство пользователей ни разу этого не делали, а потому спрашивают себя: "А как записать образ на флешку?" Поверьте, сделать это можно достаточно быстро и просто.

Почему образ на флешке гораздо удобней CD/DVD?
И действительно, данный вопрос интересует многих пользователей. Ведь диск гораздо дешевле, да и осуществить запись на него на первый взгляд проще. В это же время флеш-карта имеет высокую стоимость. Но тут не все так просто, как вам может показаться. Первое преимущество флешек заключается в том, что они имеют разный объём. Это может быть 4, 8, 16, 32 Гб и т. д. Кроме того, современные карты памяти обладают высокой скоростью записи, а это означает, что информация записывается гораздо быстрее. Конечно, не стоит лишний раз повторять о том, что флешки гораздо надёжнее обычного диска. Они не разбиваются при падении, не трескаются, если на них надавить. В то же время любая царапина на диске делает невозможным его чтение для большинства современных дисководов. Вот в принципе и все преимущества, а сейчас поговорим о софте, который поможет сделать запись более быстрой и простой. К счастью, в настоящее время таких программ масса.
Запись при помощи программы UltraISO
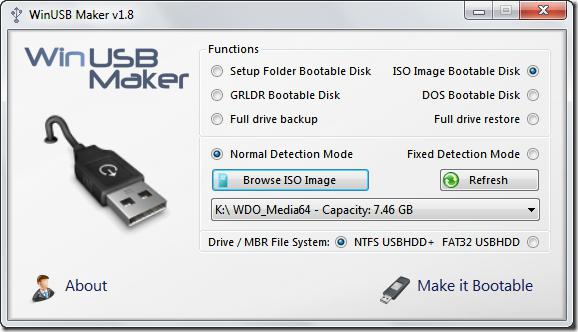
Если вы спросите, почему при помощи именно этой утилиты, то ответ крайне простой: ею легко пользоваться, кроме того, данный софт совершенно бесплатный. После того как мы скачали и установили программу, запускаем её. До этого мы должны были уже создать образ. Желательно с расширением ISO, хотя это вовсе не обязательно. В программе переходим во вкладку «файл», а затем выбираем пункт «открыть». Тут нам предстоит найти наш образ и выбрать его. После того как вы сделали всё вышесказанное, то нужно перейти во вкладку «самозагрузка». В сплывающем меню кликаем на строке «записать образ жёсткого диска». Тут перед вами откроется окошко записи. Вам нужно выбрать место, куда будет загружаться образ. Это должна быть ваша флеш-карта. Не забудьте, что перед выполнением записи желательно отформатировать карту памяти, ведь если этого не сделать, то можно столкнуться с множеством проблем, в том числе системными ошибками. После этого можно завершать работу с программой и проверять, работает ли образ.
Как записать образ диска на флешку при помощи Win32 Disk Imager
Если по каким-либо причинам первый способ вам не подходит, то рекомендуется воспользоваться данным методом. Скачиваем программу с официального сайта и устанавливаем её согласно инструкции. После этого создаём образ с расширением ISO и запускаем утилиту. Вы увидите два поля. В одном из них необходимо выбрать флеш-карту, то есть куда будет записываться файл. Соответственно, во второе поле нам нужно перетащить собственно образ. Так как бесплатная версия программы доступна только на английском языке, то могут возникнуть некоторые трудности, хотя интерфейс и навигация предельно просты. После того как в полях установлены флешка и образ, жмёте на строку Write, после этого стартует запись. В зависимости от карты памяти процесс может занять как несколько минут, так и гораздо больше времени. По окончании процесса настоятельно рекомендуется проверить корректность образа, попытавшись запустить его.
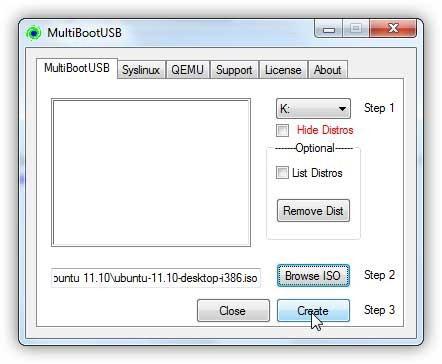
Как правильно записать образ диска на флешку: важные моменты
Вы должны понимать, что мало просто сбросить установочный дистрибутив на карту памяти, главное, чтобы он работал. Для этого сразу после записи нужно проверить его целостность. Сделать это можно двумя способами: либо просто запустив его, либо же пользуясь специальным софтом. Но тут есть несколько интересных моментов. Например, желательно не запускать образ, так как карта памяти форматируется в r/w раздел, в результате чего все таблицы и разделы изменяются. Если вы собираетесь устанавливать операционную систему со съемного носителя, то нужно помнить, что пользоваться желательно только лицензионной Windows или хотя бы проверенной на антивирус копией. Прежде чем начинать запись, убедитесь, что карта памяти имеет достаточное количество места. Чтобы в дальнейшем вы смогли открыть образ самыми популярными программами, такими как Daemon Tools и др., используйте расширение ISO, IMG.
Что происходит с флешкой во время записи?
Довольно важный и щекотливый вопрос, на который, к сожалению, мало кто обращает внимание, из-за чего в дальнейшем появляются проблемы. Если вы уже поняли, как записать образ на флешку, то должны и знать, какие тут есть нюансы. Всё дело в том, что флеш-карта выполняет функцию загрузочного/установочного устройства. То есть все таблицы разделов изменяются. Простыми словами, если вы установили Windows с карты памяти, а затем удалили его клавишей Del или схожим образом, то вы не сможете использовать флешку как съёмный носитель. Вам необходимо вернуть ей функцию накопителя. Для этого нужно удалить существующие разделы и создать точно такие, как были до этого. Не забывайте об этом, так как данное явление вполне нормальное, тут нет ничего страшного или плохого.
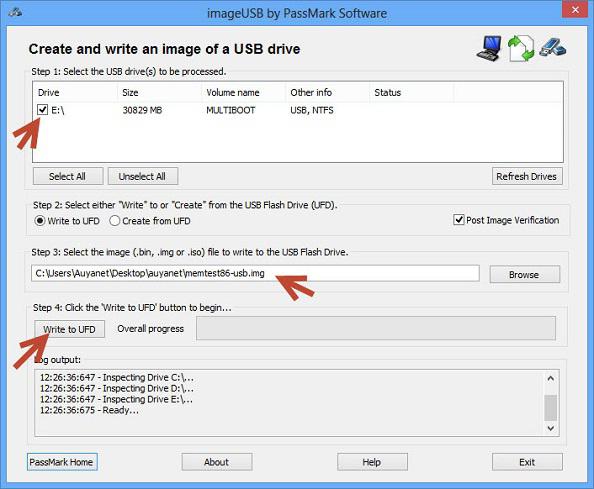
Запись образа стандартными средствами
Хотелось бы сказать несколько слов о том, что в настоящее время не поддерживается возможность установки загрузочного диска (ISO, IMG и др.) стандартными средствами. Например, такой возможности нет в программы Nero, хотя она и предназначена непосредственно для создания и записи образа. При помощи данного софта вы можете работать с CD/DVD диском, но не флеш-картой. Не забывайте, что в любой момент вы можете воспользоваться так называемой «легкой записью». Она выполняется специальными утилитами, которые не требуют установки. Данный метод подходит для слабой техники, где мало оперативной памяти, ведь такой софт практически не занимает места и не требует хорошего «железа». Основное преимущество - это портативность таких программ, да и пользоваться ими крайне легко, тут разберётся даже самый начинающий пользователь. Имеется возможность переключение языка интерфейса на русский или английский.
Несколько важных моментов
Как было отмечено в данной статье, вы сначала должны отформатировать карту памяти. Сделать это можно вручную, нажав правой кнопкой мыши по флешке, а затем на «форматировать в режиме…».
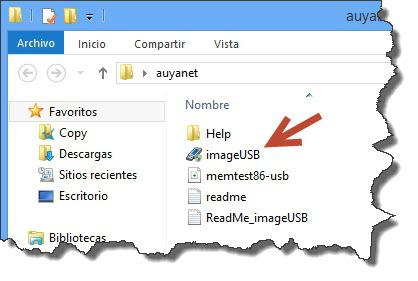
Следует отметить, что если не почистить устройство или предварительно не сбросить все файлы на жесткий диск, то при записи они будут автоматически удалены. Что касается «лёгкой установки», то для этого можно использовать утилиту под названием UNetbootin. Она имеет крайне удобный интерфейс, а запись осуществляется всего в несколько кликов. Достаточно выбрать образ и флешку, а затем начать процесс. Кстати, хотелось бы обратить внимание на то, что если вы промахнётесь и кликнете на жесткий диск, а не флешку, то данные на нём будут частично или полностью потеряны.
Заключение

Следует отметить, что вышеописанная программа, Win32 Disc Imager, работает только с расширение IMG, обратите на это особое внимание, так как легко об этом забыть. Теперь вы знаете, как записать образ на флешку. Вы наверняка уже заметили, что тут нет ничего сложного, более того, всё предельно просто и понятно. А наличие бесплатного софта порадует еще больше. Настоятельно рекомендуется устанавливать Windows с флеш-карты при помощи BIOS, а не с рабочего стола. Обусловлено это тем, что сам процесс пройдёт без ошибок и глюков, а также других системных сбоев. В настоящее время существуют утилиты не только для операционной системы Windows, но и для MacOC, Linux и др. Вот, пожалуй, и всё, что можно сказать о том, как записать образ на флешку.
Похожие статьи
- Как записать ISO-образ на флешку. Зачем это нужно?
- WinSetupFromUSB: как пользоваться? Создание загрузочной флешки с помощью WinSetupFromUSB
- Самый надежный способ, как записать «винду» на диск
- Как записать образ на диск через UltraISO: возможные варианты действий
- Как записать Windows на диск, скачав образ системы из Интернета?
- Как монтируем образ в Daemon Tools: пошаговая инструкция
- Как создать ISO-образ Windows 7: варианты действий
