Как записать ISO-образ на флешку. Зачем это нужно?
Многие люди, использующие в повседневной жизни компьютеры, нередко сталкиваются с вопросом переноса информации на популярные сегодня flash-накопители. Конечно, такой шаг оправдан, ведь в отличие от оптических дисков они не особо подвержены воздействию.

Однако некоторые пользователи, работающие с образами дисков, не придают значения тому, как записать ISO-образ на флешку. А зря, ведь из этого можно извлечь много пользы.
Что такое образ ISO
Говоря о том, что собой представляет современный тип файлов с расширением .iso, можно сказать, что это именно образ диска или, скажем, набор драйверов, подлежащих восстановлению. Само собой разумеется, что такие образы могут содержать совершенно разную информацию.
В принципе, это сжатый вариант того, что имелось на жестком диске или оптическом носителе. Точно так же работают и все архивные программы. Их минус только в том, что они не позволяют создавать инструменты, которые могут запускаться непосредственно перед стартом ОС Windows (или любой другой системы). Но поскольку «операционка» Windows у нас является самой распространенной, будем отталкиваться именно от этого.
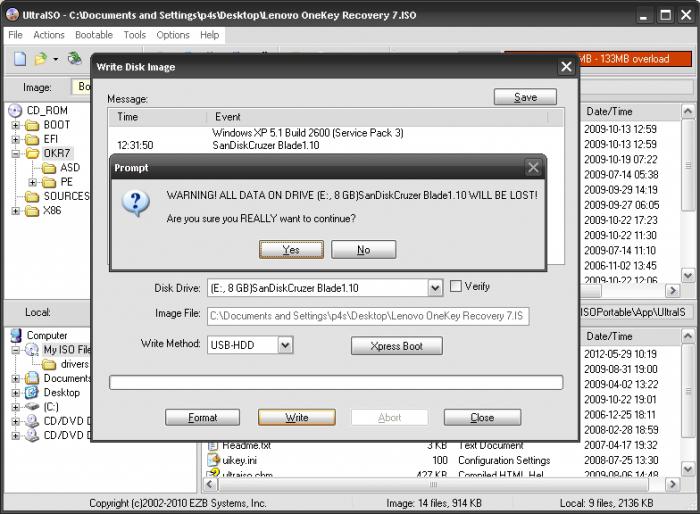
Самый простой метод записи
Записать образ ISO на флешку достаточно просто. В стандартном варианте это будет выглядеть как обычное копирование. Для этого можно использовать несколько вариантов обычного копирования или вырезания средствами Проводника Windows (или любого другого файлового менеджера), сочетание «горячих» клавиш или команду из выпадающего контекстного меню, вызываемого манипулятором (компьютерной мышью) с правым кликом на файле, «Отправить…» с указанием литеры USB-накопителя.
В этом смысле решение вопроса о том, как записать ISO-образ на флешку, годится только для того, чтобы использовать сохраненный образ для дальнейшего копирования или других действий. Как говорится, это самый примитивный вариант. Другое дело, когда возникает проблема того, как записать ISO-образ на флешку и сделать ее загрузочной. Тут придется потрудиться.
Использование программных пакетов для создания загрузочной флешки
Современные программы создания образов типа Nero Burning ROM, Daemon Tools или то же приложение UltraISO являются самыми лучшими инструментами, призванными решить проблему того, как записать ISO-образ на флешку. Дело в том, что это связано с восстановлением системы после так называемого краша.
Из этого образа извлекается информация и загружается в компьютерную систему по типу средства, которое использует «Восстановление системы», имеющееся в списке стандартных системных утилит ОС Windows.
К примеру, в программе UltraISO сделать это очень просто. Предполагается, что начальный образ уже создан. Открываем его, а затем переходим к строке «Записать образ жесткого диска», расположенной в меню «Автозагрузка». Там выбираем нужный USB-накопитель, подтверждаем очистку и начало записи.
В приложении Daemon Tools проблема того, как записать ISO-образ на флешку, решается так же просто.
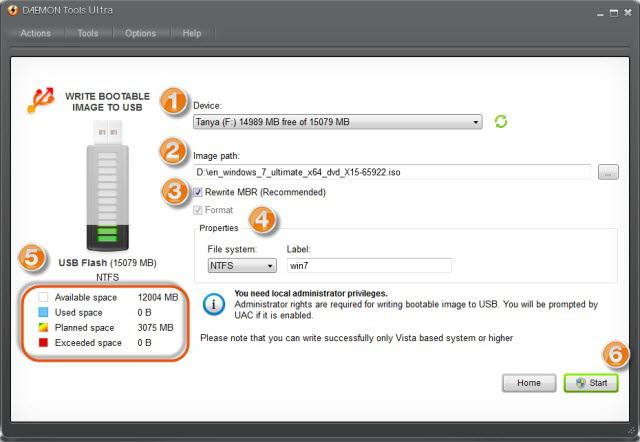
В этом случае нужно использовать меню «Инструменты» и строку «Записать образ загрузочного диска», после чего указать путь к самому образу и выбрать нужный USB-накопитель, если их несколько. После этого требуется только подтверждение операции.
Что происходит в процессе записи
Дело в том, что обычное копирование для восстановления работоспособности любой системы не годится. При создании загрузочного модуля на флешку копируется загрузочная запись MBR, которая и позволяет компьютерной системе увидеть, что перед ней не просто съемное устройство для хранения данных, а именно то, с которого должна производиться загрузка всей «операционки».
Тут стоит сразу сказать, что перед использованием такого метода сначала нужно изменить настройки BIOS и установить приоритет загрузки, указав первым устройством съемный USB-накопитель: он при включении компьютера или ноутбука обязательно (!) должен быть вставлен в соответствующий разъем, иначе система его просто не увидит.
После этого остается только сохранить настройки (F10). Затем система перезагрузится автоматически, и начнется восстановление.
Похожие статьи
- WinSetupFromUSB: как пользоваться? Создание загрузочной флешки с помощью WinSetupFromUSB
- Как записать игру для XBOX 360 быстро и без заморочек
- Как записать образ на диск: прожигательные программы
- Kali Linux - установка на флешку: инструкция
- Как пользоваться UltraISO: основные методы
- Как создать образ диска: пошаговая инструкция и полезные рекомендации
- Как записать игру для PS2 на диск: пошаговая инструкция, рекомендации и особенности
