Как удалить приложения в Windows 10: советы
Порою, ввиду долго использования операционной системы Windows, рядовой пользователь может столкнуться с такой проблемой как нехватка свободного пространства на жестком диске. И, как обычно, эта проблема возникнет в самый неподходящий момент, когда вам нужно что-то установить или скачать на свой компьютер.
В этой статье мы поговорим о том, как удалить приложения в Windows 10. Но, помимо этого, будут затронуты также и методы удаления приложений с мобильной операционной системы Windows Phone. А если вы искали ответы на вопрос, как удалить встроенные приложения в Windows 10, то в этой статье вы обнаружите целых два метода, которые позволят вам это сделать. Итак, чтобы попросту не разглагольствовать, приступим.
Поиск корневой папки приложения
Изначально мы расскажем как удалить приложения в Windows 10 с помощью стандартного деинсталлятора. Но перед этим нужно попасть в корневую папку этого приложения, а как это сделать, знают немногие. Именно по этой причине мы начнем рассказ с соответствующей инструкции.
Всего существует три способа попасть по названному адресу: два простых и один посложнее. Начнем с простых. В первом случае мы будим использовать ярлык приложения на рабочем столе. Первым делом наведите курсор мыши на него и нажмите правую кнопку мыши. Перед вами появится контекстное меню, в нем вы должны выбрать пункт "Расположение файла". Как только вы это сделаете, перед вами откроется окно корневой папки.
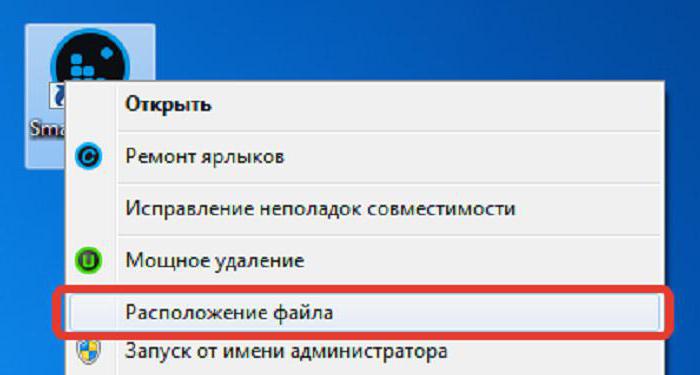
Это был первый способ. Как видите, особых сложностей он не вызовет даже у неопытных пользователей. Но может случиться так, что ярлыка приложения на рабочем столе вы не обнаружите. Вы или удалили его или попросту не поставили соответствующую галочку при установке. Ничего страшного, скорее всего, ярлык будет находиться в меню "Пуск". Войдите в это меню, отыщите плиточку приложения и проделайте те же манипуляции, что и в прошлый раз. Итог должен быть одинаковый.
Когда нет ярлыка
Но что делать, если ни на рабочем столе, ни в меню "Пуск" ярлыка нет? Искать самостоятельно. Сейчас будут предоставлены советы по тому, как эти поиски максимально облегчить:
- Вспомните, на какой диск вы установили приложение. Если при установке вы не выбирали папку, то, скорее всего, оно установлено на диске C в папке Program File.
- Если вы не помните, в какую именно папку установили приложение, то можете воспользоваться поиском (он располагается в верхнем правом углу окна).
- Есть вероятность, что приложение установилось в скрытую папку. Попытайтесь включить отображение скрытых папок в Windows. Для этого войдите в "Панель управления", а затем - в "Параметры папок". На вкладке "Вид", в списке, установите отметку на "Показывать скрытые файлы, папки и диски". Нажмите "Применить" и проделайте первые два пункта заново.
Теперь вы знаете, как отыскать корневую папку приложения, поэтому мы можем приступать к его деинсталляции.
Удаление с помощью деинсталлятора
Отыскав корневую папку приложения, вы сделали большую часть дела. Все что вам остается - это в данной папке найти файл деинсталлятора. Чаще всего он называется unins, но, возможно, к этому имени будут приписаны какие-то цифры - это неважно. Если в той папке, где вы находитесь, такого файла нет, то попытайтесь его поискать в других, не покидая саму директорию.
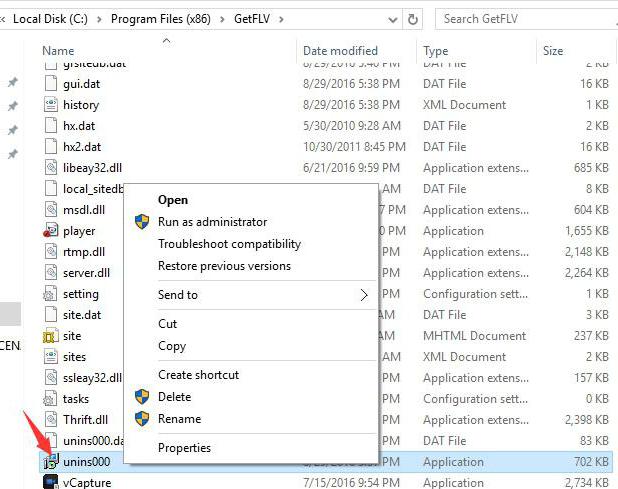
После того как вы обнаружите нужный файл, смело запускайте его. Тут, в зависимости от приложения, появится окошко. В нем у вас спросят, действительно ли вы хотите удалить это приложение. Если это так, то жмите "Да". Запустится процесс удаления. После окончания вас уведомят, что все прошло успешно. Это означает, что приложение удалилось полностью.
Удаление с помощью стандартных средств Windows
Итак, мы уже рассмотрели первый способ того, как удалить приложения в Windows 10. Он заключался в том, чтобы отыскав корневую папку, удалять их с помощью деинсталлятора. Но такой способ может показаться многим затруднительным. Они могут попросту не найти ту самую корневую папку или же столкнуться с иными проблемами. Поэтому сейчас мы рассмотрим второй способ, который не предполагает поиски корневой папки, да и в целом многое облегчает.
Среди стандартного набора утилит в Windows 10 есть "Программы и компоненты". Если вкратце, то эта утилита собирает в своем списке все деинсталляторы приложений, которые были установлены на компьютер. То есть вы можете не искать деинсталлятор среди огромного количества папок, а войти в утилиту и быстро отыскать нужный там.
Чтобы попасть в "Программы и компоненты" следует изначально войти в меню "Пуск". Среди всех плиток отыщите "Параметры", а если ее там нет, то откройте боковую панель и найдите "Параметры" там. После этого откроется окно, в котором нужно выбрать категорию "Приложение и возможности". Теперь в основной панели перейдите в "Программы и компоненты".
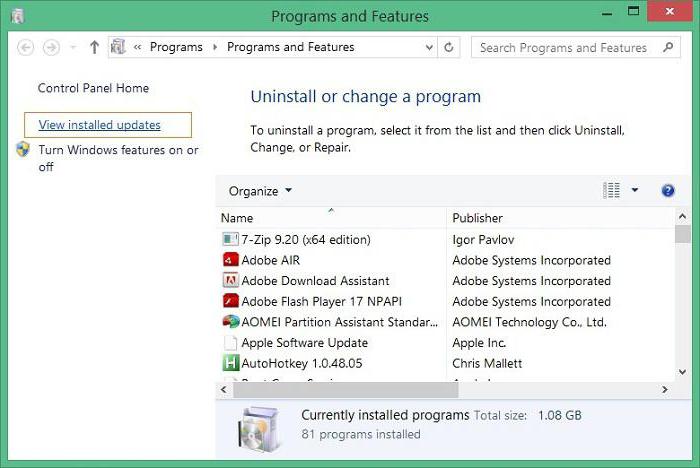
Полдела сделано - теперь вам остается лишь в списке отыскать нужное приложение и нажав на нем ПКМ, в меню выбрать "Удалить/Изменить". Откроется уже знакомый деинсталлятор, где вы должны согласиться с удалением приложения, после чего начнется процесс.
Вот вы и узнали, как удалить приложения в Windows 10 с помощью утилиты "Программы и компоненты".
Удаление встроенных приложений в Windows 10
Мы уже узнали, как удалять установленные приложения на Windows 10. А вот что делать со встроенными или, как их еще называют, предустановленными приложениями, так и не сказали. Мы исправим этот недочет. Далее речь пойдет о том, как удалить предустановленные приложения в Windows 10.

Сразу стоит оговориться, что данный процесс происходит за счет использования стандартной утилиты Windows PowerShell. Чтобы ее долго не искать в списке установленных утилит, начните набирать название в системном поиске. Когда PowerShell отобразится в списке найденных, вам нужно будет нажать по ней ПКМ и выбрать "Запустить от имени администратора".
Все, теперь можно приступать к удалению. Для этого изначально нужно вывести список наименований всех встроенных приложений Windows, используя команду Get-AppxPackage | Select Name, PackageFullName. Нажав Enter, перед вами в два столбца покажутся имена программ. В целом правый столбец нам неинтересен, мы будим использовать столбец Name.
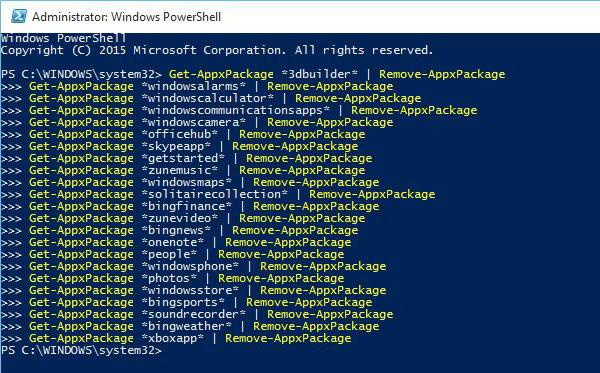
Отыщите имя приложения в столбце, которое хотите удалить. Теперь, чтобы провести деинсталляцию, наберите следующую команду: Get-AppxPackage *ИМЯ ПРИЛОЖЕНИЯ* | Remove-AppxPackage. В звездочках нужно указать название выбранного приложения. Например, если вы хотите удалить приложение "Карты", то введите команду Get-AppxPackage *maps* | Remove-AppxPackage
Удаление все встроенных приложений сразу
Но как удалить стандартные приложения в Windows 10 все сразу, если вам лень каждый раз вписывать их названия? Для этого была придумана команда Get-AppxPackage | Remove-AppxPackage. Когда вы введете ее и нажмете Enter, начнется деинсталляция всех предустановленных приложений. Однако стоит учесть, что могут пострадать те приложения, которые каким-то образом влияют на компьютер, и если вы неуверены, что ничего лишнего не удалится, то можете смело прописывать данную строку.
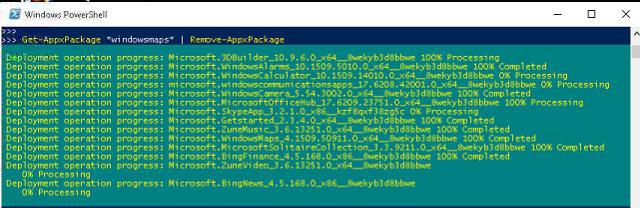
Восстановление удаленных приложений
Вы уже знаете, как и какие приложения можно удалить в Windows 10, но что делать, если вы случайно удалили нужное вам. Сейчас мы об этом поговорим.
Изначально стоит коснуться тех приложений, которые были скачаны и установлены после установки самой Windows 10. Их восстановление заключается в том, чтобы загрузить их по новой. В этом случае вы ничем не жертвуете, просто повторяете уже проделанные манипуляции заново. Со встроенными приложениями все немного по-другому - тут стоит заморочиться. Давайте сейчас разберемся, как установить удаленные приложения Windows 10, если они были предустановлены на вашем компьютере.
Чтобы это сделать, можно прибегнуть к двум методикам. Как всегда, одна из них сложная, другая, наоборот, простая. Начнем с простой. Если вы не использовали способ удаления всех встроенных приложений сразу, то вполне возможно, что у вас на компьютере осталось приложение "Магазин". Именно с помощью него можно вернуть все на свои места.
Запустите это приложение. В верхней левой части сразу же выберете категорию "Приложения". После этого в поиске, который находится в верхнем правом углу, пропишите название удаленного вами приложения. Например, если это "Карты", то так и напишите. После этого в результатах отобразится искомое. Все, что вам нужно, - нажать на него и установить.
Если приложения "Магазин" нет
Если же вы удалили и "Магазин", то ситуация немного затрудняется. Оптимальным решением будет восстановление системы. Другими словами, вам нужно будет вернуть систему до того периода, когда вы еще не произвели удаление. Для этого сделайте следующее:
- Войдите в "Параметры", через меню "Пуск".
- В меню выберете "Обновление и безопасность".
- Теперь в окне перейдите в категорию "Восстановление".
- В центральном поле нажмите кнопку "Начать".
- Выберете действие "Сохранить мои файлы".
- Нажмите "Далее".
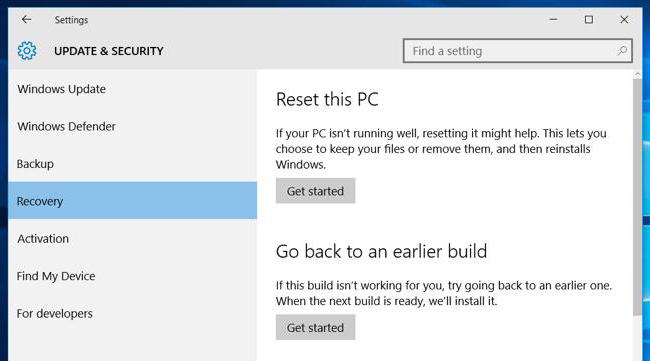
Начнется откат системы. Он длится примерно 15-30 минут. После этого все вернется на свои места. Кстати, некоторые программы могут при этом пострадать, но на рабочем столе появится файл "Удаленные приложения", там будут указаны все программы, которые были удалены после отката системы.
Удаление приложений на Windows Phone
Мы уже поговорили о том, как удалять приложения на Windows 10, то есть на ПК, но не рассказали, как удалить приложения Windows Phone (10-й версии еще, конечно, не вышло, но 8.1 нам тоже сойдет).
Здесь все просто, вам нужно войти в настройки и выбрать "Дата + Время". Далее установите год - 2200. Теперь вам нужно войти в настройки и выбрать приложение, которые вы хотите удалить. При попытке открыть его, должна появится ошибка. В ней будет предложение удалить данное приложение.
Вот и все, теперь вы знаете, как удалять приложения в Windows 10 и в Windows Phone 8.1.
Похожие статьи
- Как закрыть программу, если она не закрывается? Особенности, способы и рекомендации
- Как удалить обновление Windows 10: инструкции
- Как удалить AVG (антивирус) целиком и полностью: три простых метода
- Настройка и установка программ в Windows 10
- Куда пропадает память с диска "С": возможные причины и способы решения проблемы
- Как удалить вторую операционную систему: инструкция
- Программа OneDrive: как удалить (Windows 10). Способы и рекомендации
