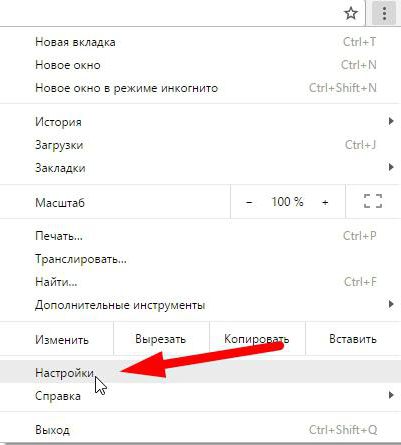Как сбросить настройки «Гугл Хром»: описание
Браузер Google Chrome, как и любая другая программа, имеет определённые настройки, по умолчанию. Они выставлены с учётом потребностей большинства пользователей. Но бывают случаи, когда вредоносная программа проникает в браузер и меняет там настройки, устанавливает какие-то неизвестные расширения и дополнения. Прописывает запланированные задачи, меняет поисковую систему и многое другое. Как в таком случае быть? Как вернуть прежние настройки, не удаляя браузер? Очень просто – нужно просто сбросить настройки «Гугл».

Пошаговая инструкция, как восстановить настройки Google
- Чтобы установить стандартные настройки браузера «Гугл» нужно кликнуть на иконку в виде трёх точек в правом верхнем углу браузера.
- В открывшемся окне жмём кнопку «Настройки».
- Идём в самый низ, там открываем ссылку, чтобы увидеть ещё больше настроек.
- Опять крутим вниз, и в разделе «Сброс настроек» жмём на одноимённую кнопку.
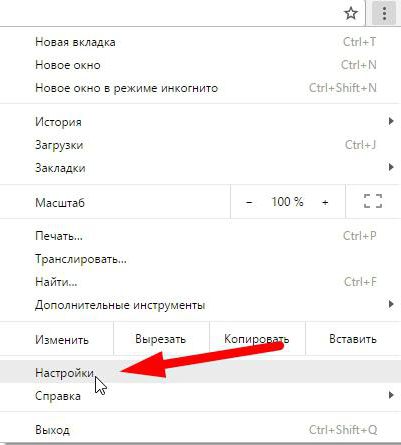
Откроется предупреждение, в котором будет описано, что именно произойдет, если восстановить настройки «Гугл», какие данные будут удалены, а какие нет. Если кратко – пароли и закладки сохранятся, а вот всё что могли натворить вредоносы будет удалено и отключено.
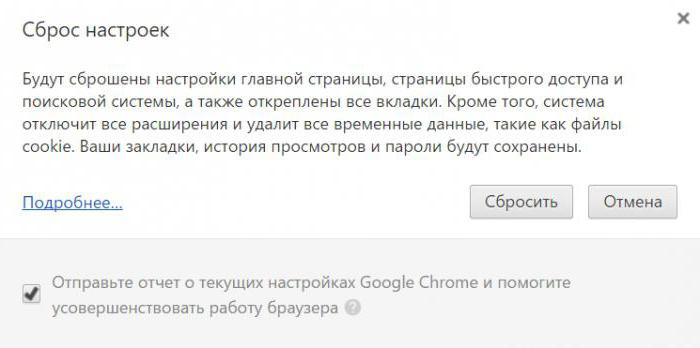
После сброса настроек вы получите почти новый браузер только с вашими закладками и сохранёнными паролями, что очень удобно.
Стоит обратить внимание на пункт об отправке отчёта в «Гугл Хром» о работе вашего браузера. Если поставить галочку, то неизвестно, что именно отправится в «Гугл». Поэтому желательно галочку снять.
Подробное описание настроек «Гугл Хром»
Далее, установим оптимальные настройки браузера «Гугл Хром», если вас по каким-то причинам не устраивают стандартные.
- Первый пункт – «Вход», управлять синхронизацией ваших данных можно в личном кабинете Google. Для этого нужно создать аккаунт.
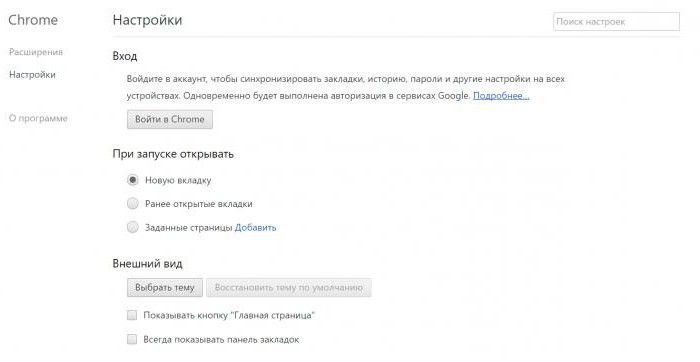
- Дальше вы можете выбрать, что открывать при запуске браузера – новую вкладку, ранее открытые вкладки или заданную страницу, которую можно добавить тут же.
- Сменить внешний вид браузера и установить понравившуюся тему из магазина Google бесплатно. В этом разделе, отметить или не отмечать пункты «Всегда показывать панель закладок и кнопку «Главная станица». С отмеченными пунктами слева от адресной строки появится иконка в виде домика «Домой», то есть на главную страницу. Её тоже можно сменить на вашу страницу или сайт.
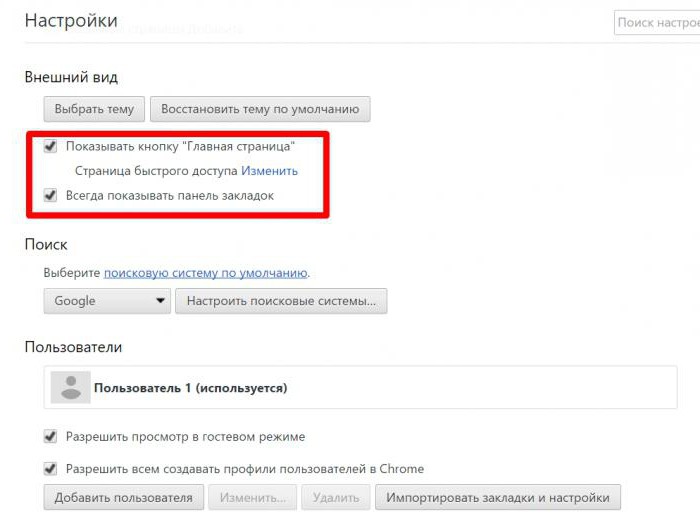
Дальше, корректируя настройки «Гугл Хром», можно сменить поисковую систему. В списке доступны Яндекс и Mail - все, кроме Google, естественно.
- В разделе «Пользователи» можно добавить или удалить пользователя, импортировать закладки и настройки из другого браузера, или из сохранённого HTML-файла с закладками.
Параметры конфиденциальности: Google собирает информацию о пользователе
- В разделе «Личные данные» - «Настройки контента» можно менять пункты и настраивать их по вашему усмотрению. Здесь также можно очистить историю, кеш и удалить файлы куки.
- Если не хотите делиться своей информацией с Google, снимите галочки с пунктов автоматической отправки отчётов.
- Отметить или не отмечать пункты сохранения паролей и автозаполнения форм.
- Дальше можно настроить прокси-сервера, если вы таковыми пользуетесь и сменить языковые настройки. Отметить пункт «Предлагать перевод страниц» - это нужно, если вам иногда приходится посещать иностранные ресурсы. Автоматический перевод совершенствуется с каждым днём и сейчас он уже довольно неплохо переводит англоязычные сайты.
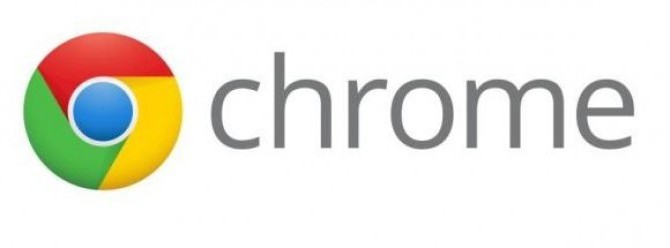
- Дальше можно указать путь для скачивания файлов в компьютер. Отметьте пункт «Всегда указывать путь для скачивания файлов». Тогда при каждом скачивании браузер будет открывать окно для выбора раздела на жестком диске. В противном случае файлы будут качаться в папку «Загрузки» на системном диске.
- Далее, можно настроить принтер, а также скачать расширения для специальных возможностей в магазине «Гугл».
- Снимите галочку «Не отключать работающие сервисы при закрытии браузера» и отметьте пункт «Использовать аппаратное ускорение».
- Последний пункт - сброс настроек «Гугл» или восстановление настроек по умолчанию.
Расширения для «Гугл Хром» в магазине Google
Переключившись на вкладку «Расширения», можно настраивать — включать/отключать или удалять установленные по умолчанию расширения «Хром», также можно здесь перейти в магазин и скачать любые другие. Нажав на кнопку «Ещё расширения».
Основные настройки «Гугл» подкорректировали, но это ещё не всё - вернёмся на главную страницу и снова откроем меню «Гугл Хром». Здесь мы видим список разделов браузера.
Новое окно можно открыть в режиме инкогнито: этот режим позволяет не оставлять следов на компьютере, поскольку открытые страницы не оставляют записей в истории и файлов куки.
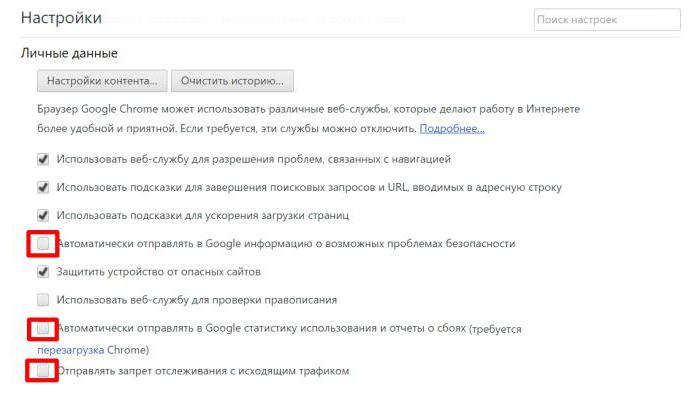
Почистить кеш и историю
- Дальше можно очистить историю, просмотреть загруженные файлы, а также их почистить.
- В разделе «Закладки» настройки «Гугл Хром» позволяют работать с сохранёнными страницами, добавлять паки для закладок, удалять, перемещать, создать HTML- файл для переноса закладок и настроек на другой браузер.
- В разделе «Масштаб», можно менять размер окна браузера, просто нажимая на знак плюс или минус, делая окно больше или меньше. Кстати, если зажать клавишу Ctrl и двигать колесиком мышки вперёд-назад, то тоже можно таким образом настраивать размер окна.
- В разделе печать есть возможность распечатать интересующую страницу полностью или сохранить её как Pdf-файл на компьютер.
- Содержимое страницы или рабочего стола можно транслировать на телевизор.
- В графе «Найти» можно разыскать по ключевым запросам интересующую информацию на странице.
Настройки Google Chrome для полноценной работы браузера
В дополнительных инструментах, можно сохранить страницу как полностью, так и в виде HTML-документа. Добавить ярлык «Хром» с конкретной страницей на рабочий стол. Удалить данные о просмотренных страницах установить расширения и настроить диспетчер задач – отключить запущенные процессы какого-то конкретного сайта или страницы.
Дальше идут кнопки - «Вырезать», «Копировать», «Вставить» – аналог комбинаций горячих клавиш:
- Ctrl+X - вырезать.
- Ctrl+C - копировать.
- Ctrl+V - вставить.
В конце следует воспользоваться вкладкой «Настройки», которые мы с вами рассматривали выше и справка «Гугл Хром» – информация о браузере и справочный центр, нажав на который вы попадёте на сайт Google.
Похожие статьи
- «Гугл Хром»: как настроить браузер под себя
- Как установить на телефон "Плей Маркет"? Инструкция по установке Google Play Market
- Google Alerts: как настроить и эффективно использовать?
- Что такое "Хром"? Описание и особенности браузера
- Почему не открывается "Плей Маркет"? Решение проблемы
- Не могу зайти в "Плей Маркет". Возможные ошибки и их устранение
- Как восстановить аккаунт "Гугл" на "Андроиде"?