Как создать загрузочную флешку Windows 10: пошаговое описание и рекомендации
Windows 10, к сожалению, как и все ее предшественницы, в достаточно высокой степени подвержена программным сбоям и появлению множества критических ошибок, после чего требуется произвести восстановление системы. Пользователи уже не хотят использовать стандартные DVD-диски, которые подвержены физическим воздействиям, а предпочитают съемные USB-носители. И именно поэтому актуальным становится вопрос по поводу того, как создать загрузочную флешку Microsoft Windows 10. То же самое касается и ситуаций, когда требуется произвести установку системы. Предлагаемые решения одинаково хорошо подходят для обоих вариантов (восстановить систему можно и с помощью установочного дистрибутива). Методы, которые далее будут описаны, в большинстве своем достаточно просты и каких-то особых знаний или умений от пользователя не требуют. Затруднения может вызвать разве что использование командной строки, однако если подойти к вопросу ответственно и с пониманием, можно будет заметить, что именно эта методика позволяет отказаться от применения стороннего программного обеспечения.
Основные методы создания загрузочного USB-носителя для Windows 10
Поскольку в самой системе, кроме использования командной строки, такой инструмент отсутствует (например, для восстановления системы можно создать только диск DVD), придется использовать стороннее программное обеспечение.

Однако, если говорить об основных способах решения проблемы того, как создать загрузочную флешку Windows 10, среди основных методик можно выделить следующие:
- использование «родной» установочной утилиты Windows 10;
- прямое копирование (для систем с UEFI, а не BIOS);
- применение сторонних программ (наиболее популярные будут описаны отдельно);
- создание загрузчика через командную консоль.
Как создать загрузочную флешку Windows 10 с помощью утилиты Media Creation Tool?
Для начала рассмотрим один из самых простых методов. Речь, конечно же, идет о специально разработанной для установки системы утилите MCT. Она позволяет совершенно просто создать загрузочный диск Windows 10. На флешку загрузчик записать тоже можно, а это для многих является более предпочтительным решением. Что самое интересное, USB-устройство с установочным дистрибутивом и загрузчиком можно создать даже без непосредственной инсталляции системы.
Сделать загрузочную USB-флешку Windows 10 в этой программе можно очень просто. Запускаете приложение и выбираете не обновление, а создание загрузочного носителя, после чего указываете параметры для установочного дистрибутива.
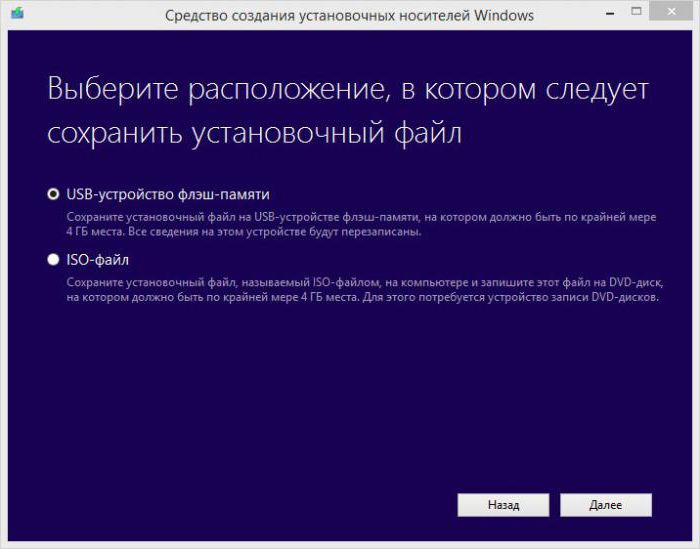
Далее указываете для сохранения USB-устройство, а не ISO-файл, выбираете свою флешку из списка и ждете окончания загрузки и копирования файлов, что при нормальной скорости доступа к интернету может занять порядка получаса. Скачать утилиту можно непосредственно с официального ресурса Microsoft.
Как создать загрузочную флешку Windows 10 (UEFI)?
Теперь предлагается достаточно простое решение для тех, у кого на компьютерах вместо BIOS используется более современная первичная система ввода/вывода UEFI. Действия в этой ситуации еще проще, чем в вышеописанном способе. Для этого понадобится носитель объемом не менее 6 Гб и оригинальный ISO-образ установщика системы (скачать его можно с сайта Microsoft или создать самостоятельно с помощью утилиты MCT). Сначала (это главное условие) необходимо произвести форматирование флешки, установив файловую систему FAT32. Если поставите NTFS, загрузка будет невозможна.
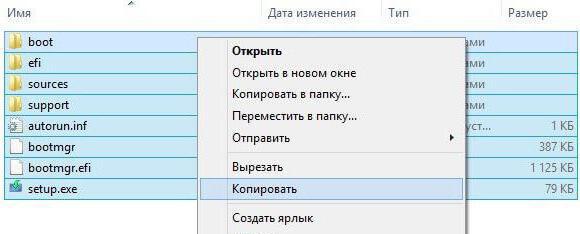
Далее при помощи любой программы-архиватора просто извлекаете содержимое ISO-файла с указанием сохранения на жестком диске с последующим копированием или выбором местом сохранения USB-носителя сразу. По окончании всех операции флешка станет загрузочной.
Создание загрузочного носителя в программе UltraISO
Можно создать загрузочную флешку Windows 10 (ISO-образ нужно обязательно) и в популярном приложении UltraISO. Также можно воспользоваться его аналогами, поскольку действия практически ничем не отличаются. Предполагаем, что исходный образ сохранен на жестком диске.

Создать загрузочную флешку Windows 10 UltraISO позволяет совершенно просто. Сначала из файлового меню выбираете команду «Открыть» и указываете сохраненный образ. Затем в меню автозагрузки на панели сверху используете запись образа жесткого диска, а на следующем шаге в поле Disk Drive выбираете свое устройство и в обязательном порядке указываете запись носителя с использованием метода USB+HDD. Далее просто подтверждаете свои действия и ждете окончания процесса.
Быстрое создание загрузочного носителя в приложении Rufus
Как показывает практика, проблема того, как создать загрузочную флешку Windows 10 с использованием специальных программ наиболее просто решается при помощи небольшой утилиты Rufus, которая не требует особых знаний и подойдет большинству рядовых пользователей.

Запускаете программу (пока флешка не вставлена в порт, все поля будут пустыми), подключаете USB-устройство (оно определится автоматически), выбираете тип раздела (лучше всего установить универсальный – MBR для BIOS и UEFI), указываете тип файловой системы (по умолчанию - NTFS), далее все можно оставить без изменений (даже раздел форматирования), но в типе записи следует указать создание диска из образа, после чего выбрать сохраненный файл ISO. Запись займет всего 5-10 минут. А это несомненный плюс программы.
Примечание: необязательно выбирать только указанный тип записи. Для винчестеров с объемами 2Тб и более в обязательном порядке нужно будет устанавливать параметр, соответствующий GPT-разделам. Для USB-устройств с объемом до 4 Гб можно выбрать форматирование в FAT32.
Программа Windows USB/DVD Download Tool
Перед нами еще одна утилита, позволяющая так же просто решить проблему того, как создать загрузочную флешку Windows 10.
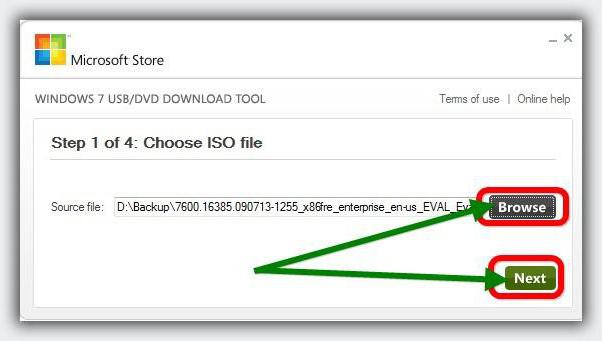
В самой программе необходимо выполнить всего четыре основных шага. Сначала выбираете файл образа, затем указываете USB-устройство, после чего соглашаетесь с двумя предупреждениями по поводу очистки накопителя и удаления всей имеющейся на нем информации. По окончании процесса будет выдано сообщение о том, что загрузочное устройство успешно создано.
Приложение WindowsSetupFromUSB
Данная программа тоже особых навыков не требует. Ее преимущество состоит в том, что она позволяет создавать мультизагрузочные устройства, на которых может быть записано несколько дистрибутивов разных систем (и от разных разработчиков).
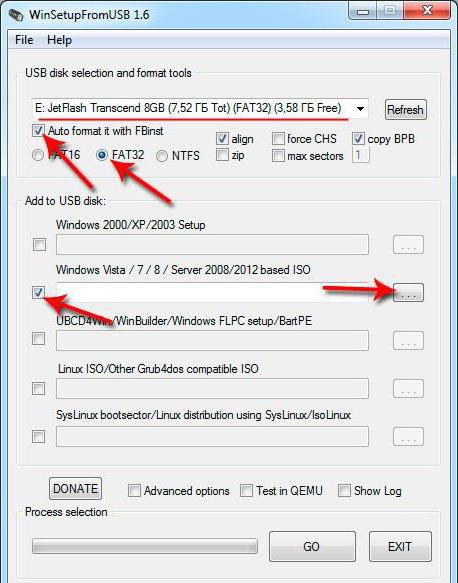
Опять же, в главном окне выбираете свое устройство, указываете автоматическое форматирование, через кнопку обзора находите сохраненный файл образа и нажимаете кнопку старта процесса (GO).
Использование командной строки
Наконец, рассмотрим наиболее сложную из всех описываемых методик, которая состоит в том, чтобы подготовительный этап выполнить в командной консоли. Такой вариант можно использовать в случае, если вышеописанных утилит или их аналогов под рукой нет, а загрузить и установить их на компьютер физической возможности пользователь не имеет. Но, как и в большинстве предыдущих случаев (не считая использования утилиты MCT), образ ISO должен присутствовать на компьютере или другом съемном носителе.
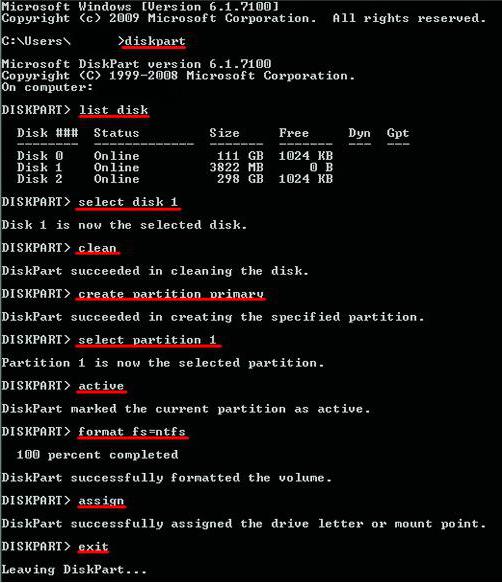
Порядок ввода команд таков:
- diskpart (запуск основного инструмента);
- list disk (отображение всех дисков и разделов);
- select disk 1 (выбор диска, 1 – номер, под которым отображается флешка, которую можно определить даже по размеру);
- clean (очистка содержимого);
- select partition primary (создание первичного раздела);
- select partition 1 (выбор созданного раздела);
- active (активация выбранного раздела);
- format fs=NTFS (форматирование);
- assign (назначение метки тома);
- exit (завершение работы основного инструмента diskpart).
Теперь используйте любой архиватор, извлеките его содержимое и просто скопируйте все файлы в корень USB-накопителя (а не в какую-то созданную папку), как это было описано в случае с UEFI-загрузчиками.
Какой способ лучше?
Таковы основные методы, позволяющие создавать загрузочные USB-носители. Естественно, у любого пользователя совершенно законно возникает вопрос по поводу того, что же именно лучше всего использовать. Какой-то одной программе отдать предпочтение достаточно трудно, но можно отметить, что утилита MCT от Microsoft - единственная, не требующая наличия образа ISO, поскольку его загрузка на компьютер будет выполнена в процессе подготовки носителя. Времени это занимает больше, да и скорость подключения к интернету должна быть на уровне. Зато с ее помощью можно создать и сам образ, если в дальнейшем предполагается использовать какое-то другое приложение.
Остальные программы работают по схожим принципам и являются очень простыми в освоении. Но, исходя из практических соображений, можно посоветовать утилиту Rufus, поскольку она, если сравнивать ее с остальными программами, работает намного быстрее (как уже говорилось, создание загрузочного носителя занимает от силы 5-10 минут).
Что же касается командной строки, такие действия могут применяться при отсутствии возможности использования других методик, описанных выше. Впрочем, пользователь сам может выбрать, что именно применять, поскольку абсолютно все методы между собой равнозначны (отличия состоят только в типах выполняемых действий, установке начальных параметров, и затрачиваемом времени на создание загрузочного устройства).
Похожие статьи
- UEFI - что это? Загрузка, установка, преимущества, особенности настройки
- Как записать Windows на флешку при помощи UltraISO?
- Что делать, если BIOS не видит флешку: пошаговая инструкция
- WinSetupFromUSB: как пользоваться? Создание загрузочной флешки с помощью WinSetupFromUSB
- Ошибка CRITICAL PROCESS DIED: как исправить на Windows 10
- Загрузчик Grub4Dos: как пользоваться?
- Как перейти на Windows 10 без потери данных. Windows 10: отзывы
