Система сообщает, что не удалось воспроизвести проверочный звук: причины сбоя и методы устранения проблемы
Бывает так, что при настройке звука в системе Windows пользователь сразу в параметрах хочет убедиться, что воспроизведение работает нормально. Для это предусмотрена специальная система тестирования, активируемая при нажатии кнопки проверки. Но в некоторых случаях вместо старта теста выдается сообщение о том, что системе не удалось воспроизвести проверочный звук в Windows 7. Как исправить такую нелицеприятную ситуацию, далее будет рассмотрено максимально подробно. Но сначала несколько слов о причинах возникновения сбоев подобного рода.
Не удалось воспроизвести проверочный звук в Windows 7: в чем причина?
Появление подобного уведомления при настройке саунда в Windows – явление весьма распространенное. И дело тут даже не в драйверах (хотя и они играют не последнюю роль), а в настройках служб самой системы и активации устройств воспроизведения.
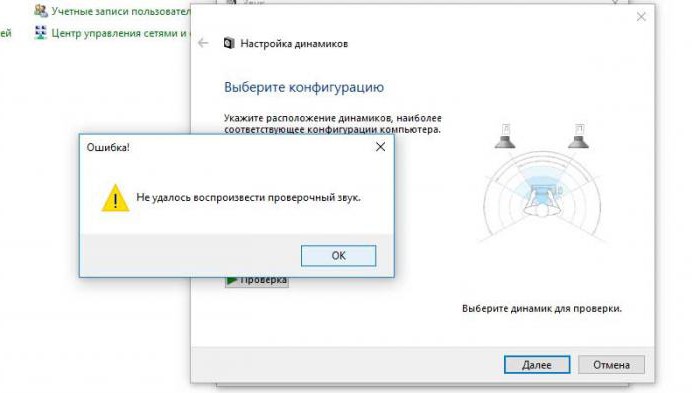
Но для полного представления о сложившейся ситуации среди основных причин такого поведения компьютера можно выделить следующие:
- отключенное основное устройство;
- устаревшие или отсутствующие драйверы;
- конфликт драйверов аудиокарты и видеоускорителя;
- деактивированная служба Windows Audio;
- обновления системы.
Не удалось воспроизвести проверочный звук: настройка устройств
Итак, в первую очередь необходимо проверить, на каком именно устройстве вы пытаетесь произвести тест. Для этого через меню ПКМ на иконке громкости в системном трее войдите в раздел устройств воспроизведения, после чего используйте отображение скрытых и отключенных устройств, которые отсутствуют (действительно, сообщение о том, что системе не удалось воспроизвести проверочный звук, может быть связано именно с этим).

Когда все устройства появятся в списке, включите используемое по умолчанию через ПКМ (после этого оно будет помечено зеленым маркером) и попробуйте провести тест заново.
Включение устройства другими методами
Вполне возможно, что предыдущие действия нужного эффекта не дадут. В этом случае придется вызвать «Диспетчер устройств», найти там звуковую карту и включить ее (если она отключена) либо через меню ПКМ, либо через раздел свойств.
Если же и это не даст результата, а при настройке саунда снова выскочит уведомление о том, что не удалось воспроизвести проверочный звук, скорее всего, причина состоит в том, что само устройство отключено в первичной системе.
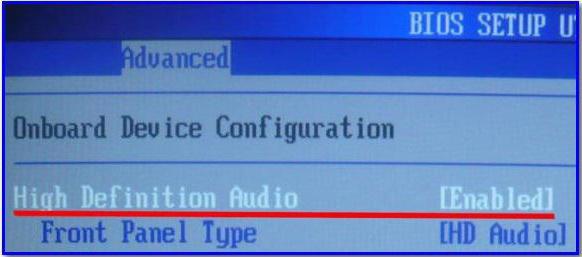
Для его активации перезагрузите компьютер или ноутбук, войдите в настройки BIOS, найдите там свое устройство и включите его, установив параметр Enabled. После сохранения установленных параметров и перезагрузки проверьте звук еще раз.
Действия с драйверами
С драйверами не все так просто. С одной стороны, причина может состоять в управляющем ПО самой саундкарты, с другой – возможны конфликты, поскольку те же графические ускорители от NVIDIA инсталлируют в систему собственные аудиодрайверы поверх основных, а системе приходится использовать их по умолчанию.

Если причина в основной карте, попытайтесь просто обновить/переустановить драйверы в «Диспетчере устройств» или удалить их. Возможно, при перезагрузке Windows установит нужное ПО автоматически. Если в наличии имеется диск с драйверами, который поставляется, например, при покупке ноутбука, установите драйверы самостоятельно или укажите системе местоположение драйверов на съемном носителе в процессе инсталляции ее собственными средствами.

Как уже говорилось, появление сообщения в Windows 7 «Не удалось воспроизвести проверочный звук» может быть связано с конфликтами между драйверами звукового и видеоадаптера. В том же «Диспетчере устройств» просто удалите звуковые драйверы, которые были установлены для видеоконтроллера. Но лучше этим не заниматься, а произвести только отключение.
Проверка службы Windows Audio
Но, предположим, что и после всех проделанных действий система снова сообщает, что ей не удалось воспроизвести проверочный звук в Windows 7. На ноутбуке или стационарном ПК следует проверить состояние отвечающей за саунд службы.

Используйте команду services.msc в меню «Выполнить», найдите в списке соответствующий компонент, войдите в редактирование параметров, включите службу, если она отключена, нажатием соответствующей кнопки и установите тип запуска на автоматический. Сохраните изменения и проверьте воспроизведение.
Управление обновлениями
Наконец, система может сообщать, что Windows 7 не удалось воспроизвести проверочный звук после обновления. В этом случае необходимо зайти в раздел программ и компонентов, после чего просмотреть список недавно инсталлированных апдейтов, предварительно задав сортировку по дате установки.
Для восстановления работоспособности звуковой системы компьютера удаляйте последние пакеты по одному и после каждого удаления производите перезагрузку с последующим тестированием звука. Если проблемный пакет будет найден, запомните его номер, задайте ручной поиск обновлений, а при установке исключите искомый апдейт из списка.
Другие средства
Если же вообще ничего не помогает и на экране снова появляется сообщение о том, что системе не удалось воспроизвести проверочный звук, как последней мерой, воспользуйтесь средством поиска и устранения неполадок.
Запустить его можно из «Центра поддержки», расположенного в разделе системы и безопасности «Панели управления». Если проблемы будут найдены, возможно, система устранит их самостоятельно или хотя бы выдаст рекомендации по исправлению сбоев. В случае невозможности выполнения таких действий обратитесь к производителю звуковой карты (для ноутбуков можно использовать раздел онлайн-тестирования непосредственно на сайте производителя).
Примечание: перед проведением проверок убедитесь, что у вас установлена самая последняя версия DirectX, а с самой платформой проблем нет. В крайнем случае переустановите данный компонент.
Похожие статьи
- Не работает звук после переустановки «Виндовс 7»: методика устранения неполадок
- Лучшие программы для усиления звука (для компьютера)
- Пропал звук на Windows 10, что делать?
- Не работает звук на компьютере: как устранить проблему?
- Плеер IBasso DX50: обзор, характеристики, особенности и отзывы
- Настройка "Скайпа" в Windows 8. Настройка микрофона, камеры, звука, сети в "Скайпе"
- Диспетчер Realtek HD - где найти и как настроить
