Символ "галочка": учимся печатать в Word

Символ "галочка" – специальный знак, используемый при наборе текста в некоторых случаях. Обычно он применяется при оформлении маркированных списков. В тексте "просто так" встречается крайне редко. Но как поставить галочку? Ниже будет представлен ряд инструкций по воплощению задумки в жизнь. Справиться с поставленной задачей сможет даже школьник. Главное – знать, как действовать в том или ином случае.
Средства Windows
Символ "галочка" на клавиатуре отсутствует. И данная ситуация доставляет немало хлопот. Тем не менее напечатать соответствующий специальный знак можно. Как это сделать?
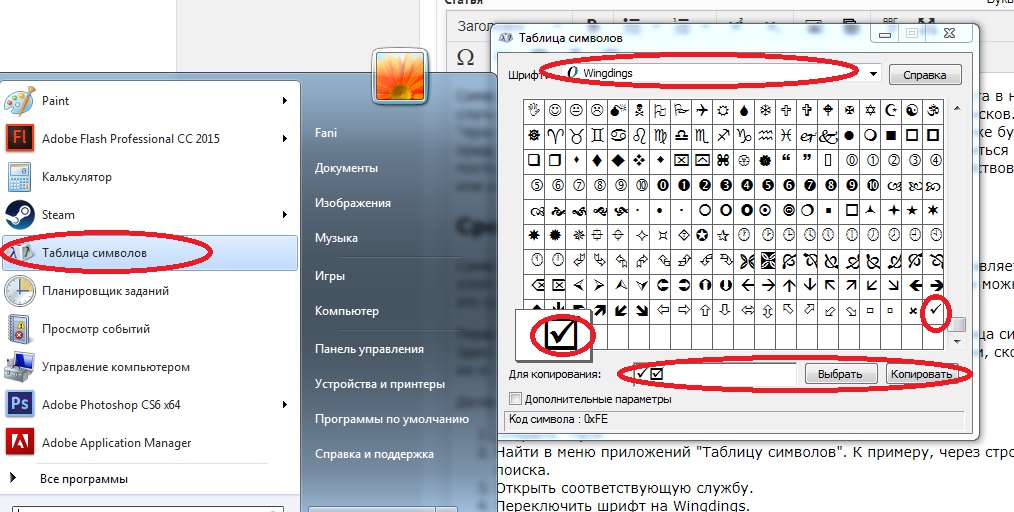
Первый совет – использование службы Windows под названием "Таблица символов". Здесь пользователь может отыскать все возможные специальные знаки, скопировать их и вставить в свой текст.
Делается это таким образом:
- Открыть "Пуск".
- Найти в меню приложений "Таблицу символов". К примеру, через строку поиска.
- Открыть соответствующую службу.
- Переключить шрифт на Wingdings.
- Пролистать появившийся список до самого конца. Там будут расположены разные галочки – обычная и в квадрате.
- Кликнуть по иконке с соответствующим символом, а затем нажать на кнопку "Выбрать".
- Щелкнуть по "Копировать".
- Открыть свой текст и нажать ПКМ + "Вставить" или воспользоваться сочетанием клавиш Ctrl + V.
Символ "галочка" будет вставлен в текстовый документ. Такой прием пользуется огромным спросом, с его помощью можно печатать любые специальные знаки.
Готовые тексты
Что еще предлагается пользователям? К примеру, можно воспользоваться готовыми текстовыми документами со специальными символами. В этом случае юзер просто копирует выбранный символ из одного файла, а затем вставляет его в другой.
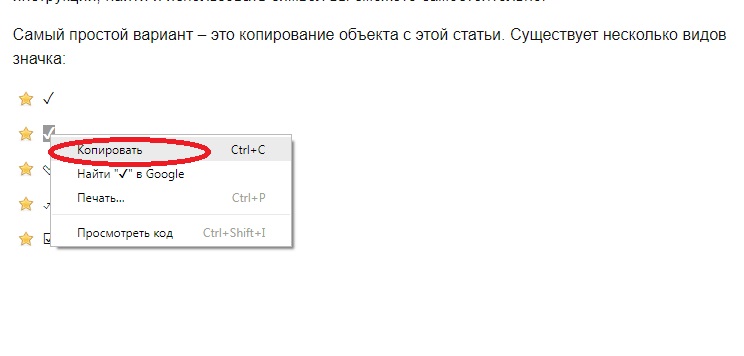
Делается это таким образом:
- Отыскать в Сети или у себя на компьютере текстовый документ, в котором есть галочки.
- Выделить соответствующий элемент. Скажем, при помощи курсора мышки.
- Зажать Ctrl + C или ПКМ + "Копировать".
- Повторить последний шаг предыдущей инструкции.
Подобный подход к решению поставленной задачи встречается не слишком часто. Отыскать текст, в котором уже есть специальные символы, не так просто. Поэтому изучим еще несколько простых методов реализации задумки в жизнь.
"Офисные" возможности
Символ "галочка" в "Ворде" ставится по-разному. Каждый юзер способен сам выбрать подходящий метод решения поставленной задачи.
Еще один расклад – это использование встроенных в Word опций. В нашем случае речь идет об инструменте "Специальная вставка".
Для его использования потребуется:
- Открыть документ, в котором планируется печать того или иного символа.
- Установить курсор в положенном месте создания знака.
- Зайти в раздел "Вставка". Его можно отыскать на панели инструментов текстового редактора.
- Выбрать строчку "Символ" мышью.
- Переключиться на Windings, а затем отыскать галочку.
- Дважды кликнуть по соответствующей миниатюре.
После проделанных действий символ будет вставлен в текстовый документ. Можно закрывать окно "Символы" и смотреть на результат.
Этот прием более популярен, нежели предыдущие. Он избавляет от лишних манипуляций и прекрасно работает в "Офисном" текстовом редакторе.
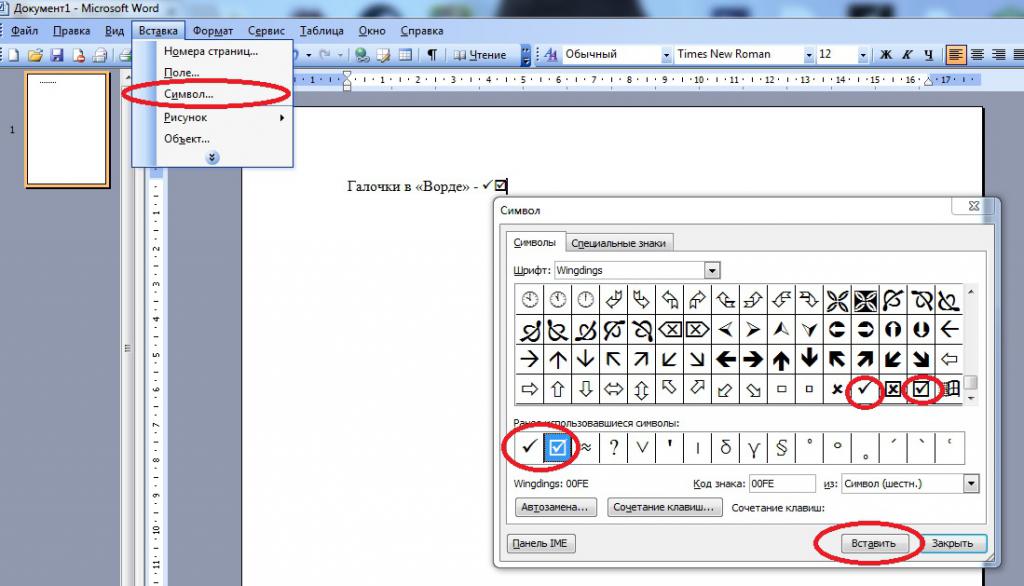
При оформлении списков
Символ "галочка" зачастую используется при оформлении маркированных списков. Этим можно воспользоваться во время редактирования текстов.
Чтобы сделать список с галочками, необходимо:
- Выделить строки, которые будут подлежать изменениям.
- Зайти в пункт меню "Формат"-"Списки". Можно заменить переход кликом ПКМ + "Списки...".
- Открыть вкладку "Маркированный".
- В появившемся окне нажать по изображению списка с маркерами-галочками.
- Щелкнуть по OK в нижней части окошка.
Вот и все. Описанные действия приведут к созданию маркированного списка с галочками. Специальные символы для этого использовать не рекомендуется.
ASCII-комбинации
В "Ворде" имеются специальные цифровые коды, при помощи которых предлагается осуществлять быструю печать тех или иных знаков. Символы-галочки не являются исключением.
Чтобы воплотить задумку в жизнь, можно попытаться выполнить такие действия:
- Открыть текстовый редактор MS Word. Желательно сразу запустить файл, подлежащий редактированию.
- Поместить курсор в нужное юзеру положение.
- Нажать Alt + 252. Эта операция должна привести к печати обычной галочки. В качестве альтернативы используется код 2713. Можно зажать "Альт" + 254. Сочетание отвечает за появление галочки в квадратике.
- Отпустить клавиши.
Практика показывает, что подобный прием работает не всегда. Вместо галочек на экране печатаются другие знаки. Исключение составляет Alt + 2713. Эта команда обрабатывается всегда. Так что же делать?
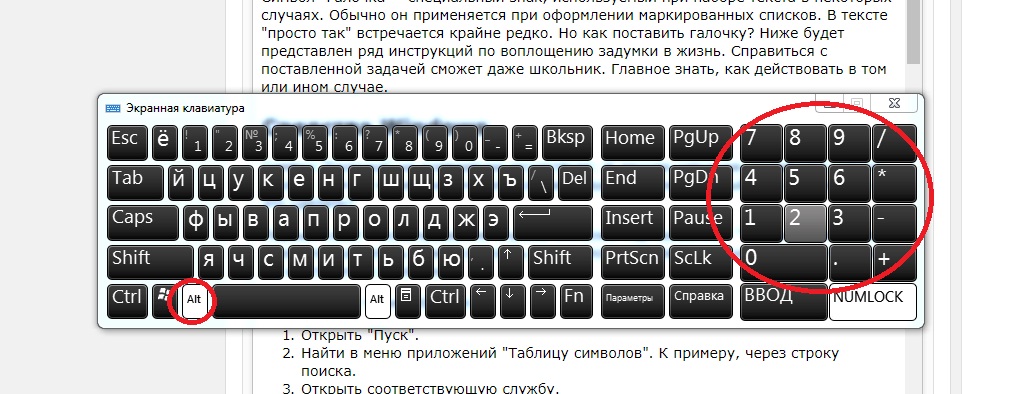
"Горячие" клавиши
Можно назначить "горячие" клавиши для печати тех или иных знаков. В нашем случае потребуется:
- Открыть в "Ворде" службу "Символы".
- Выделить галочку того или иного типа.
- Щелкнуть по кнопке "Сочетание клавиш...".
- Установить курсор в строку "Новое сочетание".
- Нажать на кнопки, отвечающие за появление символа. К примеру, Alt + Z.
- Подтвердить действия.
Теперь во время набора текста достаточно нажать на "горячие" клавиши. Эта операция приведет к созданию специального знака в указанном месте.
"Юникод"
Символ "Галочка в квадрате" можно поставить при помощи "Юникода". И обычную "галку" в том числе.
Для этого нужно:
- Установить курсор в место печати знака.
- Написать U+2611 (вместе с плюсом). Эта комбинация отвечает за галочку в квадрате. Чтобы напечатать обычную "галку" того или иного типа (классическую, жирную, белую) можно воспользоваться кодами U+2713, U+2714 и U+2705.
- Зажать на клавиатуре "Альт" + Ч (или английскую X).
Похожие статьи
- Стать известным, или Как поставить галочку в "Контакте"
- Как увеличить шрифт "В Контакте": несколько простых решений проблемы
- История логотипа – особенности, интересные факты и отзывы
- Альт-коды – маленькие, но полезные элементы общения
- База данных СУБД Access
- Значок "евро" на клавиатуре: несколько способов на заметку пользователю
- Символы победы: список
