Ветеран среди архиваторов: кратко о "7-Зип"

Одни из старейших типов приложений для ПК - архиваторы. Они до сих пор не потеряли своей актуальности. Потребность создания архивов с последующей передачей через Интернет и уменьшения объема данных присутствует у пользователей по настоящее время.
Одна из самых популярных программ для сжатия данных - "7-Зип". Архиватор был разработан еще в 1999 году российским программистом Игорем Павловым. Последняя версия выпущена в 2016 году.
Преимущества и недостатки архиватора
Из плюсов "7-Зип" можно выделить:
- высокую степень сжатия данных;
- поддержку самых популярных форматов 7z, rar, zip, tar и других;
- наличие перевода на 87 языков;
- бесплатное использование и распространение;
- формат шифрования с высокой степенью защиты данных;
- наличие широких возможностей настроек;
- открытый доступ к исходникам.
К минусам можно отнести только необходимость предварительной установки программного обеспечения на пользовательский ПК.
Как установить "7-Зип"
Установочный файл находится на официальной русскоязычной странице архиватора. Размер дистрибутива всего 1,05 МБ, поэтому скачивание займет считанные секунды даже при медленном доступе к Интернету.
Рядовым пользователям предложены 2 варианта инсталлятора в формате exe: для 32 и 64-разрядной версии Windows. Тип установленной ОС можно посмотреть через "Панель управления", в разделе "Система" - "Основные сведения".
Запуск установщика выполняется двойным кликом мыши на названии файла дистрибутива.
В процессе установки будет предложено выбрать новый или подтвердить предложенный путь для размещения файлов на жестком диске ПК.
Процесс инсталляции завершается предложением операционной системы произвести перезапуск для применения изменений в системных файлах.
В чем секрет популярности "7-Зип" для "Виндовс 7" и других версий ОС
Чем отличается 7-Zip от конкурентов, так это наличием только самых необходимых функций, простым интерфейсом и быстрой обработкой данных.
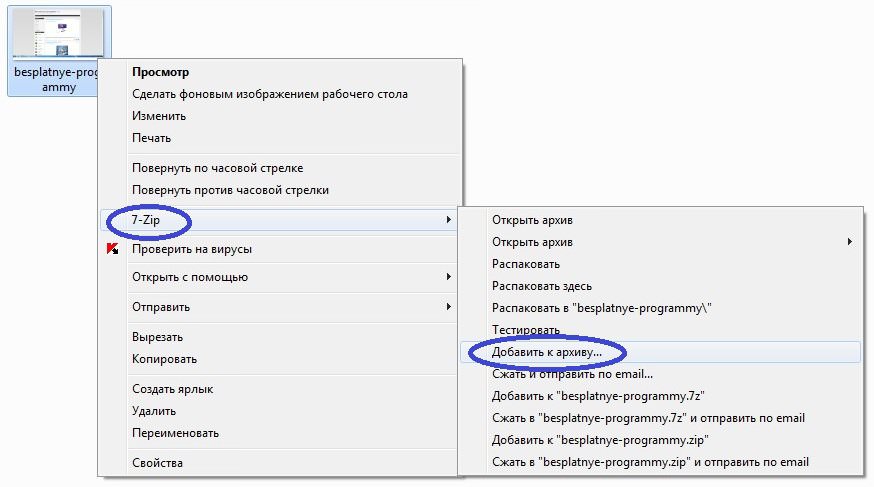
Для формирования архива выполняются следующие действия:
- открывается папка и выделяются необходимые файлы;
- по нажатию правой кнопки мыши вызывается меню с доступными операциями над группой документов;
- пункт 7-Zip предлагает 3 основных варианта формирования архива - "Добавить к архиву...", "Добавить к {имя файла}.7z", "Добавить к {имя файла}.zip"; первый подразумевает возможность самостоятельного выбора имени архивного файла, типа расширения, настройки степени сжатия, возможность установки пароля; а два следующих используют имя по умолчанию и расширение 7z или zip;
- длительность процесса создания зависит от количества и объема файлов, после этого архив можно перенести на флешку, переместить на другой диск или отправить по почте;
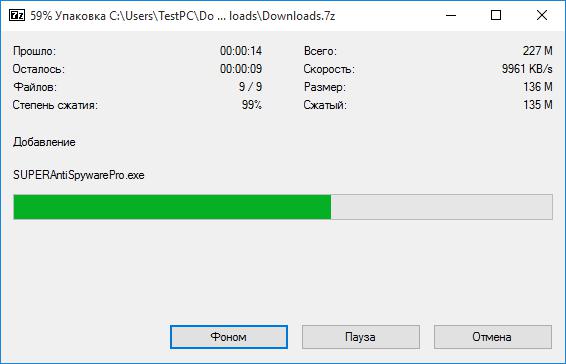
- архивирование папок происходит аналогичным образом, для этого просто достаточно кликнуть правой кнопкой мыши на названии папки и выбрать способ формирования архива.
Распаковка содержимого производится не сложнее и при выполнении последующей последовательности действий:
- выбирается файл архива;
- также вызывается контекстное меню с вариантами доступных действий;
- в подпункте 7-Zip выбирается один из трех вариантов - "Распаковать" (с открытием окна для указания настроек), "Распаковать здесь" и "Распаковать в {имя папки}\".
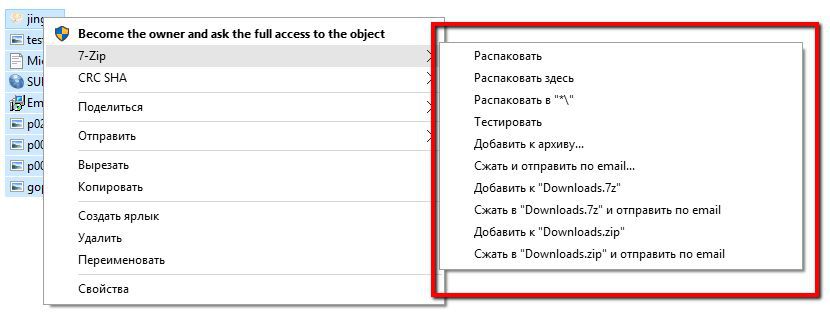
Автором предусмотрена возможность проверки на наличие ошибок скачивания или целостности содержимого. Для этого в контекстном меню предназначен пункт "Тестировать".
Как удалить архиватор
Удаление можно выполнить через "Панель управления", для этого достаточно найти раздел "Установка и удаление программ", выбрать в списке установленных приложений 7-Zip и кликнуть на кнопке "Удалить".
Также можно использовать специальные программы, которые удаляют не только файлы программы, но и записи в системном реестре. Лучшим приложением признан CCleaner.
Похожие статьи
- Обход ограничения Yota на раздачу: пошаговая инструкция
- Как найти телефон, если он выключен? Как находят телефон по IMEI
- Смартфон "Самсунг А5": отзывы и характеристики. Samsung Galaxy A5
- Не работает сенсор на телефоне - что делать? Ремонт сенсорных телефонов
- Как скачать музыку с интернета на флешку: пошаговая инструкция
- Как восстановить удаленные СМС на "Андроиде" простым способом?
- Как восстановить удаленную переписку в "ВК": лучшие советы
