Как отформатировать жесткий диск через диск проще всего начинающему пользователю?
Часто начинающие и малоопытные пользователи задаются таким вопросом: как отформатировать жесткий диск через диск проще всего? В рамках данной статьи будут приведены наиболее простые способы выполнения данной операции и даны рекомендации по их использованию. Также будут представлены пошаговые руководства по разделению дискового пространства на логические тома и по его объединению.

Терминология
Для начала нужно разобраться с терминами. Без этого наши дальнейшие действия не имеют никакого смысла. Жесткий намагниченный диск (его иногда называют на профессиональном жаргоне «винчестер») – это устройство, на котором сохраняются на компьютере программы и данные пользователя. В исходном виде на нем есть только один раздел. Он также называется логическим томом. Но их может быть и несколько. Один из них обязательно должен быть главным, то есть загрузочным. Именно в этой части винчестера должна быть установленная операционная система.
Зачем это нужно?
Теперь выясним, зачем нужно разбивать жесткий диск на тома. Ответ предельно прост. Это позволяет упорядочить информацию на персональном компьютере. Например, жесткий диск – это книжный шкаф. А каждый логический том в данном случае - полка с книгами. На каждой из них хранятся строго определенные тома того же самого Марка Твена или Льва Толстого. Так и на персональном компьютере. В основном разделе проинсталлирована операционная система. В другом же томе хранятся данные пользователя (фильмы, музыка, документы). Подобная организация позволяет не только сегментировать данные, а и в случае переустановки операционной системы сохранить их. При этом форматируется основной, главный раздел, а логический том с данными пользователя остается без изменений.
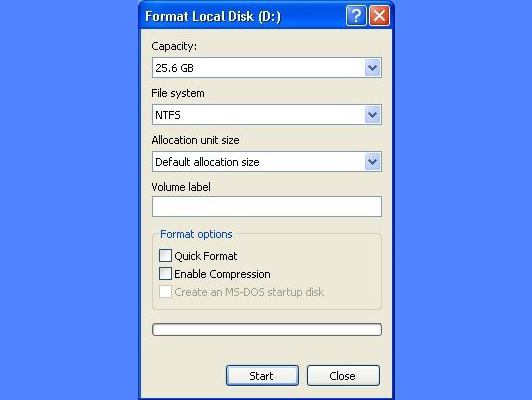
Деление жесткого диска на логические тома
До недавних пор для этой операции использовалось сугубо специализированное программное обеспечение. Но с выходом "Виндовс 7" ситуация кардинально изменилась. Теперь есть интегрированное средство для решения данной задачи. Кроме того, эту операцию можно сделать даже во время работы операционной системы (а ранее это было возможно сугубо во время инсталляции операционной системы). Деление жесткого диска на разделы в данном случае выполняется следующим образом:
- Вызываем контекстное меню на пиктограмме «Компьютер». Это можно сделать
двумя способами: наводим указатель манипулятора и кликаем на его правую кнопку или с помощью клавиш перемещения делаем данный указатель активным и нажимаем клавишу вызова меню. - В появившемся списке выбираем пункт «Управление».
- В открывшемся окне переходим в раздел «Запоминающие устройства» и затем нужно выбрать «Управление дисками».
- В основном окне откроется информация обо всех используемых системой томах и накопителях.
- Далее наводим указатель манипулятора на нужный нам раздел или диск и вызываем ранее изложенным способом контекстное меню.
- В открывшемся списке выбираем пункт «Сжать».
- Появится одноименное окно. В его полях вводим размеры в байтах двух будущих логических томов.
- Затем нажимаем кнопку «Сжать».
- По окончании появятся два новых раздела диска. Один будет со старыми данными, а другой пустой.
- Для окончания операции последний из них нужно отформатировать. Для этого по ранее изложенной методике вызываем контекстное меню и выбираем пункт «Простое форматирование».
- В ответ на запрос о возможном удалении информации с персонального компьютера нажимаем «Y».
- На следующем этапе выбираем букву накопителя.
- В завершении указываем его файловую систему, и после этого все готово. Новый раздел на винчестере создан.
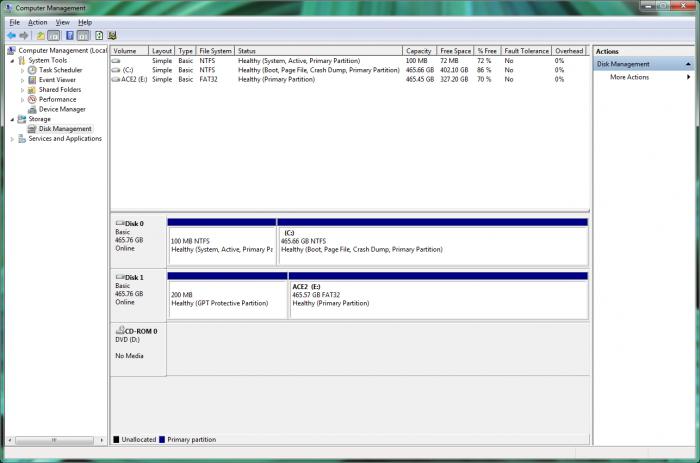
Объединение логических томов
Объединение разделов жесткого диска выполняется с помощью все той же утилиты управления. Порядок его выполнения следующий:
- Переносим все данные с объединяемых разделов на другой накопитель.
- Запускаем утилиту управления ПК ранее изложенным способом.
- Форматируем разделы через контекстное меню.
- Аналогичным образом удаляем их и создаем новый с общим объемом двух предыдущих томов.
- На завершающем этапе выполняем «Простое форматирование», указываем тип файловой системы накопителя и выбираем в списке его букву.

Быстрое форматирование
Данное форматирование не удаляет данные, а только чистит заглавие раздела. При желании удаленную таким способом информацию можно восстановить, но при этом придется использовать специализированные средства. Порядок того, как отформатировать жесткий диск через диск с использованием командной строки, в данном случае следующий:
- Нажимаем комбинацию «Вин» (клавиша с логотипом "Виндовс") и «R» (именно английскую).
- Откроется окно «Выполнить». В его поле вводим «cmd» и нажимаем «Ввод».
- В окне с командной строчкой набираем следующую команду: format [пробел] буква диска: /q.
- Нажимаем «Enter».
- На запрос операционной системы о том, что будут уничтожены в данном разделе все данные, отвечаем положительно. Для этого нажимаем «Y».
- После этого пройдет очистка заглавия раздела.
Полное форматирование
В отличие от быстрого форматирования, в данном случае происходит полное удаление данных. То есть вся информация с накопителя стирается, и все его дорожки возвращаются к исходному состоянию. Порядок выполнения данной процедуры аналогичный ранее приведённому. Разница заключается лишь в том, что команда должна вводиться без дополнительного параметра «/q».
Визуальные средства
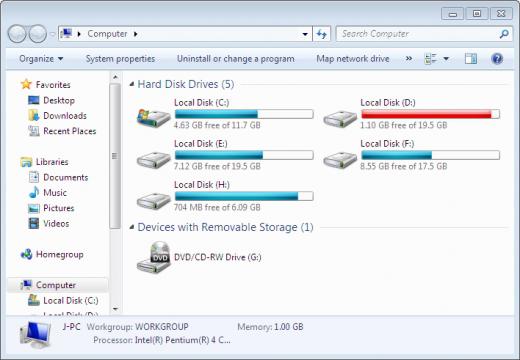
- Открываем окно «Компьютер» двойным кликом правой кнопки манипулятора.
- Далее наводим указатель мышки на нужный нам логический том (его пиктограмму) и вызываем меню правым кликом.
- В открывшемся списке выбираем пункт «Форматировать».
- Далее откроется окно выполнения данной операции.
- Выбираем тип файловой системы, задаем размер кластера в байтах и вводим метку тома.
- Устанавливаем флажок «Быстрое форматирование», если нужно только очистить заглавие раздела.
- Нажимаем кнопку «Форматировать».
- В ответ на запрос о том, что будут уничтожены все данные в данном томе, отвечаем положительно. Для этого нажимаем «Y».
В отличие от использования командной строки, в этом случае все намного проще. Есть визуальная индикация, и выполнить подобное форматирование значительно легче. Поэтому начинающим пользователям лучше всего обратить внимание именно на этот способ. Минус его только один: нельзя отформатировать основной раздел, на котором установлена операционная система. Для этого нужно сделать загрузку с внешнего накопителя и лишь только потом приступать к данной операции.
Сторонние средства
Еще один способ того, как отформатировать жесткий диск через диск, основан на использовании специализированных программных средств. В качестве примера можно привести «Partition Magic» или «Acronis Disk Doctor». Алгоритм их использования аналогичен ранее описанному для стандартных утилит самой операционной системы. Но у них есть один существенный недостаток. Все они в большинстве случаев платные. Второй нюанс – это установка дополнительного программного обеспечения на ваш компьютер, которое нужно только при изменении или разбитии вашего жесткого диска или твердотельного накопителя. Поэтому такое решение оправдано только для специализированных организаций, занимающихся обслуживанием и диагностикой жестких дисков. Во всех остальных случаях лучше применить стандартные утилиты самой операционной системы.

Итоги
В рамках данной статьи описано не только то, как отформатировать жесткий диск через диск, а и деление его на логические тома и объединение их различными способами. Для форматирования лучше всего использовать метод, который основан на использовании окна «Компьютер» и контекстного меню накопителя. А для разбития или объединения логических томов наиболее оптимально для начинающего пользователя будет применить встроенные утилиты самой операционной системы "Виндовс 7" или 8. В приведенных алгоритмах выполнения любой из ранее указанных операций ничего сложного нет, и это каждому сделать под силу, независимо от уровня познаний и подготовки.
Похожие статьи
- Как форматировать жесткий диск через BIOS и в оболочке Windows?
- Как форматировать жесткий диск? Инструкция для пользователей
- Как объединить разделы жесткого диска: пособие для тех, кому непросто...
- Как форматировать жесткий диск через БИОС, возможно ли это?
- Лучшая программа для низкоуровневого форматирования жестких дисков - обзор, особенности и отзывы
- Программы для деления жесткого диска: обзор лучших инструментов
- Не определяется внешний жесткий диск. Программа для проверки жесткого диска
