Не определяется внешний жесткий диск. Программа для проверки жесткого диска
Внешние съемные носители в виде USB-дисков в последнее время стали такими же популярными, как и обычные флешки. Места на них больше, но от возникновения неполадок и ошибок в работе они не застрахованы. Причин тому может быть достаточно много. Однако не всегда их удается исправить вручную. Именно поэтому рекомендуется использовать системные утилиты, если система не видит внешний жесткий диск.
Причины неполадок
Для начала рассмотрим основные причины, которые могут привести к тому, что в операционной системе не определяется внешний жесткий диск. Их может быть достаточно много: системные ошибки, неправильная настройка доступа, нехватка питания и даже физическое повреждение поверхности съемного носителя.
Настройки BIOS
Прежде чем обращаться к использованию утилит, стоит сказать, что ни одна программа для проверки жесткого диска не сможет его определить, если устройство просто не включено в системе. Зачастую причина может состоять именно в настройках BIOS. Например, если в "Панели управления" зайти в "Диспетчер устройств" и установить отображение скрытых устройств, присутствующий в системе диск отобразится в списке, но сама система в свойствах устройства выдаст сообщение о необходимости переподключения.
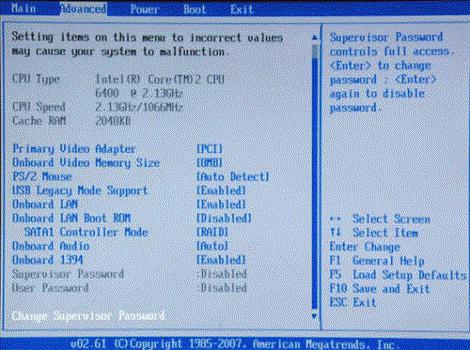
Подключение внешнего жесткого диска, как правило, производится именно в настройках BIOS, которые вызываются на компьютерах или ноутбуках нажатием клавиши Del, F2 или F12. Все зависит от производителя BIOS и самого компьютерного терминала. В разделе Boot или Advanced можно выбирать приоритетные загрузочные устройства и другие компоненты оборудования. При этом внешний жесткий диск USB должен быть подключен к разъемам еще перед включением терминала. В некоторых вариантах может потребоваться включить доступность диска при помощи параметра Enable.
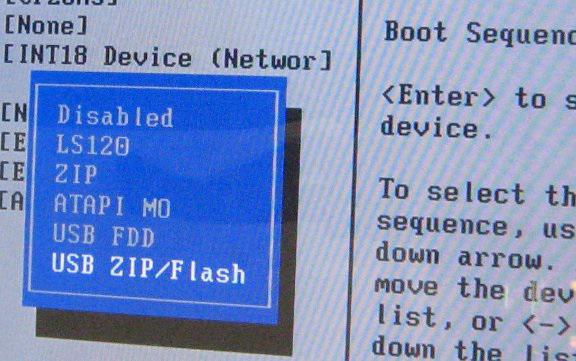
Проблемы с драйверами
Если не определяется внешний жесткий диск, может требоваться переустановка драйверов. Сделать это можно в том же "Диспетчере устройств" или использовать оригинальный диск с драйверами, который поставляется в комплекте со съемным устройством.
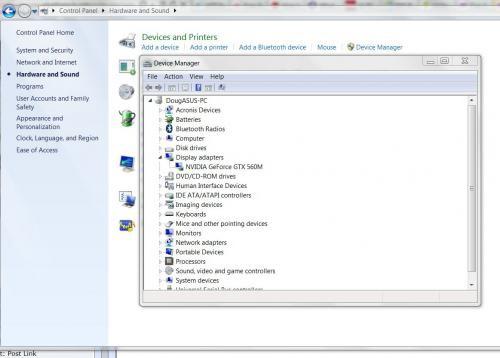
Нехватка питания
Иногда причиной ошибок может стать нехватка питания. Если у вас имеется два кабеля питания, включить нужно оба. В некоторых случаях, если не определяется внешний жесткий диск, можно его разобрать и подключить к компьютерному терминалу напрямую. Но если человек не является специалистом в этой области, производить такую процедуру самому не рекомендуется.
Неправильное присвоение идентификатора диска
Когда система не видит внешний жесткий диск, причина может заключаться еще и в неправильном присвоении буквы данного диска или дискового раздела. Очень может быть, что она уже используется другим устройством. В этом случае стоит зайти в систему управления компьютером (управление дисками) и просто сменить букву съемного носителя.
Исправление ошибок стандартными средствами Windows
В операционных системах Windows имеются собственные средства и утилиты для проверки или форматирования дисков и носителей информации всех типов. Подключение жесткого диска USB производится стандартным способом. Но иногда может возникнуть ситуация, когда в системе съемный жесткий диск виден, к примеру, в "Диспетчере устройств", а доступа к нему из "Проводника" или любого другого файлового менеджера нет. Иными словами, внешний жесткий диск не открывается. В этом случае можно исправить ошибки стандартными средствами операционной системы.
Создание тома
Для начала необходимо зайти в "Управление дисками" и выбрать съемный носитель, к которому нет доступа. Правым кликом мыши можно вызвать утилиту создания тома. Но позволяет использовать команду "Создать простой том" и "Мастер настройки", в котором сначала задается размер носителя, затем присваивается буква, а потом производится форматирование внешнего жесткого диска с предварительным выбором типа файловой системы. Обратите внимание, что в этом случае все данные на съемном винчестере будут автоматически уничтожены. По завершении работы "Мастера" остается только нажать кнопку "Готово", после чего съемный носитель со всеми его характеристиками автоматически появится в системе.
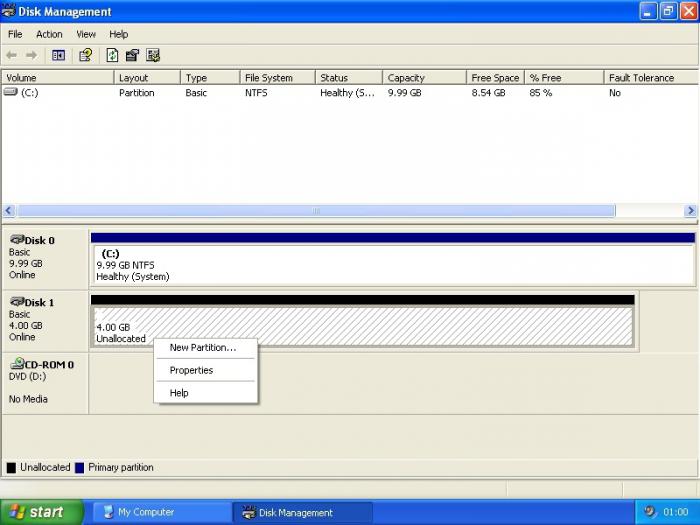
Если в дальнейшем потребуется восстановление внешнего жесткого диска, можно воспользоваться специальными приложениями, которые позволяют восстанавливать данные на съемном винчестере даже после полного форматирования. Но даже в этом случае восстановить информацию удается не всегда.
Проверка диска
Одним из самых простых стандартных средств операционных систем Windows является программа для проверки жесткого диска. Правым кликом мыши на иконке диска нужно вызвать меню "Свойства" и выбрать вкладку "Сервис", где можно найти кнопку "Выполнить проверку". В начале работы можно задать автоматическое исправление поврежденных секторов.
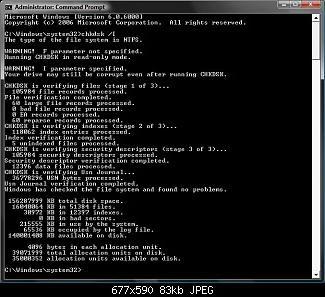
Программу можно вызвать и с использованием командной строки, в которой задается chkdsk и параметр внешнего носителя. Но это наиболее простой и не всегда действенный способ. В этом случае лучше обратиться к профессиональным утилитам, которые предлагаются для операционных систем Windows сторонними производителями.
Программа HDD Scan
На сегодняшний день существует достаточно много специализированных программ для проверки жестких дисков всех типов, включая съемные носители. Одной из самых популярных и наиболее мощных утилит является программный продукт HDD Scan.
Первым преимуществом программы HDD Scan является то, что она не требует установки, то есть выпускается в виде так называемой портативной версии (Portable). Папку с программой можно поместить в любое место на жестком диске или на той же флешке. Для запуска используется исполняемый одноименный файл с расширением .exe, после чего можно переходить к основным операциям.
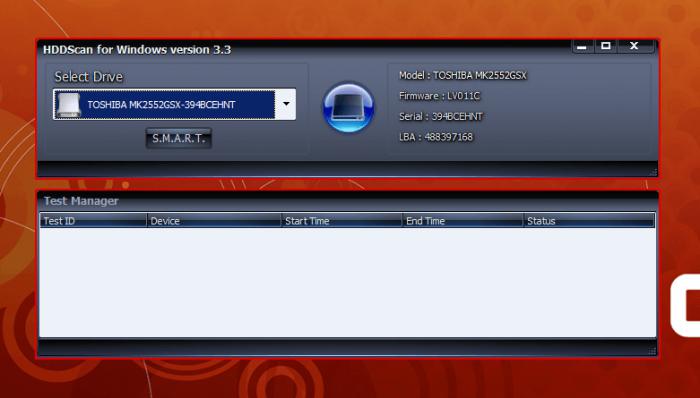
Для неопытных пользователей наиболее предпочтительным режимом может оказаться система "умного" сканирования съемного носителя и исправления ошибок на нем, называемая S.M.A.R.T. После выбора винчестера нужно просто нажать на эту кнопку. Затем утилита выдаст подробные характеристики в виде таблицы с параметрами, в которой зеленым цветом будут обозначены атрибуты, находящиеся в пределах нормы. Желтый и красный цвета сообщают об ошибках или некоторых неправильных параметрах.
Достаточно интересной функцией является команда Surface Test, при которой производится проверка поверхности съемного винчестера. Исправление ошибок заключается в том, что кластеры файловой системы переносятся в неповрежденные области диска, а поврежденная поверхность блокируется и не используется в дальнейшем.
Вообще, в данной утилите имеется достаточно много инструментов для работы с дисками всех типов. Но без знания английского языка в интерфейсе придется покопаться. Связано это с тем, что в самом приложении присутствует слишком много функций, рассчитанных на опытных пользователей.
Программа Norton Disc Doctor
Не менее интересной программой для работы с жесткими дисками является и портативная версия приложения Norton Disc Doctor (NDD). Она не требует установки и не создает абсолютно никаких записей в системном реестре. Примечательно еще и то, что размер приложения составляет всего-то 15,7 Мб.
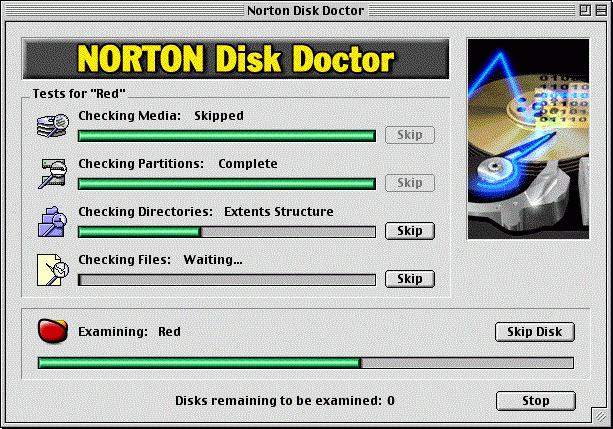
Работа этого приложения очень похожа на принципы, использованные в других программах, однако эта утилита максимально автоматизирована и рассчитана даже на неопытных пользователей.
После запуска программы возникает главное окно, в котором указаны все жесткие диски и съемные носители, имеющиеся в системе. Можно галочками отметить все или выбрать какой-то один компонент. В данном случае нас интересует внешний жесткий диск. Ставим на нем галочку и запускаем проверку, предварительно установив флажок в поле "Исправлять ошибки" с левой стороны.
Для более продвинутых пользователей справа имеется кнопка настроек, в которой можно сконфигурировать программу по своему усмотрению. Но в большинстве случаев этого не требуется, поскольку заводские настройки построены оптимальным образом для всех типов винчестеров.
Заключение
Конечно, это всего лишь малая доля тех программ и возможностей, которые призваны помочь пользователям компьютеров и ноутбуков, если не определяется внешний жесткий диск.
Если сравнивать некоторые программы между собой, то отдать предпочтение какой-то одной утилите невозможно. Каждая программа хоть и использует практически одинаковые алгоритмы для работы с жесткими дисками, все-таки имеет свои отличия, преимущества и недостатки.
Например, с программным продуктом HDD Scan начинающему или неопытному пользователю работать будет непросто. Сам интерфейс многим может показаться несколько перегруженным. Да и возможностей для тонкой настройки здесь очень много.
Чтобы обеспечить эффективную работу со съемным носителем, лучше использовать приложения типа Norton Disc Doctor или Ashampoo HDD Control 2. Правда, стоит обратить внимание, что во втором случае мы имеем дело с платной программой.
Что же касается бесплатных утилит, то лучше использовать программные продукты от известных производителей, которые на рынке технологий работы с жесткими дисками являются лидерами уже в течение довольно долгого времени. Кроме использования отдельных программ, можно отдать предпочтение и целым комплексным решениям. Но их придется устанавливать на винчестер, да и места они занимают достаточно много, не говоря уже о том, что в них имеются специальные «инспекторы», работающие в режиме реального времени. Как правило, иконка постоянно висит в системном трее (System Tray), а процессы самих приложений достаточно сильно нагружают систему, занимая оперативную память и используя ресурсы центрального процессора.
Напоследок стоит отметить, что если же использование всех этих популярных утилит не приводит к желаемому результату, проблемы с жестким диском могут быть гораздо хуже. Скорее всего, это физическое повреждение съемного носителя. Так что придется нести его в ремонт.
Похожие статьи
- RAW-формат HDD-дисков: как исправить? Пошаговая инструкция
- Неизвестное устройство в «Диспетчере устройств» Windows 7: почему компонент не определяется, и как это исправить?
- Что делать, если Windows 7 не видит жесткий диск
- Как восстановить жесткий диск и всю информацию на нем?
- Почему компьютер не видит жесткий диск: причины и решение проблемы
- Диспетчер устройств - важный элемент управления аппаратным составом ПК
- Как пользоваться HDDScan для проверки дисков?
