Что делать, если Windows 7 не видит жесткий диск
Детище корпорации «Microsoft» – «Windows» – невероятно популярна, однако даже в ней иногда возникают определенные сбои. Одной из таких проблем можно назвать ситуацию, когда Windows 7 не видит жесткий диск. Как разрешить подобную сложность, мы сегодня и обсудим.
Новое имя
Windows 7 не видит жесткий диск по нескольким причинам, рассмотрим их по порядку. Для начала необходимо выполнить ряд следующих действий. Правой клавишей мышки
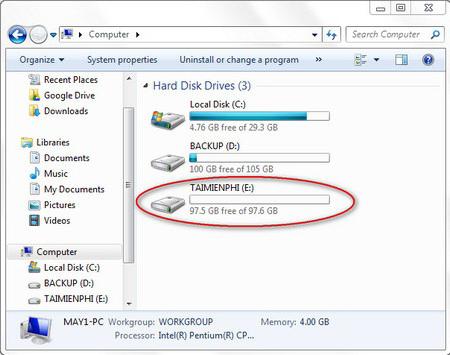
Windows 7 не видит жесткий диск при переустановке
В обычных условиях при стабильной работе персонального компьютера для перехода

Windows 7 не видит жесткий диск, и виновата в этом материнская плата
Вероятно, конфликт исходит от материнской платы. Происходит это независимо от того, какой версией операционной системы вы пользуетесь. В таком случае необходимо загрузить драйверы для материнской платы компьютера и посредством дисковода добавить их к содержимому корневой папки операционной системы. Вставляем диск с необходимым программным обеспечением для материнской платы в ваше считывающее устройство. При этом во время процедуры перезагрузки компьютера может потребоваться нажатие клавиши «F6». В отдельных случаях Windows 7 не видит внешний жесткий диск, однако это может быть связано с неполадками самого накопителя.

Работа с БИОС
В настройках БИОС отыщем параметр, отвечающий за работу AHCI, отключив данную настройку, можно добиться определения жесткого диска. С этой целью перед загрузкой операционной системы вызываем БИОС нажатием клавиши «F2» либо «delete». При помощи параметров настройки операционной системы необходимо отключить режим AHCI. Если описанные выше варианты проблему не решили, займемся интегрированием SATA-драйвера в дистрибутив вашей операционной системы. Определиться с точным выбором нужных обновлений и драйверов нам поможет официальный сайт производителя. При этом тип установленной материнской платы мы можем определить при помощи документации, сохранившейся после приобретения комплектующих к персональному компьютеру или в разделе «Свойства», кликнув правой клавишей мыши по значку «Мой компьютер». Более распространённой проблемой, с которой могут столкнуться пользователи персонального компьютера, является невозможность определения жесткого диска во время установки операционной системы. Начнем с того, что при переустановке либо первичной установке операционной системы могут возникнуть различные проблемы, среди которых идентичные описанным выше.
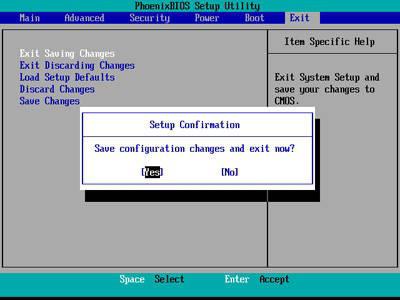
Исходя из этого, в указанной ситуации также следует попробовать отключить опцию AHCI, перейдя в БИОС, либо интегрировать драйверы материнской платы, добавив их в состав дистрибутива на вашем персональном компьютере. В случае если система по-прежнему не определяет диск, необходимо проверить, правильно ли подключен разъем вашего HDD. Независимо от используемой версии Windows вам необходимо знать, что специальное устройство, с помощью которого жесткий диск подключается к вашей материнской плате, обладает двумя основными разъёмами, один синего цвета, второй - чёрного. Синий разъём работает с устройствами внешнего чтения, к которым относится CD-дисковод, а также винчестер персонального компьютера. Подключить жёсткий диск необходимо к разъёму синего цвета, поскольку чёрный часто работает нестабильно. Если все проделанное не помогло, вероятно, драйвер все же был подобран неверно.
Похожие статьи
- Почему компьютер не видит жесткий диск: причины и решение проблемы
- Не определяется внешний жесткий диск. Программа для проверки жесткого диска
- RAW-формат HDD-дисков: как исправить? Пошаговая инструкция
- Как подключить жесткий диск к компьютеру? Программа для жесткого диска. Установка жесткого диска
- Гадание на будущее на рунах — измени свою судьбу!
- Как проверить жесткий диск на исправность? Способы диагностирования технического состояния жесткого диска
- Как к компьютеру подключить второй жесткий диск SATA или IDE
