Как сделать скриншот экрана на ноутбуке - какую программу использовать
Для некоторых людей, чьи познания в компьютерной области минимальны, станет приятной новостью следующая информация: все, что пользователь видит на дисплее своего ПК, можно мгновенно сохранять в виде своеобразного фотографического снимка. Вопрос: «Как сделать скриншот экрана на ноутбуке?» разрешается довольно просто. Все, что требуется сделать для этого, — нажать на клавишу «PrintScreen», которая обычно расположена в верхней части клавиатуры слева. Но не единичны случаи, когда функциональная кнопка захвата по каким-то непонятным причинам не работает или же задействована для другой операции. Как вернуть компьютеру «фотографическую» способность и каким программным инструментом воспользоваться для достижения максимально благоприятного результата? Ответы ждут вас, уважаемый читатель.
Остановись, мгновение!
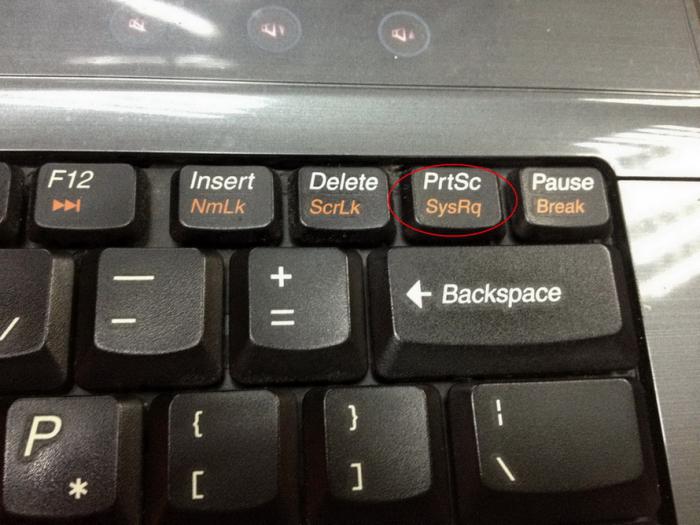
Наверное, нет смысла дискутировать о том, насколько это необходимо и в чем преимущество устройства, которое обладает «памятным взглядом». Часто нужно сделать скриншот экрана на ноутбуке при оформлении презентации. При возникновении непонятной ошибки запечатленный «крах» может стать вспомогательным материалом для показа специалисту. Размещение в социальной сети картинки того, какие у вас креативные обои рабочего стола, без участия опции «PrintScreen» возможно, но обязывает пользователя располагать соответствующим программным средством для захвата изображения с экрана. Тем не менее, начнем с простого.
Стандартный Windows-инструмент: редактирование снимка
Рассмотрим ситуацию, когда у вас все работает, и заветная кнопка «стоп-кадр» выполняет строго определенные ей функции. После нажатия «PrintScreen» изображение попадает во временный буфер памяти и будет находиться там до момента замещения. Сохранить скриншот экрана на ноутбуке можно, если воспользоваться интегрированным в систему графическим редактором «Paint».
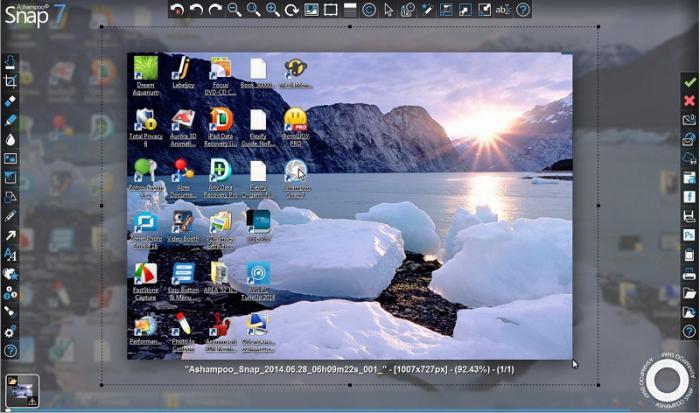
- В меню «Пуск» нажмите кнопку «Все программы» и перейдите в пункт «Стандартные», где вы и найдете встроенное приложение для работы с рисунками.
- После того как программа запустится, кликните по вкладке «Вставить», которая расположена в верхнем левом углу редактора. Комбинация «Ctrl+V» значительно сэкономит ваше время.
- Чтобы обрезать рисунок, следует воспользоваться группой инструментов. Для начала нажмите на вкладку «Выделить», затем отметьте границы редактируемой области (манипуляции мышкой) и примените соответствующее действие.
Как сделать скриншот экрана на ноутбуке наиболее приемлемого формата?
Не всегда полученный в результате захвата размер рисунка соответствует должным размерам, а сохраняемое расширение приемлемо для дальнейшего использования. В случае, когда пользователю нужно переслать по электронной почте графический документ, наиболее благоприятным форматом будет считаться «jpeg». Малый «вес» файла - достаточно серьезный аргумент для благоприятной пересылки, да и качество, которым обладал полученный в результате захвата скриншот экрана, на ноутбуке или ПК адресата будет практически неизменным.

- Чтобы сохранить рисунок в «Paint», нажмите на расположенный в верхнем левом углу значок-кнопку в виде открытой книги.
- В ниспадающем меню нужно выбрать пункт «Сохранить как…» и выбрать из предложенного списка наиболее приемлемый формат для вашего документа.
- Заключительное действие — выбор директории на жестком диске, в которой и будет храниться отредактированный вами файл.
Зная, как сделать скриншот экрана на ноутбуке и совершенствуя свои творческие навыки, не забывайте о том, что захваченная область экрана может содержать конфиденциальные данные. Например, в то время как вы делаете снимок, в углу экрана или в любой другой области вашего рабочего стола может быть открыт блокнот с записанными паролями или номерами доступа к банковским счетам. Согласитесь, есть чего опасаться, особенно в случае, когда вы выкладываете «запечатленный» материал в сеть на свободное обозрение.
Что делать, когда заветная кнопка "Скриншот" на ноутбуке не работает?
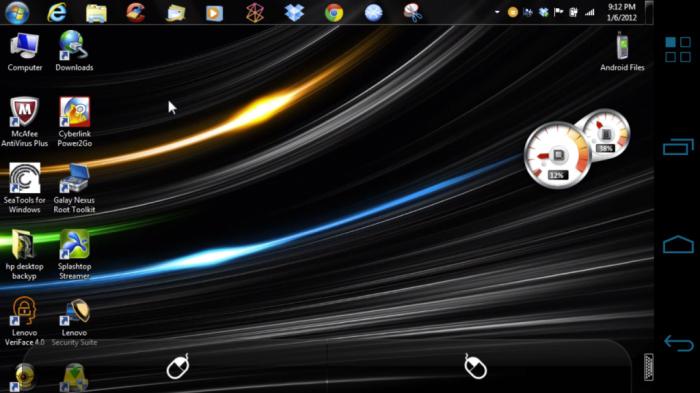
Возможно, в вашем лэптопе используется комбинационная схема активации «PrintScreen» опции. Поэтому необходимо задействовать еще одну кнопку - «Fn», то есть одновременное нажатие двух клавиш «PrintScreen+Fn» — скриншот в буфере обмена. Ну и самое курьезное, — вы уверены, что в буфере памяти ничего нет? Часто процесс захвата происходит абсолютно «безмолвно». Только по результатам непосредственного действия — вставке «отснятого» материала в графический редактор (Ctrl+V), можно сделать вывод: работает или нет кнопка «экранного фотоаппарата».
Самый эффективный софт
Желаете сделать удивительным и потрясающим скриншот экрана на ноутбуке? Программа «Ashampoo Snap» поможет вам в этом. Если, конечно, вы установите ее на свой лэптоп или настольный ПК. Простой и интуитивно понятный интерфейс располагает несколькими режимами захвата, включая возможность записи воспроизводимого на экране видеопотока. Встроенный в программу графический редактор располагает оптимальным минимумом необходимых инструментов.
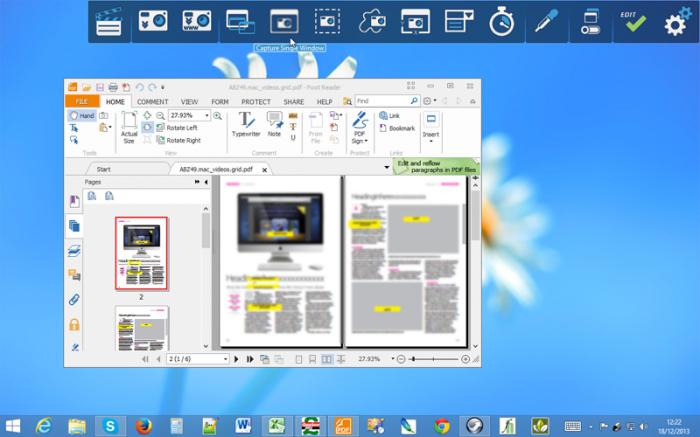
Впрочем, для кого-то это может показаться и максимумом. Кстати, при нажатии на кнопку «PrintScreen» скриншот автоматически отображается вмонтированным в редактор «Ashampoo Snap». Пользователю остается лишь произвести требуемые корректировки, если, конечно, в этом есть необходимость, и картинка готова. Чтобы вновь сделать скриншот экрана на ноутбуке, достаточно подвести курсор к верхней области экрана. Всплывающий тулбар всегда доступен для использования, благодаря компактности он приятно смотрится на рабочем столе.
В заключение
В рамках статьи не упоминался такой стандартный инструмент системы для захвата изображения, как «Ножницы». Небольшая программа позволяет выделить требуемый фрагмент рабочей области экрана и даже располагает некоторым набором функций. Теперь вопрос: «Как сделать скриншот экрана на ноутбуке?», для вас известная чреда понятных действий. Однако многое все же вам придется постичь самостоятельно. Кстати, не следует забывать о том, что «захваченная» информация (будь то графический, текстовый или видеоконтент) все-таки является чьей-то собственностью. Поэтому не стоит размещать где-либо в Интернете старательно «нарезанный» материал. Удачных вам скриншотов. И будьте мудры!
Похожие статьи
- Как сделать скрин на ноуте: способы
- А какая программа для снятия скриншотов стоит у вас?
- Как сделать «принтскрин» средствами операционной системы?
- Как сфотографировать экран монитора легко и просто?
- Как сделать скриншот на "Андроиде" экрана планшета или телефона
- Что такое скриншот и зачем он нужен
- Как делать скриншоты на "Самсунге": советы и рекомендации
