Как сделать восстановление системы? Как запустить восстановление системы: инструкция
Windows содержит одну исключительно полезную функцию - восстановление системы. С помощью нее ОС может сохранять в специальных файловых областях ключевые системные параметры и важнейшие, с точки зрения стабильности работы, данные. А в случае если вдруг в операционной системе произойдет сбой - восстанавливать необходимые файлы. Как правильно пользоваться этой функцией? Как сделать восстановление системы надежным инструментом защиты данных?
ОС Windows (если брать в рассмотрение ее самые популярные версии - XP, Vista, 7, 8) оснащена достаточно большим количеством возможностей, призванных защищать файлы и систему в целом от сбоев.
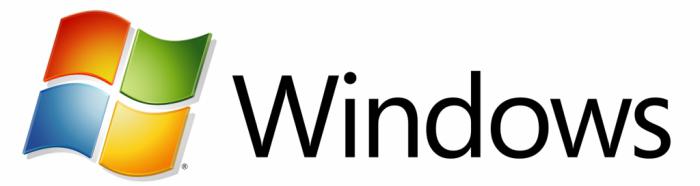
Восстановление - это всего лишь одна из них, однако признаваемая многими IT-специалистами важнейшей. Стоит также отметить, что эта функция работает в тесном взаимодействии с многими другими.
Функционал восстановления в Windows 7
Одна из самых популярных модификаций ОС Windows сегодня представлена в 7-й версии. Эта операционная система наделена достаточно большим функционалом в части восстановления. В частности, она может сохранять файлы, отвечающие за корректную работу драйверов, видео- и звуковых кодеков. Если какой-то из отмеченных программных компонентов даст сбой, то восстановление системы Windows 7 сработает на «отлично», вернув компьютеру полноценную функциональность. Также ПК будет достаточно надежно защищен на предмет сбоев в реестре и ошибках в загрузке. Файлы, отвечающие за соответствующие области в работе ОС, также надежно сохраняются и легко восстанавливаются.
В каких случаях функция особенно нужна пользователю? Самый частый вариант - ошибочная инсталляция какой-либо программы, которая очень мешает работе ПК, а удалить ее не получается. Также восстановление может быть полезно, если пользователь некоторое время назад выставил определенные системные настройки, а теперь не хочет терять времени на их изменение к исходному состоянию или попросту забыл, как это делается.
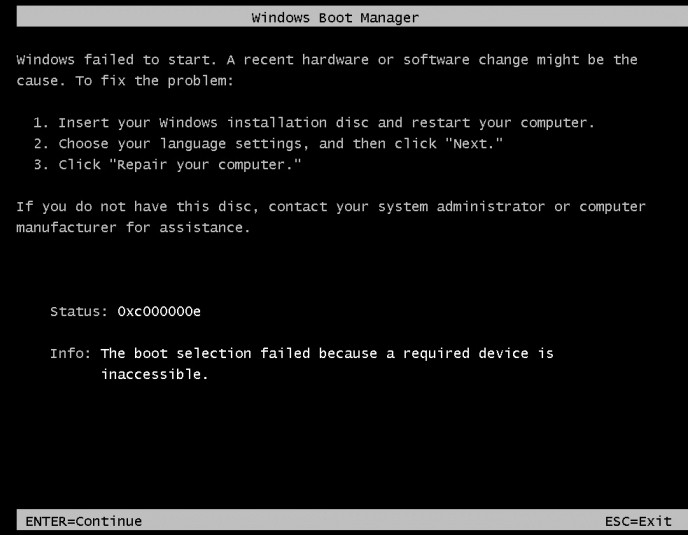
В числе самых частых проблем - Windows отказывается загружаться. Такая ситуация может возникнуть, если, например, систему заразил вирус или же сам пользователь нечаянно установил вредоносную программу, а то и вовсе собственноручно ненароком удалил важные файлы. В этом случае нам пригодится специальный диск для восстановления - о тонкостях его использования мы сегодня также поговорим.
Как работает восстановление?
В основе механизма сохранения ключевых файлов - это "точка восстановления" системы. В зависимости от версии ОС в нее включаются те или иные данные. Если говорить, скажем, о Windows XP, которая до сих пор популярна, то она записывает в точку восстановления сравнительно немного типов файлов. Главным образом, это системные библиотеки, записи реестра, некоторые приложения. В более продвинутых версиях ОС от Microsoft, где есть восстановление системы - Windows 7, 8 или Vista, данная функция подразумевает задействование гораздо большего спектра данных. IT-специалисты говорят о том, что общий объем защищаемых файлов таков, что в случае сбоя можно без проблем восстановить практически любую функцию ОС. Правда, при этом многие из пользовательских файлов не подпадают под резервное копирование (но это отмечается экспертами даже как плюс - при восстановлении системы данные не будут затронуты, и потому не исчезнут).
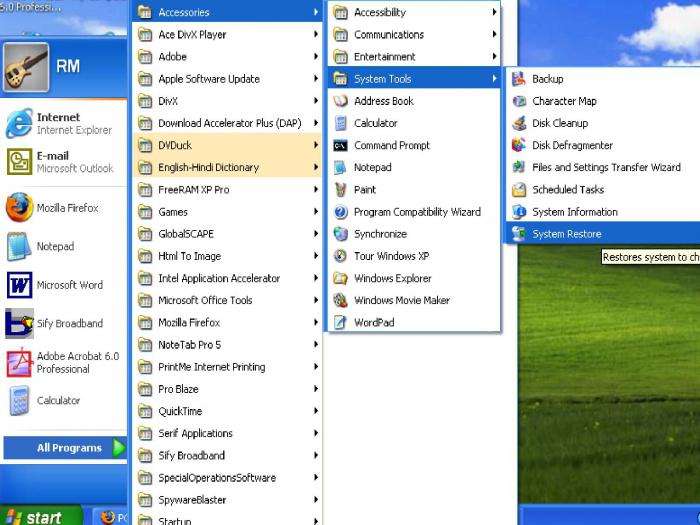
Отдельная программа для восстановления системы, если мы пользуемся современными версиями Windows, как правило, не нужна. Встроенное приложение обеспечивает высокое качество этой функции. Соответствующей программой, в штатном порядке присутствующей в Windows, можно гибко управлять вручную, или же запустить ее автоматическое выполнение, которая следит за тем, чтобы "точки восстановления" создавались системой регулярно. В 7-й версии Windows минимальный интервал (в соответствии с настройками по умолчанию) - 7 дней, при условии что пользователь не инсталлировал программы, драйверы и не скачивал обновления ОС.
Потребляемые ресурсы
Сколько ресурсов потребляет функция, о которой идет речь? Как сделать восстановление системы более экономным, с этой точки зрения, процессом? Все, однако, зависит от фактический доступности ресурсов на конкретном ПК.
Если диск сравнительно небольшой - менее 64 ГБ, то операционная система отводит под функцию восстановления порядка 3% от этого объема. Если винчестер более емкий, то ОС может задействовать под резервное копирование 5%. Вместе с тем в современных версиях Windows предусмотрена функция автоматической оптимизации используемого дискового пространства. Например, если отведенный ресурс закончился, то предыдущие точки восстановления попросту удаляются. Отметим, что программа для восстановления системы, которой оснащена Windows 7, позволяет пользователю очень гибко управлять соответствующими дисковыми ресурсами.
Настройка функции
Собственно, доступ к настройкам функции восстановления находится в области управления ОС, отвечающей, собственно, за защиту системы. Найти нужную опцию очень легко. Это можно сделать, войдя в "Панель управления", затем выбрав значок "Система", а после - опцию "Защита". Если нужный значок найти не получается, то нужные настройки можно найти другим способом. Для этого следует кликнуть правой кнопкой мыши по значку "Компьютер" на рабочем столе, затем выбрать пункт "Свойства", а после - найти опцию "Защита системы". Возможен и третий вариант - нажать сочетание клавиши WIN (та, что с фирменным флажком Microsoft рядом с ALT и SHIFT) и R, после чего ввести в открывшееся окошко rundll32.exe, затем пробел и дописать shell32.dll,Control_RunDLL, sysdm.cpl,,4. Этот вариант может пригодиться, если, например, содержимое рабочего стола по каким-то причинам не отображается на экране (из-за вируса, иной вредоносной программы или сбоя в системе).
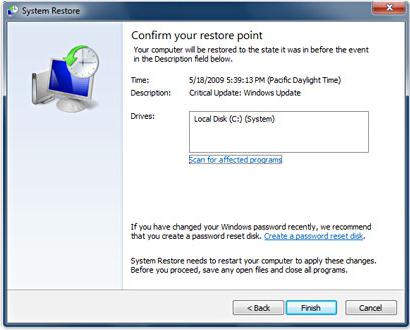
В открывшемся окне можно, собственно, запустить функцию восстановления, настроить ее, удалить лишние контрольные точки или задать новые. Здесь же есть возможность задать допустимый объем использования места на диске.
Нюансы настроек
Перечислим основные нюансы, касающиеся настроек и выборов параметров восстановления системы - на примере интерфейса в Windows 7.
В числе самых полезных функций - возможность выбора защиты файлов от отдельных системных параметров. Правда, IT-эксперты относятся к этой опции не слишком лояльно, считая, что данные, обеспечивающие корректную работу ОС, должны резервироваться в приоритетном порядке.
Пользователи Windows 7 могут при желании удалить все созданные системой "точки восстановления". Если мы работем с XP или Vista, то в любом случае нужно будет оставить одну - ту, что самая свежая. Эксперты рекомендуют пользоваться этой опцией осторожно. Однажды удалив файлы, скопированные в резерв, восстановить будет невозможно.

"Точки" всегда нужны, так как есть вероятность, что в силу непреднамеренных действий пользователя или по причине заражения вирусом удалятся системные файлы. Вероятно, для того чтобы продолжить работу с компьютером, понадобится стороннее ПО, и возможно, специальный диск восстановления системы, - Windows 7, 8 или XP не обладают штатными средствами с аналогичным функционалом.
Запускаем восстановление
Ознакомившись с теорией, перейдем к практике. Как запустить восстановление системы? Для этого есть достаточно много способов. Перечислим основные, что применимы для Windows 7.
Во-первых, можно нажать кнопку "Пуск", затем в строке "Поиск" вводим слово (по-русски) "Восстановление" и выбираем одноименный пункт.
Во-вторых, мы можем также кликнуть на "Пуск", перемещаем курсор на "Выполнить" и вписываем rstrui.
В-третьих, есть вариант с тем, как запустить восстановление системы через элементы панели управления. Заходим в эту область настроек и выбираем значок "Архивация". После чего кликаем на опции "Восстановить системные параметры".
В большинстве случаев ОС предложит выбрать пользователю контрольную точку. По каким критериям это делать? Все зависит от того, что именно потребовало - удаление нужного файла или программная ошибка - восстановления системы. В первом случае следует ориентироваться на ту дату, когда файл еще был в компьютере. Но, как правило, достаточно выбрать самую последнюю из созданных ОС "точек".
Выбрав все необходимые настройки, можно запускать процесс. Его длительность очень разнится в зависимости от количества файлов на ПК, сроке пользования операционной системой, производительности "железа" и т. д. Какие-то средние значения здесь вывести проблематично. Но есть шанс, что Windows уложится в несколько минут.
Восстановление и резервный образ системы
Восстановление системы в ОС Windows 7 дополняется полезнейшей функцией. Речь идет о том, компьютер может создавать "резервный образ" Windows. Его принципиальное отличие от файлов, резервируемых в рамках восстановления, в том, что он содержит в себе набор практически всех системных данных. Резервный образ ОС может гарантированно выручить пользователя, если удалены важнейшие с точки зрения работоспособности Windows данные.
Стоит также отметить, что в Windows 7 есть еще одна интересная опция - отмена восстановления. Дело в том, что непосредственно в ходе запущенного пользователем процесса возврата системы к одной из предыдущих "точек" создается еще одна - текущая. Она полезна, если, например, запуск восстановления системы был осуществлен по ошибке. Или пользователь не угадал с контрольной точкой, и процесс не принес ожидаемых результатов. Создать образ системы можно в той же программной области, что рассмотрена нами выше - "Архивация и восстановление".
Отключать ли восстановление?
В среде IT-специалистов есть версия, что функция восстановления потребляет слишком много системных ресурсов, и потому ее целесообразно отключать. В некоторой степени эта точка зрения близка к истине. Действительно, для того чтобы стабильно задавалась работоспособная точка восстановления системы, компьютеру требуются ресурсы памяти и процессора, а также место на жестком диске. Однако их количество абсолютно не критично. На современные ПК, даже если брать в рассмотрение устройства со средней производительностью, отмеченных типов ресурсов более чем достаточно. Замедления в работе компьютера будут едва заметны, и потому отключать эту функцию нецелесообразно.
Рекомендации специалистов
Какие еще рекомендации IT-специалистов можно принять к сведению? Многие из них, в частности, не рекомендуют минимизировать объем дискового пространства, отводимого для выполнения ОС столь важной функции. Не нужно думать о том, как сделать восстановление системы предельно экономным с точки зрения системных ресурсов, считают эксперты. Объем дискового пространства в 3-5% от общего объема винчестера - совсем немного, особенно если соотносить этот ресурс с возможностями функции.
Эксперты настоятельно рекомендуют пользоваться возможностью задавать "точки" вручную. В частности, делать это следует перед обновлением Windows, а также установкой подозрительных программ, скачанных из Интернета.
Восстановление с диска
В некоторых случаях нам может понадобиться диск восстановления системы. Выше мы уже обозначили то, в каких случаях вероятность на то наибольшая - если из-за вируса или самим пользователем нечаянно удалены ключевые для работы Windows файлы. Еще вариант - ошибка стандартной программы восстановления системы.
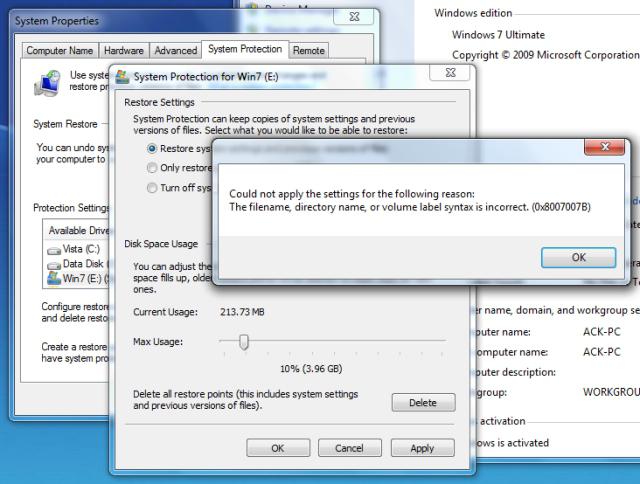
IT-специалисты крайне рекомендуют заблаговременно сделать такой диск. В этом нет ничего сложного. Чтобы создать диск, следует нажать "Пуск", затем выбрать "Панель управления", а после - опцию "Архивация и Восстановление". Находим пункт "Создать диск" соответствующего назначения. Далее следуем отображаемым на экране инструкциям. Разумеется, еще до того, как мы откроем эту программную область, следует поместить в DVD-привод чистый диск. Процесс записи длится несколько минут.
Если мы планируем использовать диск, то придется запускать восстановление системы через БИОС. Точнее, не сам процесс осуществлять посредством этого инструмента, а производить настройки, ключевые с точки зрения корректной загрузки функции с диска.
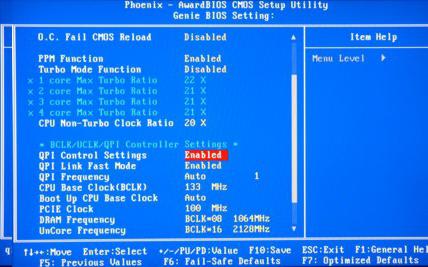
Как именно производить в этом случае восстановление системы? Через БИОС нам необходимо установить корректную последовательность загрузки относительно установленных в компьютере дисковых накопителей. Дело в том, что по умолчанию Windows запускается с винчестера. Чтобы выставить корректные настройки, заходим в BIOS (клавиша DEL в самом начале загрузки ПК), затем выбираем пункт меню Boot Sequence или созвучный ему. После - выставляем на первое место в последовательности носителей DVD-привод. Затем - сохраняемся (обычно F10) и перезагружаемся. После этого компьютер будет запускаться не с винчестера, а с диска восстановления системы.
Работа с его программным интерфейсом несколько отличается от аналогичного процесса в самой Windows. Рассмотрим ее особенности. Как сделать восстановление системы с диска? Какого сценария придерживаться?
В "дисковом" интерфейсе восстановления есть возможность выбрать три опции. Первая - это работа на уровне загрузки системных файлов. Называется она "Восстановление запуска" и позволяет переписать критически важные для корректной работы ОС данные с диска на винчестер. Вторая опция - это "Восстановление системы". Эта функция, в целом, аналогична той, что запускается в Windows в "Панели управления" согласно рассмотренной нами выше инструкции. Есть, правда, важное отличие - восстановление в этом случае нельзя отменить. Однако, как и при работе в Windows, можно выбирать разные "точки" по очереди. Третья опция - это "Восстановление образа системы". Это, как мы уже сказали выше, альтернатива восстановлению, во многих случаях более надежная с точки зрения последующей корректной работы ОС. Но, для того чтобы задействовать ее, образ системы должен быть нами заблаговременно создан.
Таким образом, в зависимости от целей восстановления системы мы выбираем одну из трех опций. В большинстве случаев работоспособность ПК с диска вернуть можно, даже если удалены важнейшие файлы. Восстановление системы на ноутбуке при помощи диска осуществляется по примерно тем же алгоритмам.
Похожие статьи
- Как вернуть ноутбук к заводским настройкам? Инструкция по восстановлению заводских настроек
- Откат системы: шанс избежать серьезных проблем
- Восстановление системы через командную строку. Пошагово и толково
- Как создавать точки восстановления в Windows 10
- Как создать ISO-образ Windows 7: варианты действий
- На чем основано восстановление системы колмпьютера
- Восстановление системы Windows XP при помощи консоли
