Как очистить кэш в Google Chrome в различных ОС?
Прежде чем производить какие-либо действия с кэшем, следует узнать, что же это такое. Если не углубляться в подробности, кэш – быстрая память вашего браузера. Если пользователь заходил на сайты или загружал файлы из интернета, кэш запоминает эти действия и откладывает их в память компьютера.
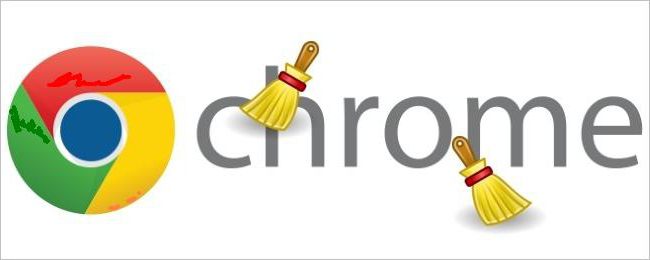
Что такое кэш-память?
Перевод слова cache с английского и означает "тайный запас, тайник". Это место, где хранится текущая информация интернет-загрузок. При повторной загрузке сайта или файла браузер не обращается к сети, а вытаскивает все необходимое из кэш Chrome, где хранится вся нужная информация. Повторная загрузка информации в программе для выхода в сеть интернет, как правило, происходит быстрее. Экономия трафика и существенное увеличение скорости загрузки файлов – вот главные предназначения кэш-памяти. Эта опция «фотографирует» нужные страницы и помещает их в память компьютера. При следующем обращении пользователю выдается копия сайта, а не его оригинал. Поэтому функция кэш весьма неудобна для программистов, вебмастеров, блоггеров - всех пользователей, которые непосредственно работают с различными сайтами. Ведь из кэша подгружаются страницы с устаревшей информацией, и не видны последние внесенные изменения в параметры сайта. Для того чтобы корректно вносить правки, нужно открывать интересующую страницу в другом браузере и проверять, были ли выполнены требуемые изменения. Если открывать нужную страницу в другом браузере проблематично, можно просто чистить кэш после каждого изменения, тогда информация на сайте будет видна с учетом самых последних поправок.
Когда возникает необходимость очищать кэш?
Вопрос о том,как очистить кэш в Google Chrome, возникает при следующих проблемах:
- Сайты интернета в браузере отображаются неправильно.
- Были внесены изменения в html-код, например, менялось название или дизайн сайта, шрифт страницы. А при обновлении страницы в Хроме изменения не отображаются.
- При обрыве загрузки какого-либо файла или при прерванном соединении с интернетом; в этом случае видеоролик при повторном показе обрывается в том же самом месте. Чтобы просмотреть видео до конца, нужно почистить кэш Chrome.
- При возникновении ошибки 400 bad request, которая буквально означает «плохой запрос». По идее, эта ошибка должна указывать на то, что адрес страницы написан неправильно, имеет место синтаксическая неточность. Фактически же bad request возникает по разным причинам, независимо от того, какой браузер использует пользователь.
Как очистить кэш в Google Chrome?
Пользователям Google Chrome должно быть известно, что все настройки данного браузера можно найти, нажав иконку с тремя жирными горизонтальными черточками, которая расположена в верхнем правом углу монитора. При этом появляется меню настроек интернет-обозревателя. В окне нужно выбрать опцию «Настройки». Открывшуюся вкладку просматриваем донизу и находим надпись «Показать дополнитеные настройки». В появившемся меню находим строку «Личные данные» и выбираем опцию «Очистить историю». Если все сделать правильно, появится такая картинка:
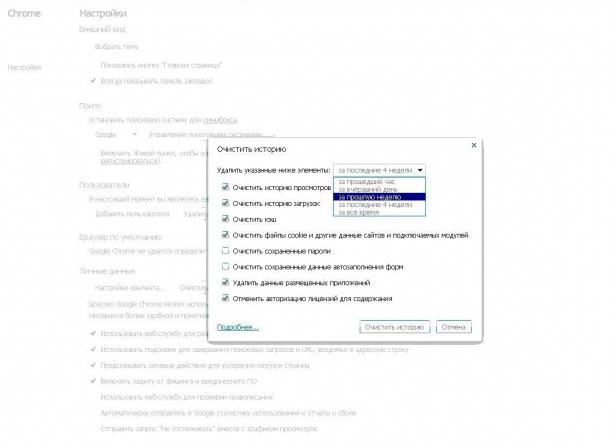
Нажимаем «Очистить историю просмотров», выбираем период, в течение которого, возможно, образовалась проблема. Внизу есть кнопка «Очистить историю». Нажимаем на нее.
В течение двух-трех минут кэш-память очистится. Если после этого проблема загрузок не исчезла, можно попробовать выбрать больший промежуток времени.
Опытные пользователи знают, как очистить кэш в Google Chrome, используя сочетание горячих клавиш. Нажав на клавиатуре сочетание Delete, Shift, Ctrl, можно сразу выйти в меню настроек Хром и начать очистку кэша.
Очистить кэш в устройствах Apple
Для устройств, использующих iOS, Chrome также выпускает свой браузер Google Chrome. Если возникает вопрос о том, как очистить кэш в Google Chrome на таком девайсе, владельцу нужно знать, что через меню настроек этого сделать нельзя. Процедуру очистки кэша в устройствах Apple нужно выполнять напрямую в настройках браузера. Для этого в Chrome нажимаем на кнопку меню, которая изображается в виде параллельных горизонтальных линий. В нижней части экрана имеется иконка «Настройки», а в ней выбираем кнопку «Личные данные». После этого появляется опция «Очистить все». Можно нажать на нее, а можно и выбрать отдельные команды, например «Кэш», «Веб-история», «Очистить историю». После этого нажимаем на иконку «Готово» и заходим в интернет-обозреватель. Таким образом, кэш-память будет очищена, что сразу скажется на скорости загрузки страниц и необходимых файлов.
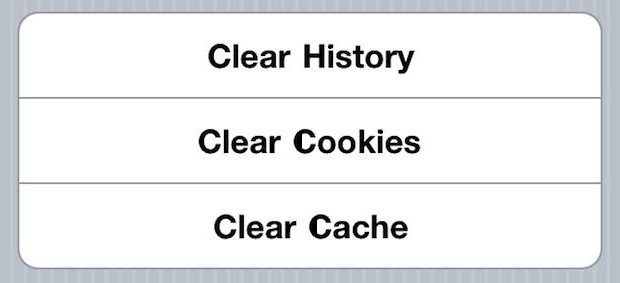
Итоги
Очистка кэша является одним из самых популярных способов обновления страниц и устранения проблем с выходом в интернет.
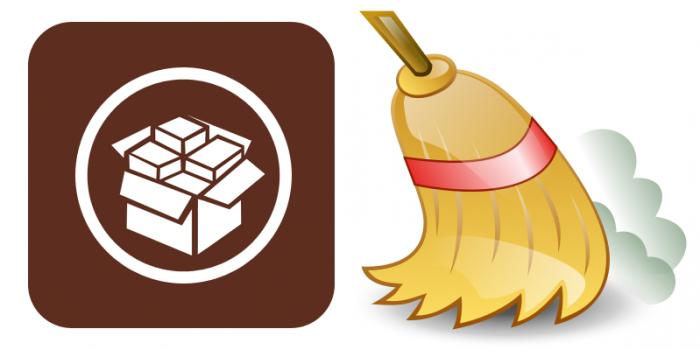
Похожие статьи
- Как удалить историю поиска на Android
- Что такое реквест, и зачем он нужен
- Что такое кэш-память? Что такое кэш для "Андроид"
- Как удалить «Гугл Хром» с компьютера полностью: основные методы и советы
- Как вместо точек увидеть пароль: несколько простейших советов
- Как восстановить закладки в "Хроме": подробная инструкция
- Нет звука в браузере. Как настроить звук
