Как показать скрытые файлы Windows 7
В операционной системе "Виндовс" по умолчанию отключено отображение системных файлов, так как неопытный пользователь может их случайно удалить. К тому же они будут отвлекать вас от поиска нужной папки, загромождать «Рабочий стол». В общем, лучше и удобней, когда вы их не видите.

Однако в некоторых случаях появляется необходимость показать скрытые файлы Windows 7, чтобы вы смогли, допустим, почистить системные папки «Temp» и «Prefetch», тем самым немного увеличив быстродействие операционной системы.
Включить отображение таких файлов можно очень легко, воспользовавшись одним из способов, о которых и пойдет речь далее. На самом деле в каждом методе будет меняться только последовательность действий, необходимых для доступа к «Параметрам папок».
Через меню «Сервис»
Итак, у вас установлена Windows 7. Показывать скрытые файлы и папки в этой операционной системе можно следующим образом:
- Войдите в «Мой компьютер» и нажмите на клавиатуре «Alt». Появится панель, где вам нужно выбрать «Сервис». Кликнув по данной кнопке, откроется выпадающее меню, в котором необходимо перейти в «Параметры папок».
- Теперь выберите вкладку «Вид» и опуститесь в конец списка. Здесь вам понадобится снять чекбокс возле опции «Скрывать системный файлы» и отметить функцию, отвечающую за показ спрятанных папок.
- Кликнув «Применить», появится предупреждение, что удаление таких файлов может негативно отразиться на работе операционной системы. Если вы уверены в своих действиях, то жмите кнопку «Да».
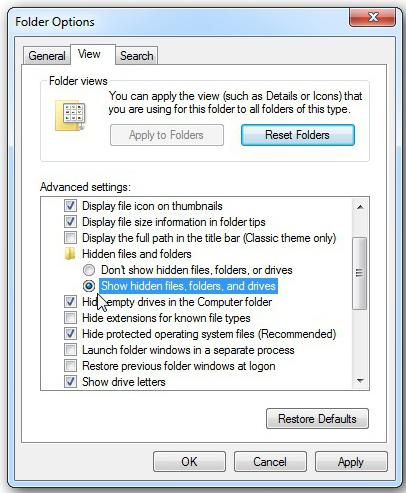
Вот и все! Теперь вы знаете, как показать скрытые файлы Windows 7, поэтому при необходимости сможете воспользоваться полученными знаниями.
Через «Панель управления»
Второй способ отличается алгоритмом действий, так как, чтобы открыть «Параметры папок», вам понадобится войти в "Панель управления".
Итак, откройте меню «Пуск» и перейдите в ПУ. Если у вас установлено отображение по категории, то выберите раздел «Оформление и персонализация». В подразделе «Параметры папок» кликните по надписи «Показ скрытых файлов».
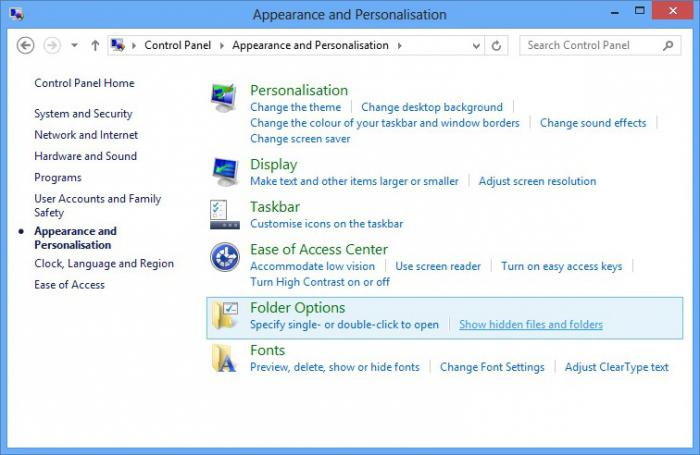
Теперь внизу отметьте пункт, благодаря которому вы сможете видеть неотображаемые папки, и снимите галочку, установленную возле варианта «Скрывать защищенные файлы». Последний шаг – кнопка «Применить», а затем в открывшемся окне кликните «Да».
Если же, открыв ПУ, вы видите, что у вас отображаются крупные или мелкие значки, то просто найдите элемент «Параметры папок» и перейдите в него. Дальнейший алгоритм действий абсолютно идентичен тем, о которых шла речь выше.
Теперь вы сможете показать скрытые и системные файлы Windows 7, воспользовавшись панелью управления.
С помощью команды «Выполнить»
Третий способ, позволяющий включить отображение таких файлов, заключается в использовании команды «Выполнить». Чтобы вызвать этот инструмент, нажмите кнопки «Win» и «R».
Теперь в открывшемся окне вам понадобится вставить команду «control folders» и кликнуть «ОК». Откроются «Параметры папок», где, перейдя на вкладку «Вид» и выполнив действия, указанные выше, вы сможете показать скрытые файлы Windows 7.
Кому-то данный метод нравится больше всего, так как все, что от вас требуется – запомнить одну команду или записать ее. Хотя и в первых двух способах ничего сложного нет.
Заключение
Итак, теперь вы можете показать скрытые файлы Windows 7. Если возникнет необходимость, то можно в любой момент включить отображение системных папок и откорректировать их содержимое по своему усмотрению.
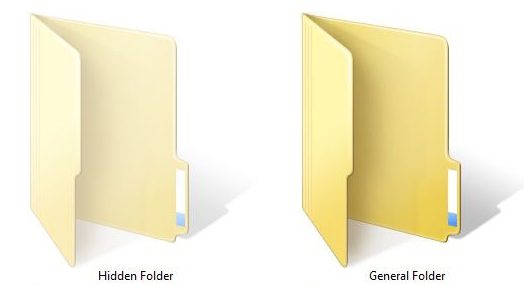
При все этом стоит помнить, что без надобности, а тем более без определенных знаний, вносить какие-либо изменения в эти файлы не рекомендуется.
Похожие статьи
- Поиск файлов в Windows 7. Как искать и находить файлы?
- Слетела активация Windows 7: как восстановить?
- Как открыть скрытые файлы на флешке. Вирус в скрытых файлах
- Неизвестное устройство в «Диспетчере устройств» Windows 7: почему компонент не определяется, и как это исправить?
- Как открыть панель задач? Где находится панель задач и как её открыть с помощью клавиатуры
- Сообщение от Windows 7: "Ваша копия не является подлинной". Возможные причины и способы решения проблемы
- AppData: где находится на Windows 7 и других версиях системы? Что это за каталог и за что он отвечает?
