Как раздавать интернет по WiFi с ноутбука? WiFi-роутер. Настройка оборудования
Ритм современных технологий заставляет нас оставаться в сети постоянно. В противном случае мы пропустим все новости, несколько писем на электронную почту, звонок в Viber, приглашение в Facebook, новый статус на Twitter и так далее. Технологии держат нас в курсе всех событий, и это заставляет постоянно быть в онлайн-доступе.
Способы передачи Интернет-сигнала
Существует два наиболее очевидных способа передачи Интернет-сигнала: по проводам и с помощью технологии Wi-Fi. Первый подразумевает громоздкость и стационарность точки доступа к сети: нам нужен Интернет-порт, подсоединенный к нашему ПК. Его, в свою очередь, нельзя перемещать по квартире, за счет чего устройство становится стационарным в некотором роде.

Второй способ сейчас более распространен. Он устроен очень просто – где-нибудь в одном месте установлен передатчик, который без проводов распространяет сигнал для доступа к Интернету в пространстве вокруг себя. Таким образом, каждое устройство, попадающее в эту зону, может подключиться к сети без каких-либо ограничений по перемещению. Именно поэтому сегодня подключение Интернета через WiFi-роутер пользуется большей популярностью, чем создание доступа с помощью проводов.
Создаем беспроводную сеть
Самостоятельно создать свою беспроводную сеть может каждый. Для этого нужно лишь соответствующее оборудование – передатчик сигнала, который будет создавать ту самую зону беспроводного подключения вокруг себя. Это и есть WiFi-роутер. Работа с ним достаточно проста и комфортна – нужно единожды провести его настройку для того, чтобы в будущем он продолжал работать на постоянной основе без каких-либо изменений.
Начать организацию беспроводной сети необходимо с приобретения самого роутера и его подключения к точке доступа – источнику Интернет-сигнала. Чаще всего это провода, идущие в вашу квартиру или офис. Через них роутер и принимает сигнал, преобразуя его в волны. По этой причине скорость Интернета через WiFi может быть немного ниже, особенно если речь идет о множестве устройств. Правда, если приобрести мощный роутер, никаких ограничений в скорости вы не заметите.
Настройка роутера
Разумеется, кроме простого подключения устройства к точке выхода проводов также нужно позаботиться и об адаптации его, проще говоря – о настройке параметров вашего подключения. Это обусловлено тем, что существуют разные технологии передачи Интернет-сигнала, из-за чего каждый роутер должен настраиваться индивидуально. Кроме того, сюда следует отнести также данные самой беспроводной сети – ключ доступа (пароль, необходимый для подключения), а также название (то, как сеть Wi-Fi будет отображаться на разных устройствах).

Домашний WiFi-Интернет, доступный через роутер, достаточно настроить один раз, чтобы пользоваться им в будущем без изменений. Сделать это можете и вы с помощью специального помощника, встроенного в само устройство на программном уровне. А для этого нужно подключить роутер к ПК и загрузить установочный диск (или драйвера, скачанные из Интернета), чтобы ваш компьютер распознал его. После этого можно проходить этап настройки – заходите в «Административный центр» девайса (делается это из браузера путем захода по адресу 192.168.0.1 или 192.168.1.1). Дальше можете просто следовать инструкциям помощника – и не ошибетесь.
Передача через ноутбук
Разумеется, подключению с помощью роутера есть достойная альтернатива. Это раздача сигнала через ваш ноутбук. Почему не стационарный ПК? Да потому, что главным условием в этой схеме является наличие Wi-Fi-адаптера, которого может и не быть в комплекте со стационарным компьютерным блоком. Поэтому отвечаем на вопрос о том, как раздавать Интернет по WiFi с ноутбука. Опять же, убедитесь, что на вашей модели такой адаптер присутствует. Ну и читайте инструкцию, которую мы изложили в этой статье, чтобы иметь возможность сделать то же самое.
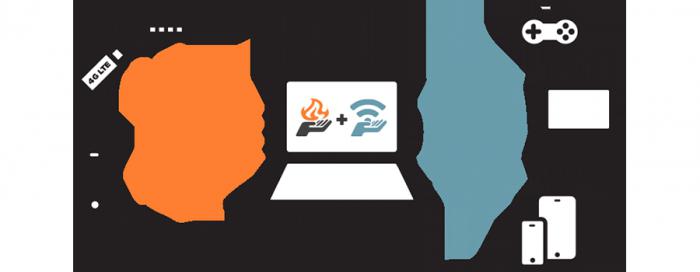
Вообще, Интернет через WiFi ноутбука открывает массу возможностей. Например, вы можете использовать компьютер как приемник сигнала от проводного соединения и в дальнейшем передавать его в беспроводном формате как Wi-Fi-сеть на другие устройства. Это позволит планшет и смартфон использовать без ограничений, не отключая при этом ноутбук.
Такая раздача Интернета существенно экономит деньги – вы можете платить за доступ одного устройства, обеспечивая при этом соединение сразу нескольких. Или раздавать сеть друзьям, к примеру. Поэтому запоминайте методики, которые могут помочь это организовать.
Раздача на Windows
Первым делом опишем способ, который предлагают сами разработчики операционной системы Windows как самый простой и удобный для передачи Wi-Fi-сигнала. Понять, как раздавать Интернет по WiFi с ноутбука этим способом, не так уж и сложно.
Сначала нужно зайти в «Центр управления сетями», где будет пункт «Настройка нового подключения». Он нам и нужен, после чего система предложит запустить «Мастер установки подключения к сети». Выбираем его, затем жмем «Далее». Получаем меню «Настройка беспроводной сети Компьютер-Компьютер», где нет никаких настроек или полей для заполнения, лишь куча информации.

Пропускаем ее и жмем «Далее», пока не высветятся три поля. Первое называется «Имя сети» – здесь мы впишем название нашей Wi-Fi-сети, которое будут видеть другие устройства. Вторым полем является выпадающее меню «Тип безопасности». Просто запомните, что нам нужно выбирать WPA2-Personal. Еще ниже располагается третье поле – это пароль. Он служит для того, чтобы никто посторонний не мог подключить Интернет через WiFi, который мы создали. После этого жмем «Далее». Последним шагом будет выбор уровня доступа. Нам нужен пункт «Включить общий доступ подключения к Интернету», после чего жмем закрыть. Как вы можете видеть, наша сеть готова. Зайти в нее может каждый, кто знает пароль.
Дополнительные программы
Мы рассмотрели, как раздавать Интернет по WiFi с ноутбука, однако существует еще несколько способов. Очень удобным является работа со сторонними программами. В последнее время их выпустили очень много – это, к примеру, Connectify, MyPublicWiFi, mHotSpot и другие. Среди этих программ есть масса как платных, так и бесплатных вариантов, зато всех их объединяет схожий функционал и цель – создание беспроводных сетей для ваших устройств. Плюсом использования такого ПО является упрощенный интерфейс и более понятное устройство по сравнению с решением от Microsoft Windows. Такие программы иногда могут предложить более расширенный функционал, чем стандартный инструмент операционной системы, за счет чего они подойдут для решения большего количества задач.
Командная строка
Еще один вариант того, как ваш ноутбук превратить в Wi-Fi-роутер – это запуск специальной комбинации через командную строку. Данный способ имеет как свои плюсы, так и минусы. Явным преимуществом является простота для тех, кто привык работать с текстовыми командами. Вам нет необходимости искать ярлыки, переходить в меню, скачивать какие-то программы – достаточно ввести несколько строк, и точка доступа готова. С другой стороны, минус этого метода ясен для тех, кто ни разу в жизни не сталкивался с таким инструментом, как командная строка. Таким пользователям однозначно лучше пропустить этот пункт.
Итак, первым делом заходим в командную строку. Сделать это можно нажатием клавиш Win (та, что с флажочком Windows снизу клавиатуры) и R одновременно. Появится окно, в которое нужно вписать ncpa.cpl. Жмем «Ок».
Перед вами откроется список подключений по Wi-Fi. Нажмите на одном из них правой кнопкой мыши и выберите пункт «Свойства». Ищите вкладку «Доступ», жмите на нее, после чего поставьте галочку «Разрешить другим пользователям сети использовать подключение к Интернету данного компьютера».

Далее еще раз запускаем командную строку, но на сей раз от имени Администратора. Для этого в панели «Пуск» отыщите пункт «Командная строка», после чего кликните правой кнопкой и нажмите «Командная строка (Администратор»).
Теперь вам нужно проверить, поддерживается ли у вас передача Wi-Fi-сигнала. Для этого впишите команду «netsh wlan show drivers». Если появится масса информации по драйверам, значит, все отлично. Если нет – увы, ничего не выйдет.
Теперь вводим команды подключения. Первая – это «netsh wlan set hostednetwork mode=allow ssid=Name key=Pass» (без кавычек, где Name – это название сети, а Pass – пароль для нее). На экране должна появиться информация о том, что все службы успешно активированы, после чего пишите «netsh wlan start hostednetwork». Все, вот и вся настройка Интернет WiFi-соединения с помощью командной строки. Чтобы остановить действие сети, повторите команду, заменив «start» на «stop».
Раздаем интернет на Mac
Раз уж затронули тему раздачи Wi-Fi с ноутбука на Windows, было бы неплохо поднять такую же проблему с устройствами на Mac OS. Правда, здесь все гораздо проще.
Первым делом нужно открыть общий доступ для Wi-Fi-подключения. Делается это в настройках службы «Общий доступ» (это все находится в «Системных настройках»), а именно – в пункте «Для компьютеров, использующих…». Именно в этом меню и нужно поставить галочку напротив пункта Wi-Fi.

После этого следует провести настройку «Общего Интернета». Для этого сначала нужно из выпадающего меню выбрать Ethernet, Thunderbolt или VPN – в зависимости от того, какой у вас Интернет. Далее жмем «Параметры Wi-Fi» и записываем название сети и пароль. Канал и тип безопасности можете не трогать.
Все, когда с настройками покончено, остается лишь активировать раздачу. Сделать это можно клавишей «Включить».
Как подключиться?
Когда вы создали собственное подключение с компьютера, эту сеть можно увидеть в общем списке беспроводных соединений. Соответственно, и зайти в Интернет через него можно с любого девайса. Для этого достаточно лишь, как было отмечено ранее, знать ключ безопасности (пароль) входа в сеть и, разумеется, ее название. Если все сделано правильно, по идее, у вас должен появиться Интернет на планшете, смартфоне или том устройстве, с которого вы сидите онлайн.
Типичные проблемы
Разумеется, и в такой простой операции, как создание беспроводного подключения, может возникнуть ряд проблем. Две наиболее типичные – это отсутствие соединения при условии, что Wi-Fi-сеть создана правильно, и невозможность подключиться к сети, так как она отсутствует.
Наиболее частые решения
Решается это несколькими основными способами. В первую очередь необходимо проверить соответствие вашего устройства требованиям. Это значит, есть ли у вас Wi-Fi-адаптер на ноутбуке, установлены ли на него самые свежие драйверы, достаточно ли новой версии адаптера для работы с Wi-Fi-сетью и подобные вопросы. Узнать их можно, обратившись к командной строке (см. инструкцию выше). Также рекомендуется зайти на официальный сайт производителя вашего ноутбука и скачать самое последнее программное обеспечение.

На втором этапе необходимо убедиться в правильности настроек, которые вы ввели при создании своей Wi-Fi-сети. В частности, речь идет о типе Интернет-соединения, о способе подключения (VPN или Ethernet-подключение – каждое из них требует особых параметров соединения).
В третью очередь проверьте ограничения! Поскольку ноутбук – это не WiFi-роутер, в его настройках по умолчанию могут стоять некоторые ограничения для обеспечения безопасности работы устройства. Это, например, брандмауэр от Windows, антивирусная программа или еще какой-нибудь сдерживающий софт, распознающий вашу сеть как угрозу. Перед тем как раздавать Интернет по WiFi с ноутбука, проверьте, не является ли он причиной того, что у вас не получается раздавать сигнал.
Похожие статьи
- Как настроить на ноутбуке WiFi за несколько минут
- Как раздавать интернет с телефона на телефон на "Андроид", iOS и Windows Mobile
- Обход ограничения Yota на раздачу: пошаговая инструкция
- Как включить Wifi на ноутбуке Lenovo? Подключение и настройка Wifi на ноутбуке Lenovo
- Как пользоваться Wi-Fi: полезные рекомендации
- Подробно о том, как создать точку доступа WiFi
- Как настроить роутер ZyXel? Подключение и настройка роутера
