Как включить DHCP в ОС Windows: простейшие решения
Немногие юзеры, использующие подключение к интернету, знают, что собой представляет DHCP-клиент, зачем он нужен и как его включить. Не вдаваясь в технические подробности, мы сейчас рассмотрим основные понятия и методику его включения (использования).
Что такое клиент DHCP и зачем он нужен
Если говорить понятным любому пользователю современной компьютерной системы языком, клиентская служба DHCP является тем сетевым протоколом, который позволяет производить настройки подключений к интернету или локальной сети в автоматическом режиме.
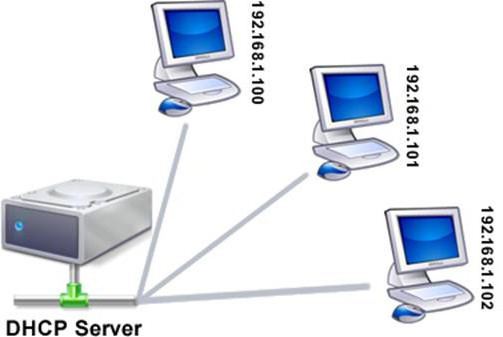
Иными словами, при подключении любому устройству все основные параметры присваиваются автоматически, что избавляет пользователя от настроек вручную. Отметим сразу, что по умолчанию во всех ОС Windows этот протокол активирован изначально. Сейчас мы рассмотрим некоторые действия по его включению, если он по каким-либо причинам отключен.
Предварительные настройки роутера
Если для доступа в Сеть используется маршрутизатор в виде роутера, сначала необходимо проверить, включен ли клиент DHCP именно в настройках роутера.
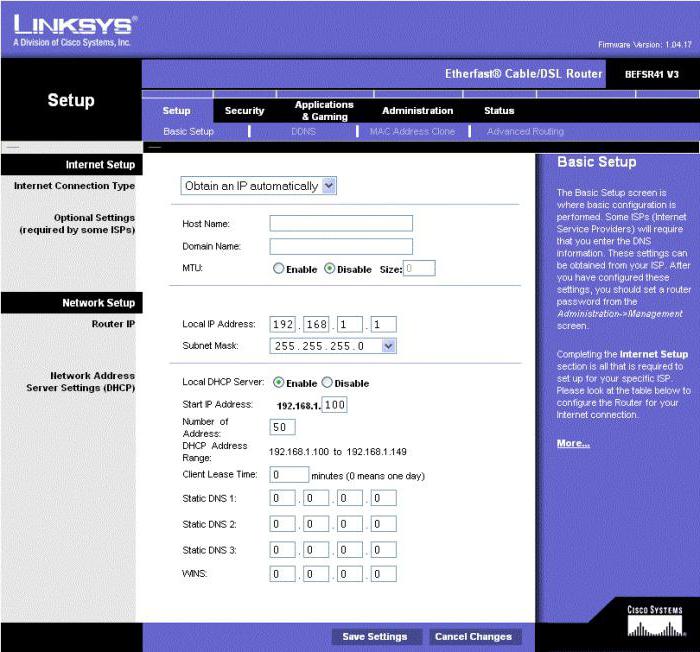
Для этого заходим в его меню через любой интернет-браузер (в адресной строке в большинстве случаев вводится 192.168.1.1) и находим раздел типа «DHCP-сервер» (в разных моделях разделы могут иметь отличающиеся названия). Здесь проверяем, задействован ли параметр разрешения доступа. Если таковой отключен, нужно DHCP включить. В принципе, тут же можно прописать начальный и конечный IP-адреса, но делать это рекомендуется только в том случае, когда по каким-либо причинам нужно ограничить доступ и количество одновременно подключаемых устройств.
Как включить DHCP через раздел служб?
Теперь посмотрим, что можно сделать, если этот протокол отключен. Включить DHCP можно через раздел служб в настройках администрирования.
Сделать это можно через панель управления, но проще использовать командную строку, вызываемую из меню «Выполнить» (Win + R) командой cmd, где прописывается сочетание services.msc.
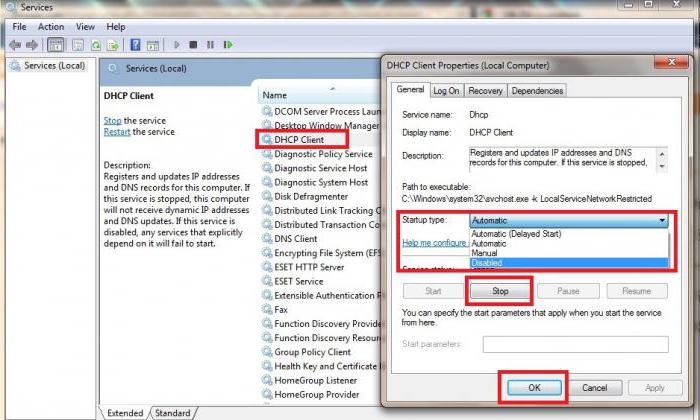
Здесь нужно пролистать список и найти соответствующее поле. В идеале в строке состояния будет указано, что служба работает. Если нет, правым кликом переходим к меню свойств и устанавливаем из выпадающего списка автоматический тип запуска.
Доступ к параметрам администрирования в некоторых версиях «операционок» Windows можно получить непосредственно через меню «Пуск» или через его подраздел «Средства администрирования» (к примеру, в Windows 10). Впрочем, какой именно путь использовать, роли не играет, ведь главное конечный результат.
Как включить DHCP через протокол TCP/IP?
Можно использовать более-менее простой способ. В данном случае нам понадобятся настройки протокола TCP/IP. Добраться к ним можно через раздел свойств локального подключения. Как включить DHCP в этом случае? Опять же, проще в командной строке задать команду ncpa.cpl с последующим переходом к свойствам (вызов осуществляется тем же способом, который был приведен выше).
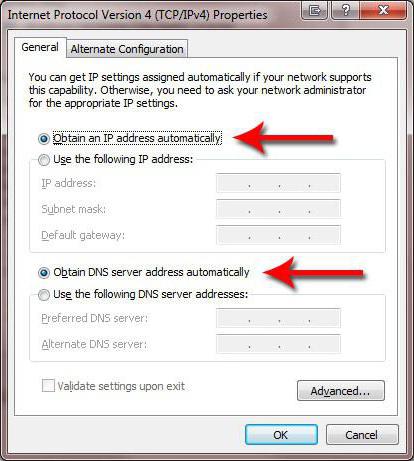
Теперь из списка компонентов выбираем протокол TCP/IPv4 и в свойствах указываем автоматическое получение IP-адреса и адреса предпочитаемого DNS-сервера. Дополнительные настройки можно не трогать вообще. В устаревших версиях Windows протокола IPv4 нет. Вместо него присутствует общая настройка TCP/IP.
В некоторых случаях может понадобиться меню управления электропитанием, в котором нужно будет отключить все имеющиеся параметры.
Проверка автоматического подключения
Вот, собственно, мы рассмотрели вопрос о том, как включить DHCP. Теперь активные подключения необходимо проверить на работоспособность.
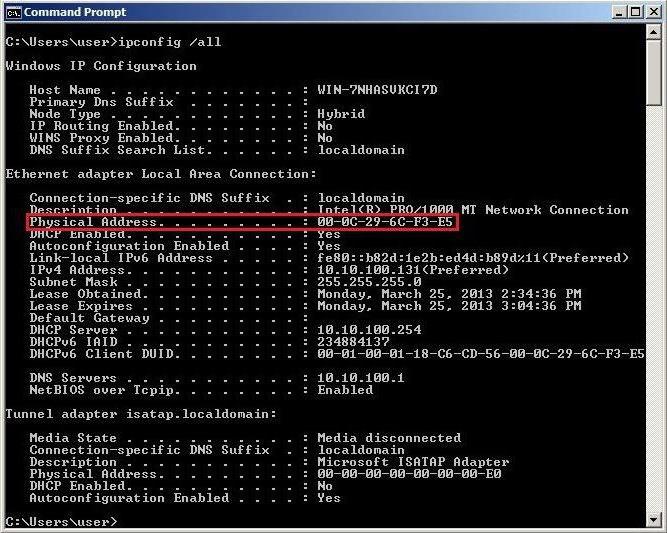
Для этого лучше всего использовать ту же командную строку с вводом сочетания ipconfig /all, после чего нажать клавишу ввода (Enter). Только и всего.
Впрочем, если значок активного подключения отображается в системном трее, не составит труда посмотреть на него и оценить уровень активности визуально или из соответствующего меню взывать сведения о состоянии подключения на данный момент. Думается, это один из самых простых способов.
Напоследок остается отметить, что в данной статье основной упор для доступа к определенным настройкам был сделан именно на использование командной строки, так как, по мнению многих пользователей и специалистов, является самым быстрым решением, поскольку избавляет юзера от поэтапных переходов от одного меню или раздела к другому. Естественно, это не означает, что нужно использовать именно такой способ. Хотите использовать разные меню и разделы, нет проблем. Тут уж что кому удобнее.
Похожие статьи
- DHCP-сервер: описание, установка, включение, авторизация и настройка
- Что такое ошибка аутентификации при подключении к WiFi? Как исправить?
- ASUS-роутер: настройка по шагам. Инструкция по настройке роутера ASUS
- Настройка роутера Mikrotik: пошаговая инструкция
- VirtualBox - настройка сети: инструкция. Oracle VM VirtualBox
- VPN-клиент для Windows и его настройка. VPN-сервер
- Svchost.exe грузит процессор, что делать?
