Как отключить SmartScreen? Отключение фильтра SmartScreen в панели управления Windows 10
В модификациях операционных систем, начиная с восьмой и выше, наряду со встроенным файрволом (брэндмауэром) появилось еще достаточно много нововведений относительно системы безопасности. В данном случае речь идет о службе SmartScreen, которая многих пользователей просто раздражает своими предупреждениями. О том, как отключить SmartScreen, читайте далее. Для деактивации этого компонента есть несколько способов.
Что такое SmartScreen в системах Windows 8 и выше?
Вообще, изначально данная служба является как бы скрытой и особо себя не проявляет. Однако многие пользователи наверняка замечали, что при запуске некоторых приложений или инсталляционных дистрибутивов даже с правами админа на экране иногда появляется сообщение о том, что SmartScreen заблокировал выполнение процесса.
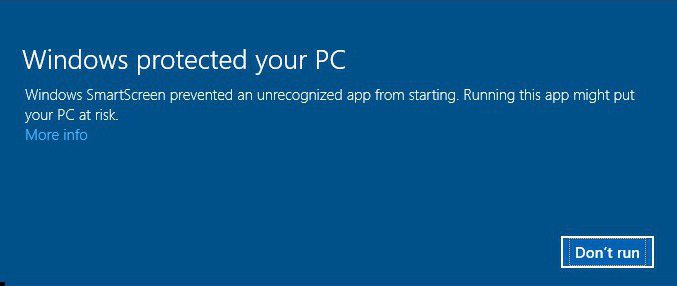
Почему возникает такая ситуация? Да только потому, что этот компонент системы безопасности считает, что выполнение данной программы является небезопасным или нежелательным, то есть может навредить системе или негативно отразиться на ее функционировании или работоспособности.
Как работает служба?
Вопрос, как отключить защиту SmartScreen, нужно рассматривать в контексте общих принципов ее работы. Работает эта служба по принципу сверки запускаемого приложения или его издателя (сертификата) со списками потенциально опасного или нежелательного ПО, размещенными на серверах Microsoft. С одной стороны, это хорошо, ведь когда по каким-либо причинам штатный антивирус пропускает угрозу, ее блокирует система защиты операционной системы. Но это не всегда так. Срабатывание SmartScreen возможно даже в том случае, если запускаемая программа или ее инсталлятор в списках попросту отсутствуют.
Кроме того, отсылка информации в соответствующие службы корпорации-разработчика является прямым намеком на шпионскую деятельность Windows, которая, как оказывается, просто следит за пользовательскими действиями, причем иногда уж слишком усердно.
Предупреждение «Фильтр Windows SmartScreen предотвратил запуск». Как отключить сообщение?
Теперь непосредственно о методах деактивации предупреждений. В самом простом случае при появлении предупреждающих уведомлений можно использовать их игнорирование.
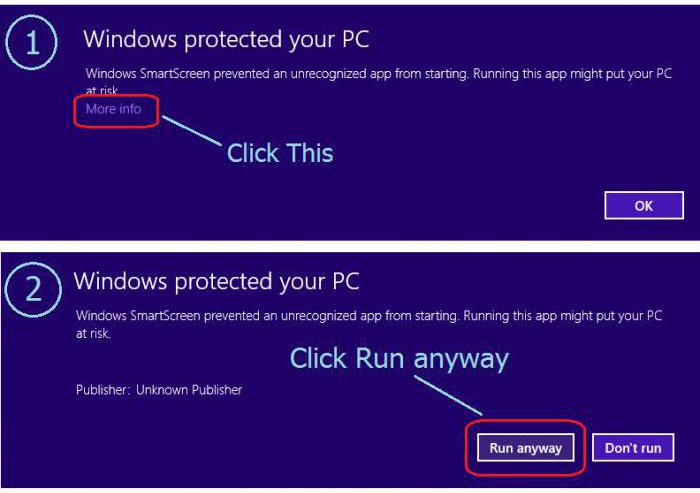
В окне имеется ссылка на подробное описание проблемы, и, если кликнуть по ней, далее можно выбрать пункт старта с игнорированием («Все равно запустить»). Конечно, проблему того, как отключить SmartScreen, это не решает. Но избавиться от сообщения можно.
Как отключить SmartScreen в Windows 10 через «Центр безопасности»?
Чтобы не заниматься игнорированием уведомлений в каждом случае, следует использовать другие методики. Одним из самых простых способов является вызов свойств компьютера (в Windows 10 это делается через «Проводник», поскольку по умолчанию соответствующая иконка на «Рабочем столе» отсутствует), где в окне свойств системы снизу выбирается ссылка на «Центр безопасности и обслуживания». В левой части основного меню присутствует строка изменения параметров фильтра SmartScreen, на которую и нужно нажать.
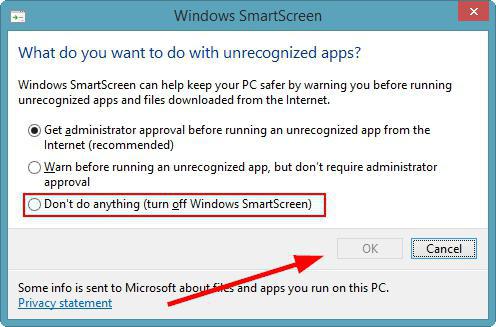
После этого появится окно настройки, в котором будет указан фильтр Windows SmartScreen. Как отключить его уведомления? Да просто задействовать строку, в которой указывается отсутствие действий для неопознанных приложений (отключение). Далее нужно сохранить сделанные изменения, после чего сообщения появляться перестанут.
Отключение защиты через «Панель управления»
Как отключить SmartScreen в Windows 10 или в восьмых модификациях? Вопрос может быть разрешен с использованием «Панели управления», вызываемой через консоль «Выполнить» командой Control или через меню правого клика на кнопке «Пуск» (само меню можно активировать через сочетание Win + X).
Опять же, здесь выбирается раздел безопасности и, как в предыдущем случае, устанавливаются соответствующие параметры для службы SmartScreen.
Настройки параметров групповой политики
Еще одна методика, позволяющая решить проблему того, как отключить SmartScreen, предполагает использование настроек и параметров редактора групповой политики, для запуска которого используется команда gpedit.msc в консоли «Выполнить», исполняемая от имени админа.
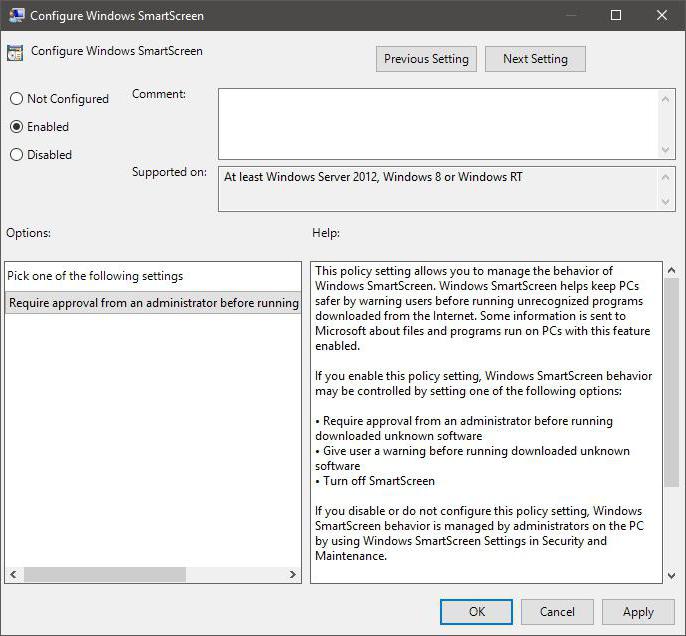
В редакторе нужно перейти к административным шаблонам, где через каталог компонентов нужно добраться до меню «Проводника». В правой части редактора будет показана соответствующая служба, при вызове которой останется произвести изменение параметров, указанных выше.
Использование этого способа имеет свои преимущества, поскольку отключение или активацию защиты можно производить на уровне локальных юзеров (например, для администраторской группы ее можно отключить, а для всех остальных пользователей активировать, чтобы они не пытались устанавливать сомнительные или ненужные программы в обход админа). Но это имеет смысл для офисов или для тех случаев, когда на домашнем терминале работают другие члены семьи (особенно сильно это касается детей).
Кроме того, стоит обратить внимание, что при изменении параметров в этом редакторе первые два способа, равно как и последующие действия с ключами и записями в системном реестре, окажутся недоступными.
Аналогичные действия в системном реестре
Если не использовать групповую политику, вопрос того, как отключить SmartScreen, можно решить путем применения редактирования ключей реестра, редактор которого вызывается через команду regedit в консоли «Выполнить» или через запуск одноименного исполняемого EXE-файла в директории System32 (опять же, с правами админа).
Здесь в ветке разделов HKLM нужно пройти по дереву директорий и в каталоге CurrentVersion добраться до «Проводника» (Explorer). Тут и будет параметр SmartScreen, которому по умолчанию во включенном состоянии службы присвоено значение Enable. Его нужно отредактировать, вызвав меню двойным кликом.
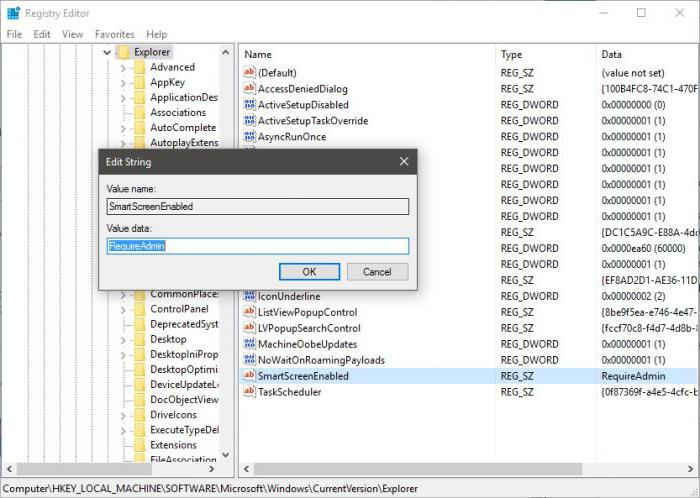
Для полного отключения устанавливается значение Off, для подтверждения выполнения – Prompt, для подтверждения прав администратора – RequireAdmin, после чего нажимается кнопка сохранения установленного параметра («OK»), но прописывать все значения параметра нужно вручную. По окончании действий нужно просто выйти из редактора (можно даже систему не перезагружать). Больше пользователя назойливые уведомления беспокоить не будут.
В любом случае отключать данный компонент нужно только при стопроцентной уверенности в том, что на компьютер не будут устанавливаться сомнительные программы. На крайний случай можно установить мощную антивирусную защиту или специальные приложения вроде Anti-Malware.
Похожие статьи
- Смартфон "Самсунг А5": отзывы и характеристики. Samsung Galaxy A5
- Как найти телефон по IMEI? Можно ли отследить местоположение мобильного телефона по IMEI?
- Как удалить вирус с телефона: пошаговая инструкция
- Как закрыть программу, если она не закрывается? Особенности, способы и рекомендации
- Как создать электронную почту? Пошаговая инструкция
- Быстрый сброс пароля администратора Windows 7
- "ИЖ Планета-5": технические характеристики и ремонт
