Как в "Автокаде" сохранить в PDF. Конвертация из DWG-формата
Для конвертации чертежа в AutoCad из формата DWG в PDF существует минимум два проверенных способа. Как в "Автокаде" сохранить в PDF-формате? Давайте разберемся.
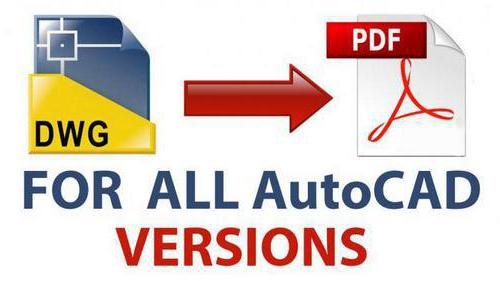
Сохранение файла DWG в PDF-формате
Первый метод, как в "Автокаде" сохранить в PDF, предполагает работу с чертежом, оформленным в нужном формате, с рамкой и основными надписями. При этом проект должен быть выполнен в пространстве модели. Итак, для того чтобы сохранить "Автокад" в формате PDF, необходимо перейти в раздел меню «Печать». Для этого следует воспользоваться одним из нескольких вариантов. Можно использовать сочетание клавиш клавиатуры Ctrl+P. Либо же войти в «Файл», а затем выбрать «Печать». Кроме того, можно воспользоваться пиктограммой принтера в панели инструментов.
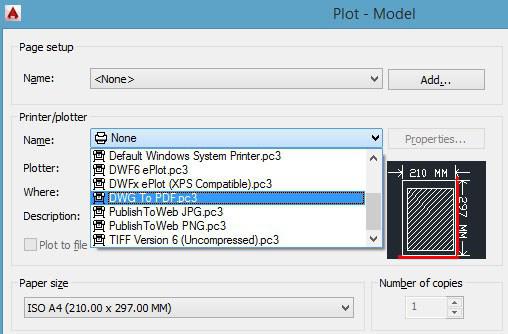
В открывшемся окне необходимо в пункте «Принтер/плоттер» выбрать вариант DWG to PDF. Будет кстати сказать, что не у всех пользователей обязательно должен присутствовать этот пункт меню. В случае же его отсутствия, вам потребуется загрузить специальное программное обеспечение, с помощью которого чертежи переводятся из формата "Автокада" в ПДФ. Эта программа инсталлируется в систему в качестве принтера.
Выбор формата бумаги и области сохранения
На следующем этапе решения задачи того, как в "Автокаде" сохранить в PDF, следует выбрать один из форматов бумаги, например, ISO без полей А3. Затем вам необходимо выбрать область чертежа, которую требуется перевести в формат PDF. Для этого в разделе «Область печати» следует указать, что именно вы будете трансформировать. Например, если выбрать «Границы», то в создаваемый файл отправится всё пространство модели, которое занимает наш чертёж.
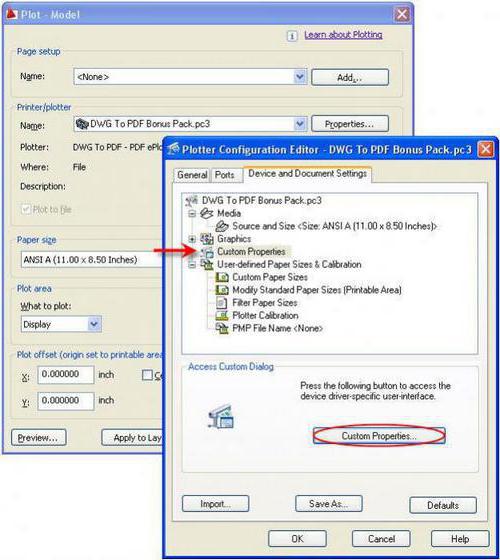
А вот «Рамка» позволит конвертировать в новый формат ту часть модели, которую мы выберем на экране с помощью прямоугольного контура. Пункт «Экран» позволит вам отправить в PDF-файл то изображение, которое можно видеть на данный момент. Чтобы точно определиться, какой именно пункт лучше выбрать, можно воспользоваться опцией «Просмотр». Как правило, оказывается, что удобней других использовать функцию «Рамка».
Итак, после выбора данного пункта меню программа AutoCad предложит пользователю обвести контуром ту область пространства модели, которую необходимо сохранить в PDF-файл. Посредством привязки обозначаем область, выводимую на печать. Будет кстати подчеркнуть, что если на чертеже уже есть стандартная рамка с отступом от края листа 20 мм слева и 5 мм справа, сверху и снизу, то её обводить контуром нет необходимости. В таком случае эта рамка не попадёт в область печати и не отобразится в новом PDF-файле. Чтобы она сохранилась, необходимо контуром захватить всю область листа по внешнему краю.
Предварительный просмотр и сохранение нового файла
Не забывайте использовать режим «Просмотр» для предварительного ознакомления с внешним видом чертежа в будущем PDF-файле. Если изображение удовлетворяет вашим ожиданиям, то следует нажать «OK» и выбрать путь сохранения нового файла на жёстком диске или другом носителе. Таким образом, вы получаете первый лист чертежа в нужном формате и решаете задачу, как в "Автокаде" сохранить в PDF. Затем по аналогии можно создать и следующие листы, если в этом есть необходимость.
Недостатки создания PDF через меню принтера
Следует отметить, что при каждом создании PDF-файла потребуется в разделе «Принтер» выбрать соответствующий формат. Необходимо также подчеркнуть, что впоследствии можно объединить все отдельные PDF-файлы в один с помощью программного обеспечения от Adobe. В то же время описанный выше способ конвертации чертежей в новый формат может занять много времени при условии, что мы работаем с большим количеством листов. Тогда как сохранить файл "Автокада" в PDF другим способом?
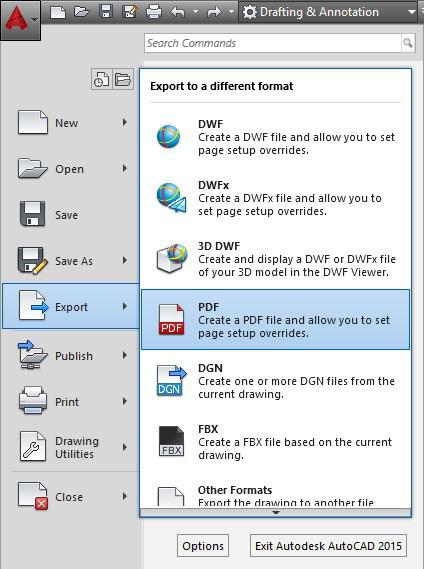
Второй способ создания PDF в AutoCad
Второй способ конвертации чертежа из формата DWG в ПДФ быстрее и эффективнее. Как из "Автокада" сохранить в PDF, кроме уже описанного выше метода? В данном случае нам предстоит работать в пространстве «Лист». При этом абсолютно не имеет значения, сколько листов в нашем чертеже. Их может быть и два, и десять. Всё отличие заключается лишь во времени обработки данных AutoCad и, соответственно, полной конвертации файла:
- Чтобы воспользоваться вторым способом, вам необходимо будет перейти на любую вкладку «Лист» чертежа. При этом порядок листов в созданном файле после завершения конвертации будет таким же, как и в чертеже формата DWG.
- Теперь необходимо войти в меню «Настройки», а затем в «управление AutoCad».
- Далее следует выбрать пункт «Экспорт», а следом — PDF.
- На экране появится окошко «Сохранить в PDF», в котором необходимо выставить нужные параметры. Следует отметить, что здесь важно указать, что мы будем конвертировать: один конкретный текущий лист или все сразу.
- На заключительном этапе остаётся лишь выбрать путь для сохранения создаваемого файла. На конвертацию уйдёт какое-то время. Как правило, это несколько десятков секунд.
Как видно, второй способ, как из "Автокада" сохранить в PDF гораздо проще и эффективнее, чем первый. Особенно остро это можно ощутить при необходимости перевести в нужный формат проект объёмом в 20 и более листов.
Похожие статьи
- Формат DWG: первое знакомство
- Основные способы, позволяющие объединить PDF-файлы в один
- Как файлы JPG конвертировать в PDF-формат: 2 простейших способа
- Как редактировать PDF: распространенные редакторы
- Как открыть файл PDF в Windows
- Как и зачем пользоваться функцией печать в PDF?
- Просмотрщик DWG: обзор приложений
