Админка WordPress: вход, настройка, защита
"Вордпресс" – это целое сообщество, продвигающее систему управления сайтом, которую любят практически все блогеры. На бесплатной платформе размещают свои информационные и частные ресурсы новички и гуру Интернета. На этой CMS строят высоконагруженные порталы и даже социальные сети. Нет такого пользователя, который не слышал бы о WordPress и хотя бы единожды не попробовал его. Некоторые пользователи, покопавшись в настройках и не удовлетворившись ими, отказываются от системы, а другие навсегда остаются на уникальной и складывающейся из плагинов и расширений, как конструктор, платформе. И сегодня для тех, кто питает любовь к "Вордпрессу", мы расскажем об интересных фишках и откроем секреты управления.

Установка "Вордпресс" на хостинге
Современные хостинги предлагают много полезного для комфортного размещения клиентов. Люди, ютящиеся на них, имеют возможность полноценно содержать сайты и удобно работать в среде хостинг-панелей, которые адаптированы под любые нужды. Сегодня интернет-хостеров оккупировали полчища блогеров и администраторов проектов, веб-дизайнеров и фрилансеров, музыкантов и игрофанатов, чтобы приютить свои лёгкие странички и тяжелоприводные ресурсы. По статистике, каждый пятый создает свой ресурс на бесплатной платформе WordPress.
Чтобы установить сайт на "Вордпрессе" в столь продвинутое время программных кодов и быстроты их реализации, достаточно проделать несколько шагов, а точнее - кликов мышью:
- Зарегистрироваться у хостинг-провайдера и получить данные по своему аккаунту.
- Зайти в панель управления хостингом.
- Найти раздел: «WWW-домены» и привязать домен сайта. Приобрести его вы сможете у хостера или у провайдеров доменных имён в сети Интернет.
- Найти раздел: «Установка приложений» или «Каталог Web-скриптов».
- Выбрать WordPress и нажать «Начать установку».
- При установке указать домен, логины и пароли к базе данных и к панели управления "Вордпрессом", а также название сайта и электронную почту.
- Всё. Знаменитая пятиминутная установка "Вордпресса" закончена.
Теперь вы можете перейти по своему доменному имени на саму страничку или по специально сгенерированному адресу в админку WordPress. Именно в ней вам предстоит заниматься волшебством творчества и наслаждаться содеянным. Как видите, очень легко и просто за 5-10 минут завести личный сайт на замечательной CMS-платформе.
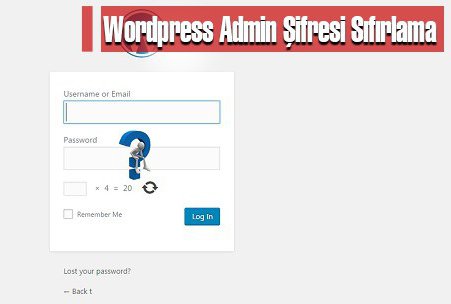
С чего начинается сайт, или Админка WordPress
После того как ресурс будет установлен на хостинге, вы получите стандартный адрес входа в панель управления "Вордпрессом". Выглядит он следующим образом: www.ваш сайт.ru/wp-admin или www.ваш сайт.com/wp-admin. И это стандартное представление, не зависящее от хостинга, поэтому смело набирайте свой адрес с приставкой wp-admin и проходите в святую святых – центр дислокации и администрирования. Вопрос, как зайти в админку WordPress, не требует долгого изучения. Побывав в ней один раз, вы поймете, чем отличаются адресные строки сайта от пульта координирования. На лицевой стороне блога можно наблюдать изменения и нововведения, которые совершаются во внутренней части, куда нельзя попасть без актуального прописывания адреса админки WordPress.
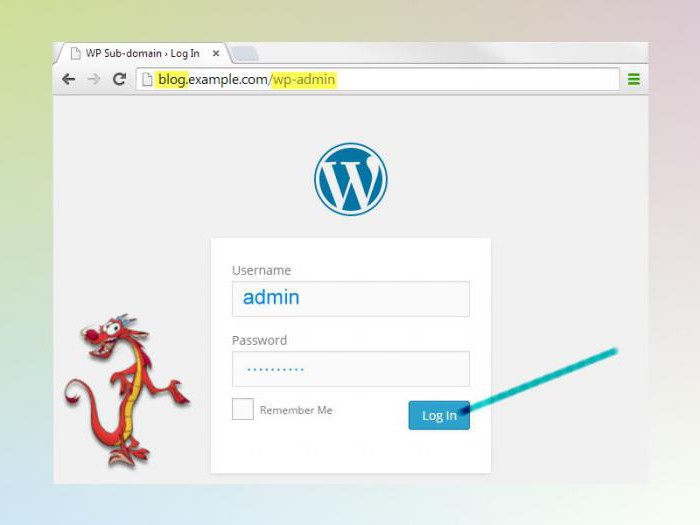
Функции панели управления "Вордпресс"
Ну а теперь о главном, что необходимо выучить во внутренней административной части, чтобы эффективно справляться со всеми задачами, не путаться и автоматизировать свою работу. При входе в админку WordPress слева откроется меню с основными функциями панели:
- Консоль – здесь происходят обновления движка, размещается вся информация о версиях сайта, записях и страницах, рубриках и важных сообщениях.
- Записи – в этом разделе ведутся блоговые и новостные записи портала, создаются рубрики и метки. Включаются и выключаются комментарии, задаются время и дата.
- Медиафайлы – загружайте любые файлы в медиатеку, будь то картинки, аудио или видео.
- Страницы – здесь создаются обычные страницы сайта, регулируется их настройка.
- Комментарии – все комментарии блога. Модерируйте, разрешайте, удаляйте.
- Внешний вид – очень важный раздел, здесь настраивается внешний вид сайта, задаются дополнительные меню, редактируются шаблоны и стили заданной темы.
- Плагины или модули – самые главные функции "Вордпресс". За счёт плагинов автоматизируются рутинные действия очистки и сохранения, безопасности и защиты, резервных копий и рекламных компаний.
- Пользователи – управляйте зарегистрированными членами вашего ресурса, меняйте логины, удаляйте и добавляйте других юзеров.
- Инструменты – встроенная функция резервных копий баз данных и файлов сайта.
- Настройки – установка даты и времени, названия сайта, человекопонятных урлов, отключение и включение комментариев, назначение главной страницы и блога, регулировка других возможностей "Вордпресса".
Это те параграфы, где ведётся вся настройка сайта, его юзабельность, подключение плагинов, создание рубрик, страниц и записей, применяются темы и стили, дизайнерские формы и текстовое форматирование.
Итак, мы освоили, как войти в админку WordPress, и ознакомились с её функциями.
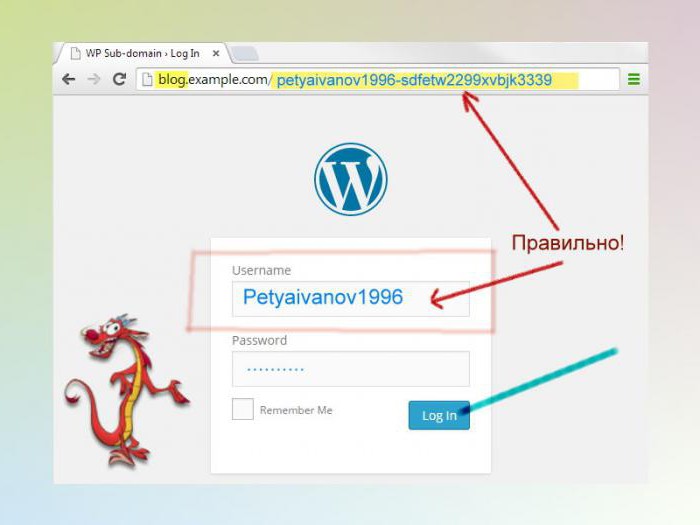
Безопасность "Вордпресса". Первое правило
Мы подошли к фундаментальному вопросу – как уберечь сайт от взломов, хакерских атак и вирусов? Это очень важно! От безопасности "Вордпресса" зависит его работоспособность и дальнейшая судьба.
Ручная настройка безопасности "Вордпресса":
- Удаляем из корня сайта все licenze.html и txt-файлы. Делаем это конкретно в файловом менеджере панели управления хостингом.
- Если в структуре файловой системы существует папка WordPress, то нужно переименовать её, например в – wordpress_petyaivanov1996. В новых версиях движка такие папки в большинстве случаев отсутствуют.
- Меняем установленные ключи "Вордпресса" в файле wp-config.php на вновь сгенерированные. Для этого переходим по адресу: https://api.wordpress.org/secret-key/1.1/salt/ и копируем ключи, вставляя их взамен старых. Выглядеть они будут приблизительно так, но у каждого они уникальные:
define('AUTH_KEY','!np-DAh6h~M&+F`.YL7|i=|mj{Y2+|9(=Ao&nf)YHilV:1`N-iiOuGscs8co;m&u');
define('SECURE_AUTH_KEY', 'uUA#Eg9tW{a7 CW+g-$U&Bd8h>9=LOuaS?HMnR-z2>j+GJ@]E};Vv|~R/CL-sf?&');
define('LOGGED_IN_KEY', 'j<TU7vd`ijcS//U A+ver&r+vU]M/jBK<).BM`q<kd69IdBx]>3hVB#az0:juVRS');
define('NONCE_KEY', 'x}|7%+bB`m)9qNMiik7N<LYm-97`n#l79]Nzi_{/$V:nX}.uIADU<+62SonlQh]$');
define('AUTH_SALT', 'x<+Gte)#C^G1O>`{mwbhVb0(1WQ<bNYL -6PQ|A33P%!DO|b95|aq;%L>i>ri7^]');
define('SECURE_AUTH_SALT', 'IY@._N^))w89M72q+H@ W|W+OqX9Bg@[RH^J-SL#;=F0zdVgPp;LeXMKD]2`zaT|');
define('LOGGED_IN_SALT', '17j29!Pa||yD}g(WFWwX>k=kPVaN6HTD?Cmj$Y,6>FSJ|,L#VuHSTi_?X)k9Bd}V');
define('NONCE_SALT', 'Z7&fsxMgk]Fx9`^1/Dy1ElSeqtI2qDUE7=F-Br553r*|I]rxUnVxR+l{$E5RV|q0');
- Меняем префикс $table_prefix = 'wp_ таблицы базы данных на примерно такой: 'wp_7P35mA_ или 'wp_petya96_file. Здесь проявите фантазию, так как изменения префикса не скажутся на работе БД. Опять же всё это делается в файле wp-config.php на хостинге.
- Перемещаем файл wp-config.php из структуры сайта на высший уровень в www или httpdocs, смотря в каком в файловом менеджере находится ваш ресурс.
- Перемещаем вместе с wp-config.php и файл .htaccess на верхний ярус.
- А чтобы "Вордпресс" не создавал резервные копии, в файле wp-config.php после строк:
/** The Database Collate type. Don't change this if in doubt. */
define('DB_COLLATE', '');
вставляем следующее:
define('WP_POST_REVISIONS', false); где false – не будет ревизий совсем, но можно менять значения, например, сколько копий текста вы хотели бы оставлять, 1 или 2.
Таким образом, настроив вручную основы безопасности для своей CMS-системы, шлифуем сайт при помощи плагинов, которые подключаем прямо из репозитория административной панели самого WordPress.
Плагинная настройка безопасности "Вордпресса":
- Для начала закачайте и подключите в разделе плагинов RusToLat. Он переводит все кириллические буквы в нормальные латинские. Урлы станут человекопонятными, все страницы и посты, записи и рубрики будут отображаться по правильным адресам. Для этого после подключения плагина RusToLat пропишите в панели "Вордпресса" – "Настройки" – "Постоянные ссылки" – /%category%/%postname%/ и сохраните результат.
- WordPress Antivirus – говорит сам за себя. Полностью отвечает за безопасность сайта, не дает вирусам проникнуть в систему, ищет любые изменения в записях шаблона.
- Устанавливаем самый перспективный плагин по безопасности: All In One WP Security – это чудо, о котором восторженно отзываются все пользователи платформы "Вордпресс". Он стоит практически на каждой системе и защищает на 90% даже неискушённых новичков. Что данный страж включает в свои мощности:
- базовый файервол, который нужно сразу включить в настройках плагина;
- корректные права на файлы прямо из админки сайта без посещения веб-хостинга;
- блокировку подозрительных лиц, пытающихся авторизоваться на сайте;
- блокировку ай-пи адреса после неудачных попыток входа на заданное время, хоть на час, хоть на сутки;
- возможность спрятать и изменить админку WordPress, точнее, путь в браузере к ней для администратора, более того, делает вход секретным, например: www.ваш сайт.ru/petya-fedya462846732sssyyy – это какой хвостовик ваша фантазия придумает к основному адресу;
- меняет в админке логин с обычного - admin - на тот, который придумаете вы, например: petyaivanov96;
- защищает записи и изображения от копирования и плагиата;
- полностью отключает сайт и ставит его на профилактику, размещая упоминание для посетителей, которое задаёт админ.
Это малая часть возможностей плагина All In One WP Security. Изучив все его секреты, директора ресурсов с лёгкостью управляются с безопасностью и спят спокойно. Кроме того, есть ещё много различных дополнений и плагинов для системы "Вордпресс", а уж какими из них пользоваться, выбирает каждый самостоятельно.
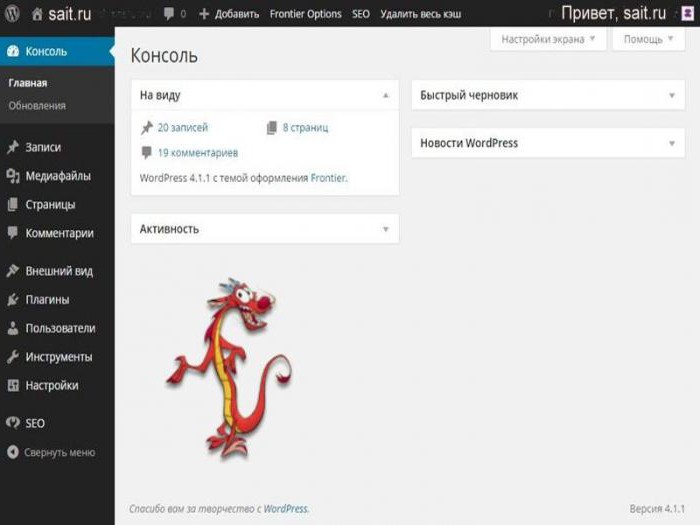
Определяемся: личный блог или общественный ресурс?
После прохождения всех этапов (от знаний, как войти в админку WordPress и до защиты своего детища) определитесь, с какой целью вы создали ресурс. Обычно, устанавливая движок, люди уже вынашивают определенные планы. Но вдруг вас заинтересует другое направление? Тогда нужно срочно переключаться и менять некоторые настройки. Основным изменениям подвергается тема сайта, хотя она легко устанавливается и адаптируется. Поэтому не лишним будет решить, в каком ключе развивать свой портал, сайт или блог. Что вы умеете? Найдите себя и ту нишу, в которой действительно разбираетесь. Главное, чтобы дело, которым вы занимаетесь, интересовало вас и побуждало к действиям.
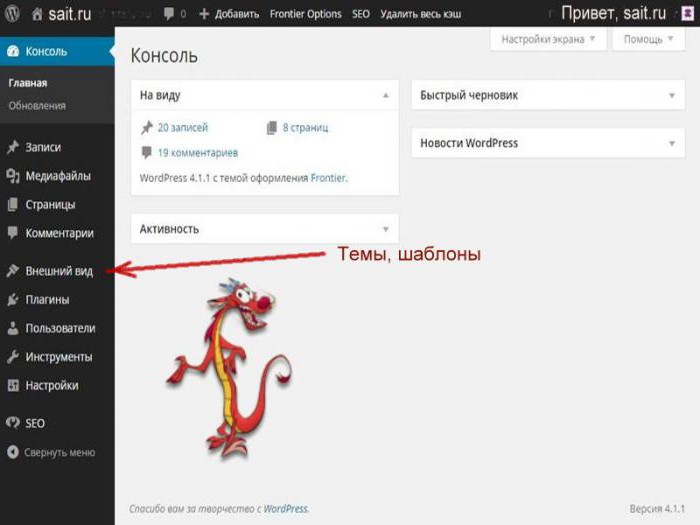
Выбираем уникальную тему для сайта
Определившись с задачами, займитесь дизайном и темой. После входа в админку WordPress вам понадобятся вкладки "Внешний вид" и "Темы". И вот тут открывается простор для творчества. В репозитории панели управления тысячи платных и бесплатных вариаций, отсортированные по популярности и по новизне. Отличаются они наличием копирайта в футере сайта и некоторыми дополнительными функциями. Копирайт можно убрать самостоятельно, если вы смыслите в программном коде шаблона, или обратиться к фрилансеру. Ещё лучше - выкупить тему, если вы настроены серьёзно и планируете долго содержать свой ресурс. Вам вернётся сторицей то отношение, с каким вы будете облагораживать любимый сайт.
Плагины WordPress: зачем они нужны?
Админка сайта WordPress – это не просто личный офис, это учитель, который натаскает вас в технических знаниях по системе и кодам. Поверьте, все, кто перешёл на "Вордпресс", сами не подозревая, быстро вникают в суть. Так устроена самообучающая админка этого умного движка. Всё открыто и доступно.
Несколько слов о плагинах и зачем они нужны в реале. На самом деле плагины несут огромный потенциал в среде, называемой WordPress. Они участвуют во всех процессах и мероприятиях, организуют постраничные интервалы и подключают мировую общественность через социальные сети и разные формы на сайте. Плагины делятся на категории:
- безопасность и защита;
- seo-оптимизация и продвижение;
- социальные сети и группы;
- гостевые книги и комментарии;
- музыка и видео;
- изображения и слайдеры;
- чаты и служба поддержки;
- шорткоды и дополнения;
- рекламные ротаторы и баннеры;
- формы контактов и взаимодействия с пользователями (регистрации, голосования);
- визуальные конструкторы сайтов.
Но это не полный список направлений, которые расширяются при помощи плагинов. Тысячи значимых и не очень модулей можно найти на официальном сайте общества WordPress.
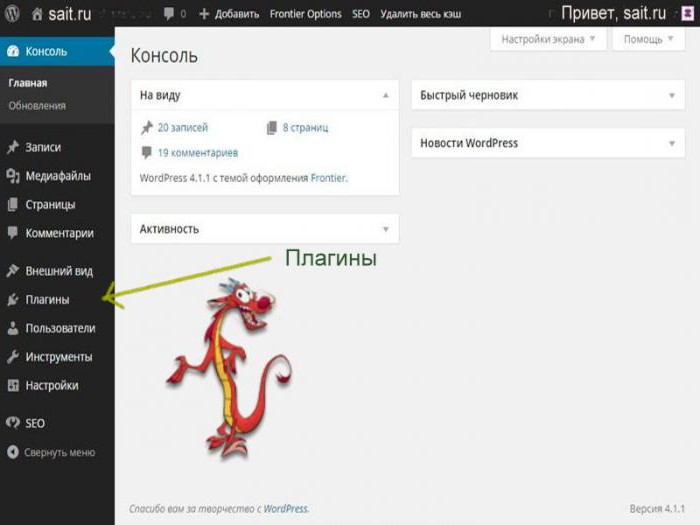
Установка плагинов по порядку
Устанавливайте плагины по целесообразности и порядку. Если вам нужна какая-нибудь функция на сайте, то самостоятельно её прикрутить вы сможете только через соответствующие модули. Это легко, но не нужно засорять административную панель кучей ненужных плагинов. Они нагружают систему, часто бывают несовместимы друг с другом, вызывают перебои в работе. Поэтому, узнав, как зайти в админку WordPress, не думайте, что вы закончили обучение. Если вы навесили сотню плагинов, не удивляйтесь, что ваш подопечный стал капризничать и зависать. Отсюда вывод: у хорошего хозяина только то, что необходимо для полноценной и быстрой езды, остальное – напрасный груз.
Наполняем в админке WordPress сайт
Решив все вопросы по установке, оптимизации, безопасности и настройке ресурса в системе "Вордпресс", можно выдохнуть и заняться любимым делом – сосредоточиться на наполнении сайта интересными статьями и новостями. Это ли не главная цель? Давайте о себе информацию людям, о своих изобретениях и хобби, читайте комментарии и общайтесь с посетителями. Админка WordPress предоставляет все возможности в этом направлении, вам остаётся только заходить туда один раз в день и писать своим читателям небольшую, но искреннюю заметку.
Похожие статьи
- Создание продающей страницы: пошаговая инструкция
- CMS WordPress бесплатная система управления сайтом: шаблоны
- Доступ к удаленному компьютеру через Интернет: особенности настройки и установки
- Как настроить роутер ZyXel? Подключение и настройка роутера
- Как обойти блокировку "ВКонтакте": обзор способов и рекомендации
- Быстрый сброс пароля администратора Windows 7
- Ошибка 500 – это не проблема!
