Установка Mac OS на PC: описание процесса, возможные ошибки
Установка Windows на устройства Mac проста и распространена очень широко, но знаете ли вы, что можете также установить Mac OS на ПК? Это не очень подойдет для тех, кто не любит работать с оборудованием, но продвинутому пользователю выполнить это не составит труда.

Чтобы установить эту операционную систему, вам понадобится использовать любое устройство Mac для создания загрузочного установщика. Вам также потребуется доступ к MacAppStore для загрузки Mac OS.
Прежде чем вы начнете
Apple строго запрещает использование Mac OS на любых устройствах, кроме своих собственных, независимо от того, является система модифицированной версией или нет. Вы должны знать, что, выполняя такую установку, нарушаете условия лицензионного соглашения и делаете это на свой страх и риск. Если у вас более старый компьютер, вам будет приятно узнать, что вы можете установить любую версию Mac OS (или OS X) – от 10.7.5 Lion до 10.12 Sierra. На новом устройстве процесс будет несколько сложнее.
Стоит повторить, что установка Mac OS на PC, отличный от продукции Apple, является тяжелой работой. У вас могут возникнуть проблемы с аппаратным обеспечением, устройствами для чтения карт и работой Wi-Fi. Кроме того, вам будет нужно выполнить целый ряд дополнительных настроек, если вы хотите использовать такие функции, как iMessage или audio-over-HDMI.
Вещи, которые вам понадобятся
Самая простая установка Mac OS на PC требует наличия у вас следующего:
- ПК с совместимым оборудованием;
- устройство Mac с последней версией Mac OS;
- установщик Mac OS Sierra;
- бесплатные приложения UniBeast и MultiBeast;
- USB-накопитель на 8 ГБ или больше.
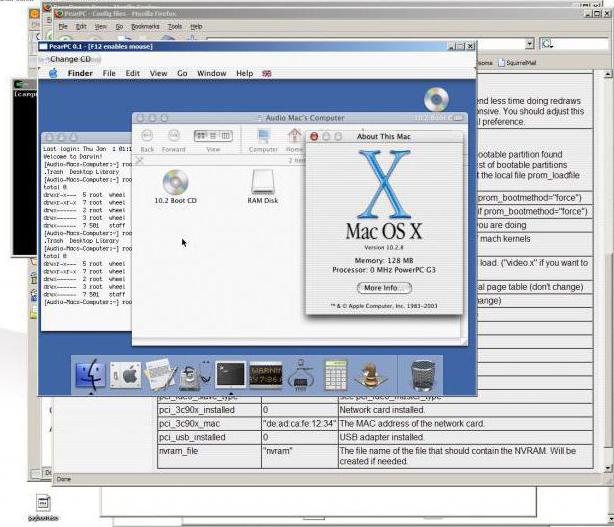
Проверьте совместимость вашего ПК
Лучший способ обеспечить совместимость - это усовершенствовать вашу машину для нужных спецификаций. Делая это, вы будете использовать аппаратное обеспечение, которое будет таким же или очень похожим на то, которое Apple ставит на своих устройствах. Вы сможете собрать высокомощный компьютер за небольшую часть стоимости нового Mac.
Кроме того, вы можете выполнить установку Mac OS на ноутбук или ПК, который используете повседневно. Этот способ сложнее, и вам, возможно, придется обойти некоторые проблемы, или же у вас может оказаться несовместимое оборудование. Если вы в настоящее время используете Windows, то можете скачать бесплатное приложение CPU-Z, чтобы получить исчерпывающую информацию о вашем оборудовании и совместимости. После этого у вас появится больше информации, объясняющей, как установить Mac OS.
Загрузите свое программное обеспечение
Как только вы убедитесь, что ваша машина совместима, возьмите устройство Mac и запустите MacAppStore. Найдите последнюю версию Mac OS и нажмите «Скачать». Размер файла составляет около 4,7 ГБ, и после загрузки он появляется как InstallmacOSSierra в папке Applications.
Затем зайдите в tonymacx86.com и зарегистрируйте учетную запись, которая предоставит вам доступ к странице загрузки. Отсюда вы должны скачать последнюю версию UniBeast. Версия 7.0 была разработана исключительно для Sierra, в то время как предыдущие вариации работают с более ранними версиями ОС.
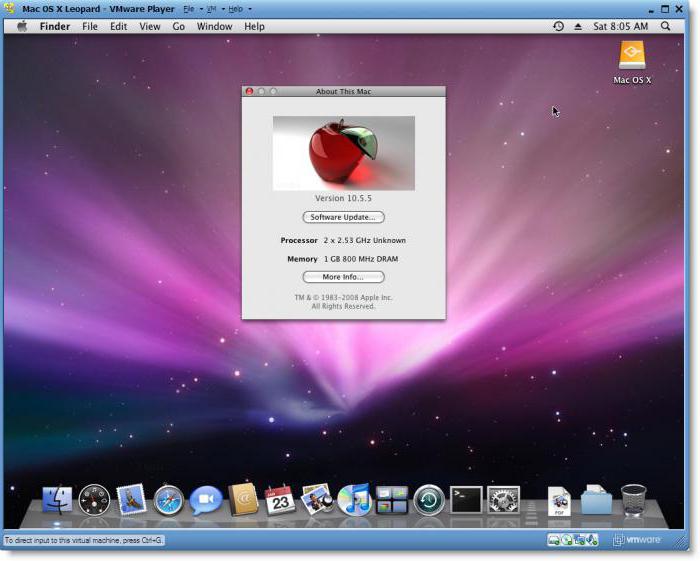
UniBeast – это инструмент для установки любой законно загруженной версии Mac OS из MacAppStore на совместимом оборудовании. Он также может быть использован как инструмент восстановления системы Mac в крайнем случае. Скачайте UniBeast и установите его, как и любое другое программное обеспечение, перетащив в папку «Приложения».
Вы также должны загрузить версию MultiBeast, которая соответствует вашему дистрибутиву Mac OS. Для Sierra это версия 9.0. Вы можете разархивировать его и оставить в папке «Загрузка» до тех пор, пока приложение не понадобится.
Как установить Mac OS с флешки?
Вставьте USB-накопитель, который вы будете использовать для загрузки, в устройство Mac, и запустите встроенное приложение DiskUtility. Все данные на съемном диске, включая сам раздел, будут удалены, поэтому перед продолжением убедитесь, что нужная информация сохранена в другом месте. Когда вы будете готовы к процессу загрузки, выберите свое USB-устройство в списке слева и нажмите Burn.
Дайте ему имя и выберите «Расширенная версия Mac OS» («Журналирование») в разделе «Формат», также установите «Карта определения GUID» в разделе «Схема», и затем нажмите Burn. Теперь ваше устройство USB готово стать загрузочным установочным диском, и вскоре вы сможете сделать установку Mac OS с флешки.
Запустите UniBeast и следуйте подсказкам – вам нужно будет нажать «Продолжить» примерно четыре раза, а затем согласиться с лицензионным соглашением на программное обеспечение. Когда вам будет предложено указать место установки, выберите USB-диск, который вы очистили с помощью DiskUtility.

Установщик теперь предложит выбрать версию Mac OS, загруженную из MacAppStore ранее. Для этого нужно выполнить загрузку MacAppStore, и файл InstallmacOSSierra должен оставаться в папке «Приложения».
Затем вам нужно будет выбрать параметры загрузчика. Согласно функционалу UniBeast выберите режим загрузки UEFI для систем с поддержкой UEFI (самое современное оборудование) или Legacy Boot Mode для старых компьютеров, которые все еще используют BIOS. От этих параметров зависит ваша установка Mac OS с флешки.
Предпоследний шаг – выбрать производителя видеокарты, если вы используете более старую карту (этот шаг не является обязательным). Затем вы можете нажать «Продолжить», убедившись, что ваши настройки верны. Введите пароль администратора, и UniBeast запишет установщик Mac OS на диск. Подождите, пока образ будет записан на USB-накопитель. Последнее, что вам нужно сделать, – это скопировать MultiBeast в корневую директорию вашей флешки.
Установка на PC Mac OS
Теперь вы готовы начать установку Mac OS на своем ПК. Включите компьютер, нажмите и удерживайте клавишу Del (или эквивалентную ей), чтобы отобразить настройки UEFI или BIOS. Здесь ситуация становится немного сложной – официальное руководство UniBeast рекомендует следующее:
- установите BIOS/UEFI на оптимизированные значения по умолчанию;
- отключите VT-d вашего CPU, если эта опция поддерживается;
- отключите CFG-Lock;
- отключите безопасный режим загрузки;
- отключите IO SerialPort, если эта опция присутствует;
- включите передачу обслуживания XHCI;
- отключите USB 3.0.
Настройки UEFI/BIOS являются распространенной причиной проблем при попытке установки Mac OS на PC. Вам, вероятно, придется искать информацию в индивидуальном порядке, если у вас возникнут проблемы, поскольку каждый производитель имеет собственные опции. Сохраните все сделанные настройки и выйдите из BIOS/UEFI, затем выключите компьютер.

Вставьте установочную флешку, которую вы создали ранее, предпочтительно в порт USB 2.0. Включите компьютер, и, пока он загружается, нажмите комбинацию клавиш для загрузки с устройства – возможно, F12 или F8. При появлении запроса выберите USB-накопитель, затем на экране загрузки Clover выберите BootMac OS X с USB. Установщик теперь запустится, и сначала вам нужно выбрать язык. Поскольку вы будете выполнять установку на PC Mac OS с нуля, вам необходимо подготовить установочный том. Нажмите «Утилиты» в верхней части экрана и откройте «Дисковая утилита».
Выберите целевое назначение для Mac OS на компьютере, затем нажмите кнопку Burn. Дайте оболочке имя (например, Hackintosh), выберите OS X Extended (Journaled) в разделе «Формат» и «Карта воссоединения GUID» в разделе «Схема», затем нажмите «Стереть». Теперь вы можете продолжить работу с установщиком, убедившись, что выбрали нужный диск при появлении запроса на место установки. Если весь процесс пойдет по плану без ошибок, вы должны увидеть установку до конца, после чего ваша ОС Mac перезапустится.
Последние штрихи
Теперь вам нужно создать загрузочный раздел для установки Mac OS на ноутбук или ПК, чтобы не зависеть от загрузчика USB. Перезагрузите компьютер и удерживайте клавишу выбора загрузочного устройства (возможно, F12 или F8), затем загрузитесь с вашего USB-устройства, как и в прошлый раз. На экране загрузки Clover выберите свой установочный том (например, Hackintosh) и следуйте инструкциям для завершения установки Mac OS. Когда вы в конечном итоге загрузите операционную систему, перейдите к своему USB-установщику и запустите приложение MultiBeast.
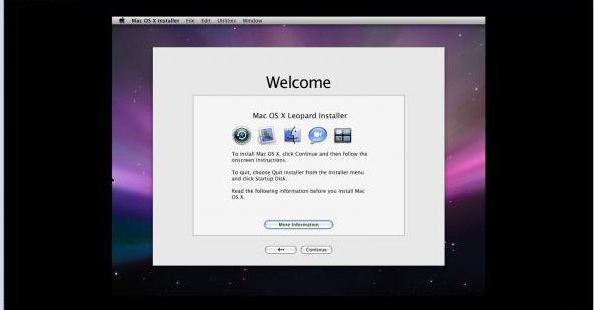
Для новых установок нажмите «Быстрый старт» и выберите «Режим загрузки UEFI» или «Режим устаревшей загрузки» (для более старого оборудования), затем выберите соответствующие параметры аудио и сети на вкладке «Драйверы». Вы можете увидеть еще больше параметров в разделе «Настроить». Теперь нажмите Build, затем Install. Если вы используете неподдерживаемое оборудование NVIDIA, настало время загрузить соответствующие драйверы и установить их. Последним шагом является перезапуск Hackintosh и извлечение вашего USB-накопителя, так как ваш раздел установки Mac OS должен автоматически загружаться с этого момента.
Возможные ошибки
Существует очень много моментов, которые могут пойти не так с этим процессом. Маловероятно, что вы сделаете все это без малейшей ошибки или серьезной неудачи, и, в конце концов, вам все равно придется возиться с настройками, чтобы некоторые функции работали так, как вам хотелось бы. Если что-то не работает, вам придется в индивидуальном порядке искать решение проблемы. Вместе с тем основные ошибки при установке Mac OS связаны с неправильно заданными параметрами, а также с несовместимым оборудованием.
Похожие статьи
- VirtualBox - настройка сети: инструкция. Oracle VM VirtualBox
- UEFI - что это? Загрузка, установка, преимущества, особенности настройки
- MacBook A1181: обзор классического компьютера от Apple
- Клавиша Option на Mac: особенности и описание
- Как установить "Ватсап" на компьютер: инструкция
- Ошибка Application error (Application load error 5:0000065434): как исправить проблему в Steam?
- Как подключить «Айфон» к компьютеру с операционной системой того или иного типа
