Настройка экрана в OC Windows 10

Данная инструкция имеет пошаговое описание способов настройки экрана, а также изменения разрешения в операционной системе Windows 10. Здесь также представлено решение проблем, которые часто появляются у пользователей: недоступно необходимое разрешение, изображение выглядит не так, как необходимо и т. п.
Подробно про разрешение монитора
Перед переходом непосредственно к проблеме, стоит объяснить несколько вещей, полезных для начинающих пользователей.
Разрешением экрана определяется количество точек в изображении. Чем выше разрешение изображения, тем больше будет выглядеть картинка на мониторе. Для современных жидкокристаллических мониторов рекомендуется ставить разрешение, равное физическому разрешению экрана. Физическое разрешение экрана можно узнать из его технических характеристик.

Начнем с разбора изображения, которое можно видеть на экране. Многие считают, что это картинка, представляющая собой сплошной рисунок. Тем не менее все, что видно на экране монитора, состоит из точек, чем больше размер экрана, тем больше нужно точек. Большое количество пикселей (так называются эти точки), расположенных очень близко друг к другу, создают цельное и неразрывное изображение, которое мы воспринимаем как единое целое. Пиксели, если присмотреться, по своей природе ничем не отличаются от лампочек. Их легко можно разглядеть на экране домашнего телевизора. В мониторе «лампочки» расположены в виде сетки. Каждый пиксель имеет свойства: цвет и интенсивность.
Итак, разрешение экрана — это плотность пикселей на вашем мониторе. Чем выше разрешение, тем больше «точек» на экране, тем детальнее выглядит изображение. Расширение, в свою очередь, определяется такими параметрами, как высота и ширина. Например, разрешение 1920 x 1080 показывает, что от левой до правой границы монитора расположено 1920 пикселей, а от верхней до нижней - 1080. В следующих пунктах статьи мы расскажем, как же произвести настройку экрана.
Влияние разрешения и диагонали на изображение
С увеличением максимального расширения и диагонали монитора, меняется и его форма – мониторы начинают делать широкоформатными. Немного ранее отношение сторон экрана было 4 к 3, на данный момент эту позицию занял теперь привычный многим формат 16 x 9. Сейчас существуют матрицы и большей ширины. Тенденция создания широкоформатных матриц связана с биологической особенностью человека: он лучше воспринимает информацию с боков нежели сверху и снизу. Выбор размера экрана – дело скорее личное. Одним нравится большое рабочее пространство, а для других оно является скорее нежелательным фактором.

К слову, у каждого производителя своя стандартная настройка яркости экрана, поэтому при первом его включении рекомендуется зайти в настройки и все там внимательно настроить под себя. К слову, на нижней или передней панели монитора располагаются кнопки управления. Данные кнопки на мониторе могут изменить яркость, контрастность, а также ориентацию экрана. В некоторых продвинутых мониторах имеется возможность округлять картинку, делая тем самым знаменитый «Рыбий глаз».
Как настроить разрешение экрана
Самый простой способ – войти в новый интерфейс настроек Windows, в раздел «Экран». Выбрать пункт меню «Параметры экрана», а затем кликнуть на него мышкой.
Нажав пункт «Дополнительные параметры экрана», вы увидите возможность изменения расширения. Если у вас несколько мониторов, то можно установить отдельное расширение для каждого. Для этого нужно выбрать соответствующий монитор, а потом уже произвести изменение расширения.
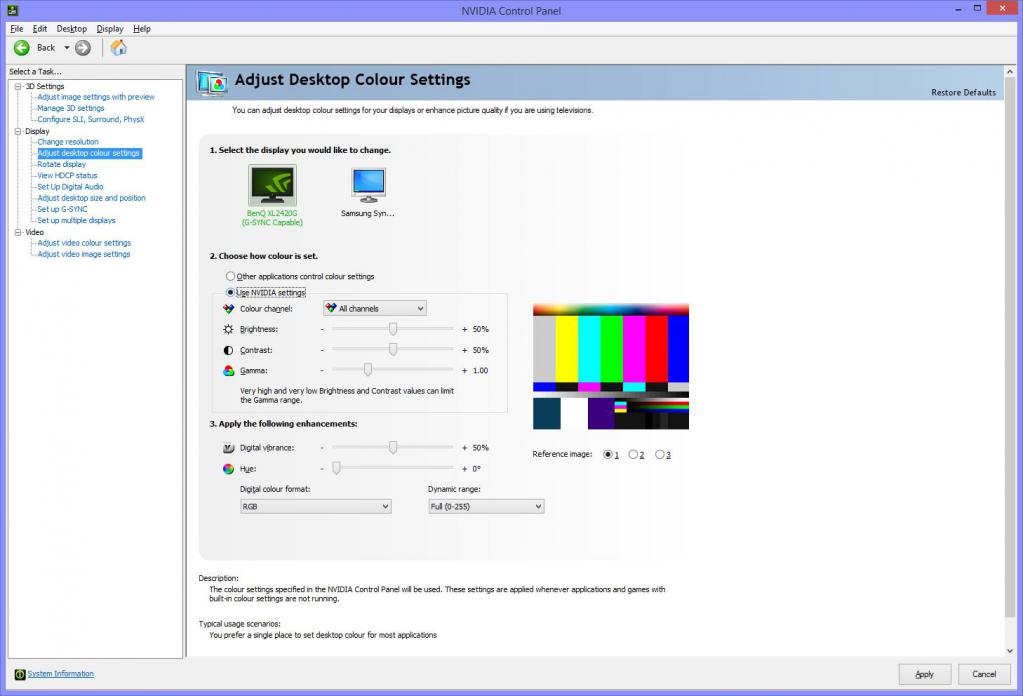
После необходимых изменений нужно нажать на кнопку «Применить» и тем самым новая настройка экрана начнет выполняться. Сразу поменяется изображение на мониторе, вы можете либо сохранить изменения, либо оставить их неизменными. В случае, если изображение исчезло с экрана (черный экран или нет сигнала), ничего не нажимайте. Если не будет происходить никаких действий с вашей стороны в течение 15 секунд, вернутся предыдущие параметры расширения экрана.
Использование пункта "Параметры"
Разрешение экрана можно также изменить при помощи панели управления, используя «старый» интерфейс параметров экрана.
Для этого нужно зайти в панель управления и выбрать пункт «Экран». Также можно набрать «Экран» в поле поиска «Пуск» - он выдаст именно элемент панели управления, а не настроек Windows 10 (на момент написания статьи). К слову, если вы используете ОС Linux, то вам необходимо сначала узнать размер экрана, после чего командой xrandr добавить новый формат отображения.

В списке слева найдите пункт «Настройка разрешения экрана» и выберите необходимое разрешение для монитора(-ов). После нажатия «Применить» вы можете, как и в предыдущем способе, или подтвердить выбор, или отменить изменения.
Частые проблемы при выборе актуальных размеров экрана
Windows 10 имеет встроенную поддержку разрешений 4К и 8К, однако по умолчанию ОС выбирает оптимальное разрешение экрана (соответствующее характеристикам). С некоторыми типами мониторов автоматическое определение не работает и в списке доступных подключений нет нужного.
Как настроить разрешение экрана:
- Зайдите в окно дополнительных параметров экрана, зайдите в «Свойства граф. адаптера», после перейдите в «Режимы монитора». И посмотрите, нет ли там искомого разрешения.
- Обновите официальные драйверы видеокарты (если они устарели). Возможно, стоит их переустановить. Драйверы NVidia в Windows 10 подойдут для AMD и Intel.
- Если у вас необычный монитор, то рекомендуем найти для него драйвер. В таком случае стоит зайти на сайт производителя вашей модели и поискать их там.
- Проблемы с разрешением также могут возникать из-за использования переходников. Стоит попробовать другой разъем или вариант подключения, если это возможно.
Также часто встречается проблема при изменении разрешения – некачественная картинка на экране. Чаще всего это вызвано тем, ваш монитор не поддерживает выбранное разрешение ввиду размера диагонали.
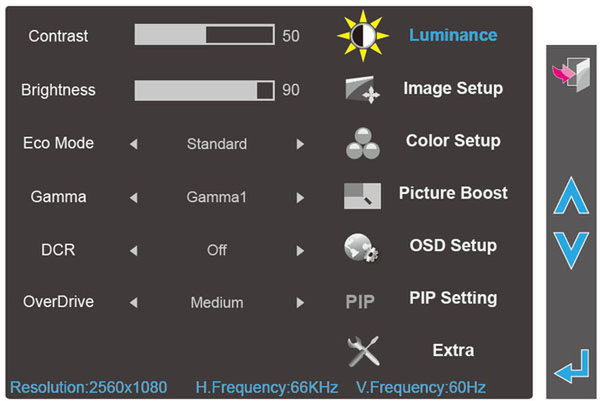
В заключение
Надеемся, что после прочтения данной статьи вы с легкостью смогли управлять настройками экрана, как с операционной системой, так и без нее. К слову, требуется отметить, что на продвинутых мониторах присутствует чип от NVidia, благодаря которому имеются дополнительные параметры, так что рекомендуем прочитать инструкцию своего монитора.
Похожие статьи
- Как настроить разрешение экрана на Windows 7 для более комфортной работы
- Настройки дисплея NVIDIA недоступны: как устранить проблему?
- Как изменить разрешение экрана на «Виндовс 7»: азы для начинающих
- Как настроить каналы на телевизоре вручную?
- Беспроводной монитор: как подключить и настроить?
- Как подключить телевизор к компьютеру: практические советы
- LG-мониторы: характеристика, настройка и отзывы
