Как уменьшить размер фото в графическом редакторе
Фото, сделанные с помощью цифрового фотоаппарата, всегда имеют достаточно большие размеры. Для печати такие изображения подходят очень хорошо. Но иногда все же по каким-либо причинам требуется уменьшить ширину и высоту фотографии. Например, для того, чтобы разместить ее в Интернете или переслать по электронной почте. Делается это с помощью графических редакторов. Итак, как уменьшить размер фото?
Какой размер фото лучше всего выбрать?
Изначально сделанные цифровым фотоаппаратом фотографии имеют размер от 1000 до 3000 пикселей в ширину. Для того чтобы изображение вполне достойно выглядело на страницах какого-нибудь сайта в Интернете, достаточно будет 400-800 пикселей. Аватарки могут иметь размеры от 80 до 120 пикселей. Для пересылки по электронной почте обычно выбирают ту же ширину, что и для публикации в сети – 400-800 пикселей.
Как редактировать фото в Paint
Графический редактор Paint имеется практически на каждом домашнем компьютере. С помощью этой программы можно очень просто изменить размер абсолютно любого изображения. Для того чтобы открыть программу, нажимаем на меню «Пуск» и выбираем «Все программы». Paint находится в папке «Стандартные». Запускаем программу и открываем в ней фото (меню Paint - «Открыть»). Внизу рабочего окна программы показывается размер изображения в пикселях.
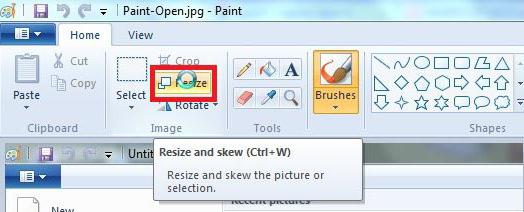
Изменить размер фотографии можно, изменив либо ее ширину, либо высоту. Второй параметр уменьшится автоматически при уменьшении первого. На панели инструментов, во вкладке «Изображение», нажимаем на иконку «Изменить размер и наклонить» (два квадратика). В открывшемся окошке выбираем в строках «По горизонтали» или «По вертикали» необходимое количество пикселей. При этом напротив строки «Сохранить пропорции» обязательно должна остаться галочка. После этого нажимаем на Ok. На этом все. Новый размер фото в пикселях можно также видеть на нижней панели инструментов. Сохраняем фото (меню Paint – «Сохранить как»). Теперь его можно выложить в сеть или переслать по почте. Таким образом можно изменять размер не только цифровых фотографий, но и разного рода векторных рисунков, которые обычно также имеют значительную ширину и высоту, или скриншотов.
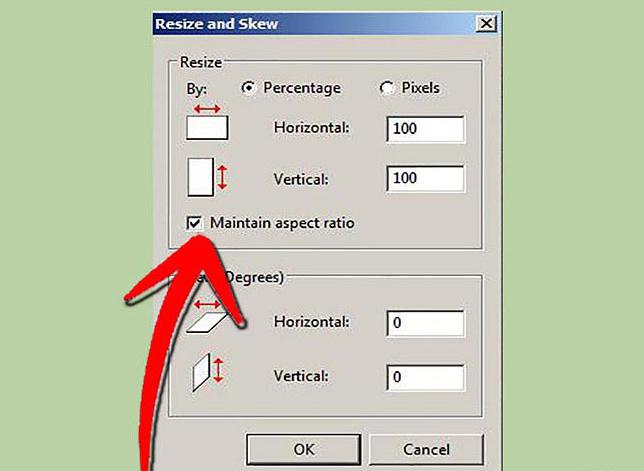
Как изменить размер изображения в редакторе «Фотошоп»
Теперь посмотрим, как уменьшить размер фото в популярном редакторе «Фотошоп». Открываем изображение: «Файл» - «Открыть». Теперь щелкаем по верхней рамке холста с фотографией ПКМ. В выпавшем меню выбираем строку «Размер изображения». В появившемся окне ставим необходимое количество пикселей в строках «Высота» или «Ширина». Так же, как и в Paint, галочку напротив строки «Сохранять пропорции» следует оставить. Иначе при изменении, допустим, высоты, ширина останется неизменной, в результате чего фото исказится. Сохраняем файл: «Файл» - «Сохранить как».
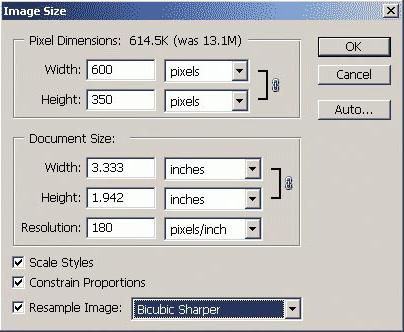
Обрезка фотографий в программе «Фотошоп»
Изменить размер изображения можно и путем удаления не слишком значимых его частей. Кадрировать фотографию очень удобно с помощью того же редактора «Фотошоп». Открываем изображение: File – Open. Берем инструмент Croop Tool. Обводим рамочкой ту часть фото, которую требуется оставить. Ненужные удаляемые участки при этом изменят цвет на более темный. Нажимаем на Enter. Получаем обрезанное фото. Сохраняем его: File - Save as.
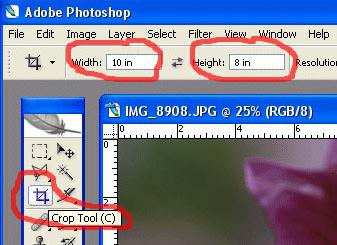
Уменьшение фотографий в программе ACDSee
Как уменьшить размер фото в еще одном популярном редакторе - ACDSee? С помощью этой программы выполнить необходимые изменения можно тоже очень просто. Открываем изображение в редакторе и переходим в меню «Масштаб» на верхней панели. Выбираем самую нижнюю строку появившегося меню - «Актуальный размер».
Теперь переходим в меню «Редактирование» (также на верхней панели) и нажимаем на строку «Изменить размер». После этого откроется окошко, в котором в строке «Высота» или «Ширина» нужно будет изменить количество пикселей на необходимое.
Изменение качества фото
Как уменьшить размер фото, не изменяя его ширину и высоту? Сделать это также не очень сложно. Путем изменения качества фото можно просто уменьшить размер самого файла. Как это сделать, рассмотрим на примере редактора FastStone Image. Открываем в программе требующее корректировки изображение: File – Open. Помещаем на него курсор и нажимаем ПКМ. В выпавшем контекстном меню выбираем строку Save as. Появится диалоговое окно, в котором нужно будет нажать на кнопку Options. В следующем окошке путем перемежения движка Quality снижаем качество фотографии. Все изменения, происходящие с ней при этом, будут отражаться верху, где также можно сравнить качество исходного изображения и полученного. Здесь же отражается и изменение объема фото. С помощью FastStone Image можно уменьшать объем графического файла в несколько раз. Однако, конечно, выглядеть фото будет уже не так эффектно.
Изменить качество изображения можно и в редакторе «Фотошоп». Для этого открываем фотографию в программе: File – Open. Далее сохраняем ее в том же формате Jpeg (File – Save as). В появившемся окошке в строке Quality выбираем требуемое качество - Low (низкое), Medium (среднее), High (высокое) или Maximum (максимальное). Внести изменения можно и путем передвижения ползунка, расположенного чуть ниже. Далее нажимаем на кнопку Ok.

Стоит знать о том, что все отредактированные фотографии в последующем будут сохраняться в том же качестве. Для того чтобы сделать их эффектнее, его нужно будет снова изменять вручную. При сохранении лучше всего оставить тот же формат Jpeg, так как он отличается не слишком большим весом. Также не слишком объемны графические файлы с расширением Gif или Png.
Как видите, изменить изображение с использованием современных графических редакторов - дело несложное. Это, пожалуй, самый простой вид редактирования изображений. Изменить его подобным образом можно, даже не приобретая и не скачивая каких-нибудь сложных по функционалу программ, открыв стандартный редактор самой распространенной ОС Paint.
Похожие статьи
- Как уменьшить размер JPG-файла: пошаговая инструкция, обзор вариантов и рекомендации
- Как уменьшить размер фотографии, сохранив высокое качество
- Как уменьшить вес фотографии, используя Photoshop и другие программы
- Как сжать фото быстро и без проблем?
- Как изменить размер фотографии: от и до
- Как увеличить фото без потери качества: что нужно знать?
- Графический редактор Paint: назначение и инструменты
