Новая вкладка и браузер
Используя программу для просмотра интернет-страничек, нельзя обойтись без создания новых вкладок и окошек. Например, выискивая какой-либо товар в сетевых магазинах, очень удобно открывать соответствующие сайты в отдельных страничках браузера и сравнивать характеристики, просто переключаясь между ними. Или же переписываться с друзьями, находясь одновременно в нескольких социальных сетях. Примеров масса.
Режимы отображения
При использовании браузеров у пользователей есть два способа вывода информации на экран: создавая новые вкладки или окна. Также допускается совмещение этих двух решений.
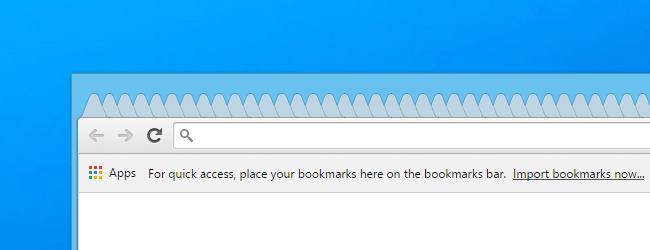
Как использовать функцию
Новая вкладка может быть открыта путем нажатия комбинации горячих клавиш Ctrl+T или же с помощью мышки – надо нажать на активную область в верхней части окна. Второй режим отображения заключается в использовании окон. То есть комбинация Ctrl+N откроет начальную страничку, в которой может быть продолжена работа со вкладками. Происходит почти то же самое, что и при запуске еще одной копии браузера. Соответственно, первое окно полностью сохраняется.
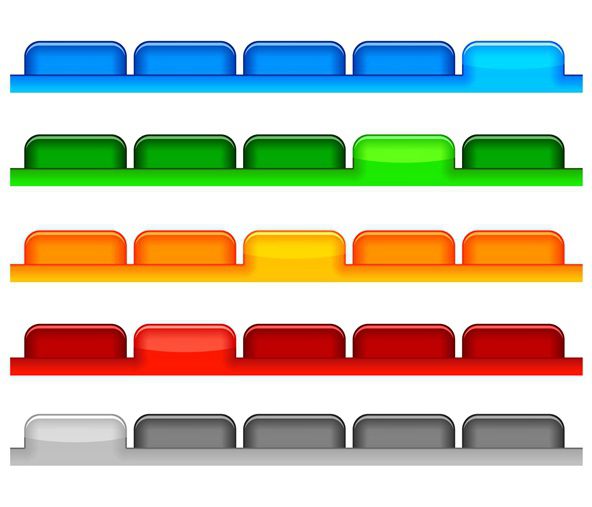
Особенности отображения
При использовании Панели задач нужно помнить, что на список выводимых команд огромное влияние оказывает версия, разрядность и наименование установленного браузера. Например, таким способом может быть открыта новая вкладка Chrome 39.0.х.х, в то же время команды для окна там попросту нет. В брате-близнеце "Хрома" – браузере Iron, все с точностью до наоборот.
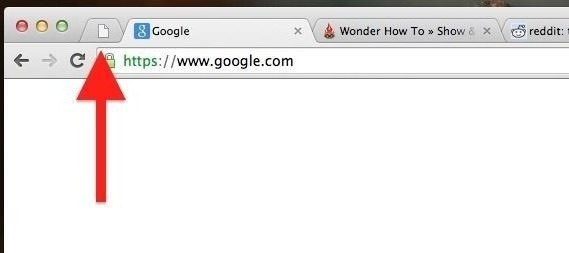
Влияние настроек
В зависимости от внесенных в браузер корректировок, с открываемыми страничками он ведет себя по-разному. Так, дав команду «Новая вкладка», пользователь может сразу переключаться на нее или же оставаться на просматриваемом ресурсе, а подгрузка нового будет происходить в фоновом режиме. На него можно переключиться в любой момент. По умолчанию в большинстве браузеров используется первый подход, но он может быть изменен.

Памяти много не бывает
Многие пользователи таким образом настраивают свой любимый браузер, что тот после запуска начинает открывать множество вкладок. Не самый быстрый доступ, при котором фактической подгрузки данных с ресурсов не происходит до непосредственного указания от пользователя. Происходит именно одномоментное обращение к множеству интернет-страничек. В некоторых случаях это удобно, но нужно понимать, что каждая новая вкладка «отъедает» часть оперативной памяти и процессорного времени, что в итоге приводит к общему замедлению работы.

Как выбрать программу для интернет-серфинга
Подбирая браузер, мы рекомендуем в обязательном порядке проверять использование оперативной памяти. Для этого понадобятся «Хром» и какой-либо другой «кандидат», которые должны быть запущены. Разумеется, при использовании дополнений нужно понимать, что каждое из них занимает часть оперативки, поэтому сравнение должно проходить в равных условиях. В адресной строке «Хрома» нужно набрать chrome://memory-redirect. Отобразится окно, верхняя часть которого покажет использование памяти каждым браузером. Открыв новые вкладки в каждом из них и нажав «Обновить», можно в реальном времени контролировать изменения. Независимо от принятого решения, данная проверка показывает, что каждая вкладка или окно увеличивают объем занимаемой браузером оперативной памяти, поэтому во время работы «лишние» нужно обязательно закрывать. Для этого служит изображение крестика в заголовке или комбинация кнопок Ctrl+W.
Похожие статьи
- Как сделать вкладку в "Яндексе"?
- Настройка роутера Mikrotik: пошаговая инструкция
- Лучшие браузеры: рейтинг и обзор
- Что такое id пользователя в «ВКонтакте» и как его узнать
- Роутер DSL-2640U: описание, подключение и настройка
- Как добавить закладки в визуальные закладки: способы и рекомендации
- Режим "Инкогнито": серфинг в Интернете почти без следов
