Программа для записи образа на диск: обзор лучших приложений
Очень часто пользователи сталкиваются с проблемой записи образов на диск. Как правило, у некоторых это вызывает достаточно серьезные сомнения, особенно в тех случаях, когда в системе нет инсталлированного программного пакета, отвечающего за этот процесс, или сама «операционка» имеет версию ниже «семерки». В ОС Windows XP и ниже собственная программа для записи образа на диск попросту отсутствует. Рассмотрим несколько вариантов, которые помогут в этом случае.
Зачем нужны образы

Если говорить об образах, в большинстве случаев они предназначены для хранения данных об оригинальном оптическом носителе информации, сведений о жестком диске или работоспособной конфигурации системы, а также для эмулирования оптических приводов. Сейчас мы рассмотрим именно процесс записи образа.
Основы записи образов на диск
Для начала стоит отметить, что не стоит путать обычный перенос информации в виде единичного файла типа ISO (или другого формата) на оптический носитель. Любая программа записи образа на диск работает несколько по иному принципу: в процесс записи диска из образа извлекается сжатая в одном файле информация (а не копируется сам файл). Такой процесс немного напоминает распаковку архива, только извлеченные файлы и папки сохраняются не на жестком диске, а на оптических носителях типа CD или DVD.
Лучшие программы
Теперь остановимся на нескольких приложениях, позволяющих осуществить запись образа на диск любого формата. Среди самых популярных приложений отметим UltraISO (программа записи образа диска ISO), Daemon Tools, Alcohol 120% и всем известный программный пакет NERO Burning ROM.
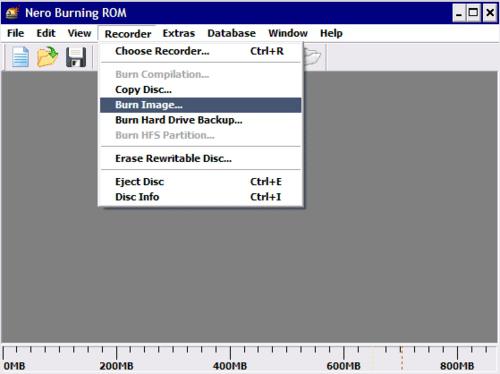
Для приложения UltraISO, как уже, наверное, понятно, формат ISO является «родным». Но это абсолютно не означает, что оно не может работать с другими аналогичными типами данных. Вообще все приложения этого направления рассчитаны на то, чтобы воспринимать практически все известные форматы, созданные в других приложениях. Иными словами, нет никакой разницы, какая именно программа для записи образа на диск или для создания самого образа для последующей работы с ним использовалась изначально.
Так, например, с использованием таких приложений можно считывать и записывать массу форматов. Для NERO это NRG, для Daemon Tools это MDX (устаревшее сочетание MDS+MDF). Для Alcohol 120% это MDS, не говоря уже о множестве других распространенных форматов.
Любая программа записи образа на диск имеет в своем распоряжении специальные меню и команды, с помощью которых можно активировать начало процесса. Следуя основному принципу, в самом приложении нужно открыть желаемый файл образа (или перетащить его в главное рабочее окно программы), после чего нажать на кнопку начала записи. Названия кнопок могут отличаться, но суть от этого не меняется.
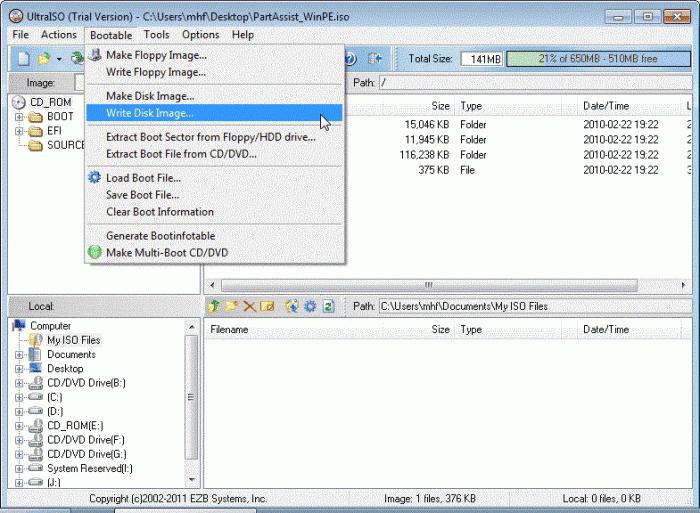
Можно использовать альтернативный метод двойного клика на файле образа в файловом менеджере, поскольку каждая программа для записи образа на диск при инсталляции в систему задает ассоциацию с файлами такого типа. Если установлено несколько приложений, можно использовать контекстное меню с командой «Открыть с помощью…», где выбирается нужное приложение. Только и всего. Обратите внимание: желательно перед стартом процесса поставить галочку напротив строки «Проверить данные после записи» (так называемая верификация). В этом случае можно быть твердо уверенным, что записанный диск будет читаться без проблем.
Средства Windows 7
Судя по всему, при создании «семерки» разработчики поняли, что программа для записи образа на диск для Windows 7 должна присутствовать в обязательном порядке. В данном случае отпадает необходимость инсталляции сторонних приложений, описанных выше.
Для старта процесса нужно просто дважды кликнуть на файле образа в том же «Проводнике», после чего будет запущено «родное» приложение под названием «Средство записи образов Windows».
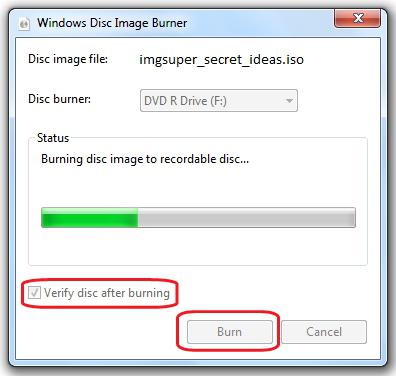
Последующие действия абсолютно ничем не отличаются от стандартного процесса. Опять же желательно задать проверку данных по окончании записи. Такая программа для записи образа на диск достаточно удобна в использовании и не требует особых знаний, которые могут потребоваться при работе с более сложными приложениями и программными пакетами, упомянутыми выше. Ну, а что выбрать в качестве основного средства для работы с образами, каждый решает сам. Лучше всего испробовать несколько приложений, чтобы сделать соответствующий вывод о том, какая именно программа является наиболее удобной или отвечает потребностям самого пользователя (хотя все возможности и принципы работы практически идентичны).
Похожие статьи
- Как записать игру для PS2 на диск: пошаговая инструкция, рекомендации и особенности
- Запись дисков при помощи Nero: преимущества и этапы работы
- WinSetupFromUSB: как пользоваться? Создание загрузочной флешки с помощью WinSetupFromUSB
- Как записать файлы на диск: несекретные технологии прожига
- Как записать образ на флешку: полезные советы и пошаговая инструкция
- Как сделать установочную флешку? Программа для создания установочной флешки
- Как записать видео на диск? Какой программой записывать видео?
