Шлюз, установленный по умолчанию недоступен (Windows 10): как исправить?
Многим из тех пользователей, которые к интернету подключаются посредством Wi-Fi-сетей, иногда приходится сталкиваться с проблемой того, что система, в частности Windows 10, постоянно пишет: «Шлюз, установленный по умолчанию, недоступен». Многие обращают внимание на то, что мобильные устройства работают нормально, а вот компьютеры и ноутбуки подключаться к сети не хотят. Далее будет рассмотрено, что такое шлюз, и как исправить проблемы с подключением несколькими простейшими методами. Обратите внимание, что ситуации, когда подключение оказывается невозможным для всех предполагаемых устройств, сейчас затрагиваться не будут.
Что такое шлюз в интернет-подключениях?
Прежде чем заниматься рассмотрением проблем с интернет-соединениями на основе Wi-Fi, стоит разобраться, что представляет собой сам шлюз.

Практически все уважаемые источники характеризуют шлюз (будь то «железное» устройство, или программное обеспечение) как средство преобразования разных интернет-протоколов между собой для достижения совместимости между ними. Собственно, даже обычный роутер можно назвать шлюзом.
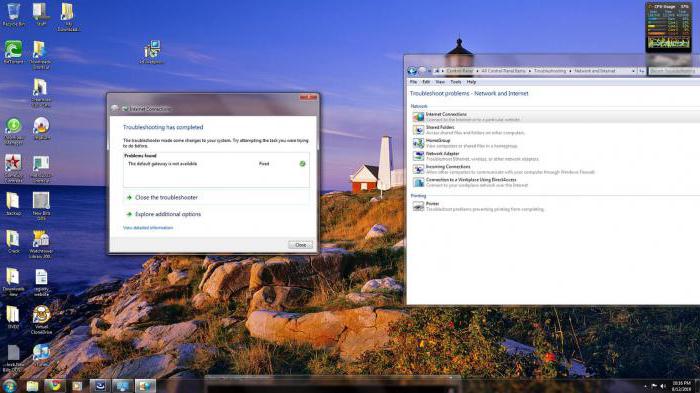
И когда появляется сбой подключения, возникает законный вопрос о том, почему шлюз, установленный по умолчанию, недоступен, и как исправить такую ситуацию? Но обо всем по порядку.
Что значит «Шлюз, установленный по умолчанию, недоступен»?
В самом простом понимании появление такого сообщения системы в процессе подключения или при диагностике соединения означает только то, что по каким-то причинам в рассматриваемом случае с беспроводными сетями компьютерное устройство не может подключиться к маршрутизатору (роутеру).
Уведомление о том, что шлюз, установленный по умолчанию, недоступен, Windows 10, а также системы 8 и 7 выдают с завидным постоянством, что чаще всего свидетельствует о «слете» настроек подключения или неправильном задании параметров. Но причин может быть гораздо больше.
Основные направления методик устранения неполадок
Итак, выдается сообщение о том, что шлюз, установленный по умолчанию, недоступен (Windows 10). Что делать? На сегодняшний день, исходя из причин, вызывающих сбой, в качестве основных методик его устранения большинство специалистов предлагает использовать следующие варианты:
- изменение параметров электропитания компьютера (ноутбука) или беспроводного адаптера;
- обновление или откат драйверов беспроводного модуля;
- изменение настроек протокола интернета с заданием параметров вручную;
- отключение программ, активно использующих траффик.
Управление электропитанием компьютера
Рассмотрим первый случай, когда появляется уведомление о том, что шлюз, установленный по умолчанию, недоступен. Как исправить проблему посредством изменения схемы электропитания?
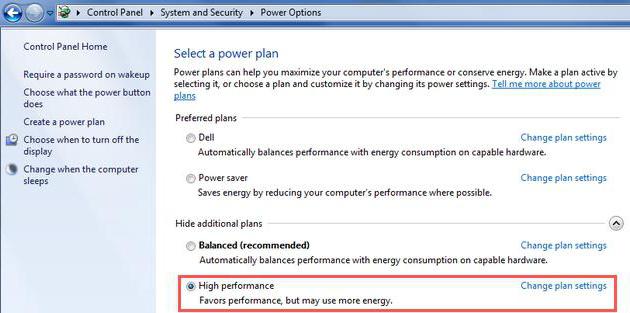
Для этого сначала можно попытаться изменить параметры для всей системы, войдя в соответствующий раздел «Панели управления» или из меню, вызываемого кликом на значке заряда батареи на ноутбуках. Здесь следует установить режим высокой производительности, после чего произвести рестарт устройства и посмотреть, каков будет результат.
Электропитание сетевого адаптера
Но вышеприведенный способ может не сработать, и снова выскочит сообщение о том, что шлюз, установленный по умолчанию, недоступен (Windows 10). Что делать? Нужно изменить параметры для самого сетевого адаптера. Возможно, установлена схема его отключения в целях экономии энергии.
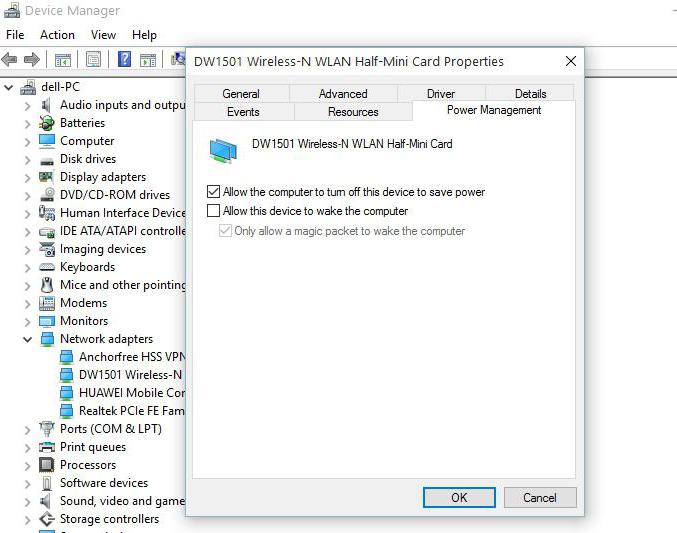
В этом случае вызывается «Диспетчер устройств». Для этого используется либо раздел «Панели управления», либо меню администрирования, либо команда devmgmt.msc, прописываемая в меню «Выполнить». На выбранном адаптере следует произвести ПКМ, в контекстном меню выбрать строку свойств, а в новом окне настроек перейти на вкладку управления электропитанием и снять флажок со строки разрешения отключения устройства.
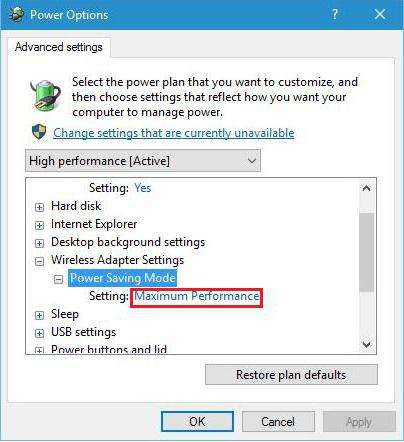
Если сообщение о том, что шлюз, установленный по умолчанию, недоступен, Windows 10 выдаст снова, в качестве дополнительной меры в основном разделе электропитания для всей системы нужно использовать дополнительные настройки и убедиться, что максимальная производительность установлена и для сетевого адаптера.
Реинсталляция и откат драйверов
В некоторых случаях и это не помогает, поскольку проблема может состоять в некорректной работе установленных драйверов беспроводного модуля. В этом случае точно так же появится сообщение о том, что шлюз, установленный по умолчанию, недоступен. Windows 10 в качестве средства исправления ситуации может использовать либо удаление драйвера устройства и установку свежего официального драйвера, загруженного с сайта производителя оборудования, либо откат.
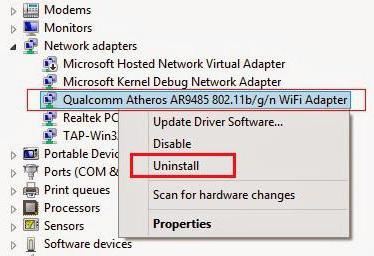
В том же «Диспетчере устройств» для первого варианта используется обновление с указанием местоположения загруженного драйвера. Возможно и полное удаление с самого начала.
Для второго случая выбирается раздел свойств, где на вкладке драйвера активируется кнопка отката.
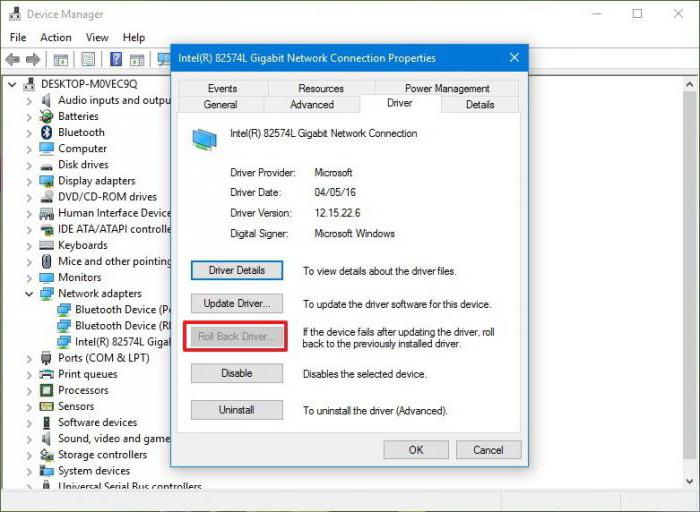
Однако, как показывает практика, можно воспользоваться и еще одним методом, о котором знают далеко не все. При обновлении или повторной установке ПО для адаптера можно выбрать поиск драйвера на компьютере, но не указывать отображение только совместимых устройств, а отобразить их все и выбрать драйвер одноименного устройства самому, после чего активировать процесс установки. Windows непременно выдаст предупреждение о несовместимости. Игнорируем его, и подтверждаем инсталляцию. Возможно, после этого уведомление о том, что шлюз, установленный по умолчанию, недоступен, Windows 10 больше не выдаст. Система ведь устанавливает только наиболее подходящие драйверы, причем исключительно по мнению ее самой.
Задание параметров вручную
В некоторых случаях от этой напасти можно избавиться путем установки значений шлюза вручную. Делается это в настройках текущего протокола TCP/IP (раздел изменения параметров беспроводного адаптера в свойствах сети).
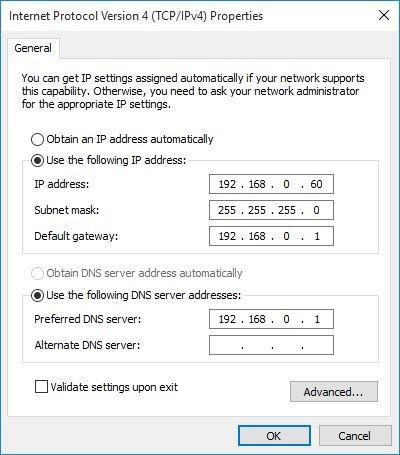
Используем задание IP, вводим адрес (маска подсети установится автоматически), а затем в качестве шлюза прописываем адрес роутера, который можно найти на шильдике, расположенном на обратной стороне устройства. При этом введенный IP должен отличаться от адреса роутера в последнем поле на несколько десятков.
В качестве дополнительной меры можно задать и адреса DNS-серверов, используя для этого сочетания восьмерок и четверок для сервисов Google.
Включение режима совместимости
Еще одним кардинальным решением проблемы может стать задействование режима совместимости для VPN-соединений.
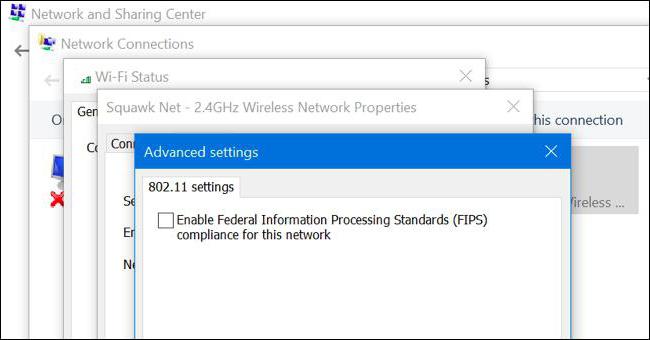
Для этого используется тот же раздел, что и для адаптера, но для сети выбирается просмотр состояния и свойств, а на вкладке безопасности осуществляется переход к дополнительным параметрам, где ставится флажок на строке включения FIPS (службы совместимости с Федеральными стандартами).
Диагностика программ, использующих траффик
Наконец, одной из причин появления таких сбоев могут стать активированные программы, которые уж слишком сильно потребляют трафик. Обычно это всевозможные торрент-клиенты, разного рода загрузчики, защитники сетевых подключений, мессенджеры и т. д.
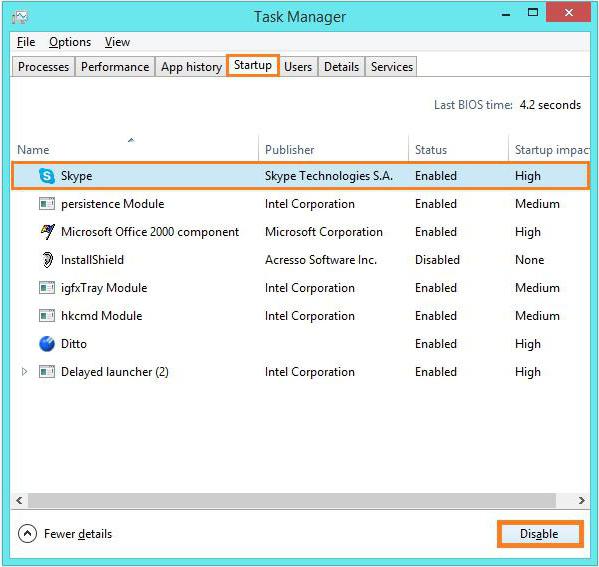
Их желательно на первом этапе отключить не только в виде выхода из программы, но и с завершением всех связанных процессов в «Диспетчере задач». Если и это результата не даст, придется убрать их все из меню автозагрузки (чтобы они в дальнейшем не стартовали вместе с системой).
Возможно, придется покопаться в настройках антивируса или брэндмауэра, отключить их или даже сменить антивирус (это особенно актуально, если проблема появилась как после установки антивирусного ПО). Но как правило, такие ситуации встречаются относительно нечасто, поэтому такие действия могут потребоваться исключительно в том случае, если все вышеописанные способы оказались совершенно недейственными, что вряд ли.
Итоги
Если посмотреть на устранение данной проблемы чисто с практической точки зрения, наиболее широко применяемыми методами является запрет отключения адаптера и перенастройка параметров TCP/IP в ручном режиме. Кстати, возможное использование Google-настроек тоже дает свой положительный результат. Все остальное – лишь частные случаи более общих ситуаций.
Похожие статьи
- Ошибка DNS_PROBE_FINISHED_NO_INTERNET: как исправить? Несколько базовых методов
- Основной шлюз: распространенные ошибки и их исправление
- Конфликт ip-адресов: решение проблемы
- ОС сообщает, что не найден сетевой путь? Решаем проблему эффективными методами!
- VirtualBox - настройка сети: инструкция. Oracle VM VirtualBox
- Что такое ошибка аутентификации при подключении к WiFi? Как исправить?
- Панель управления NVIDIA не запускается: как устранить проблему в Windows-системах?
