Как настроить яркость монитора? Регулировка яркости экрана монитора
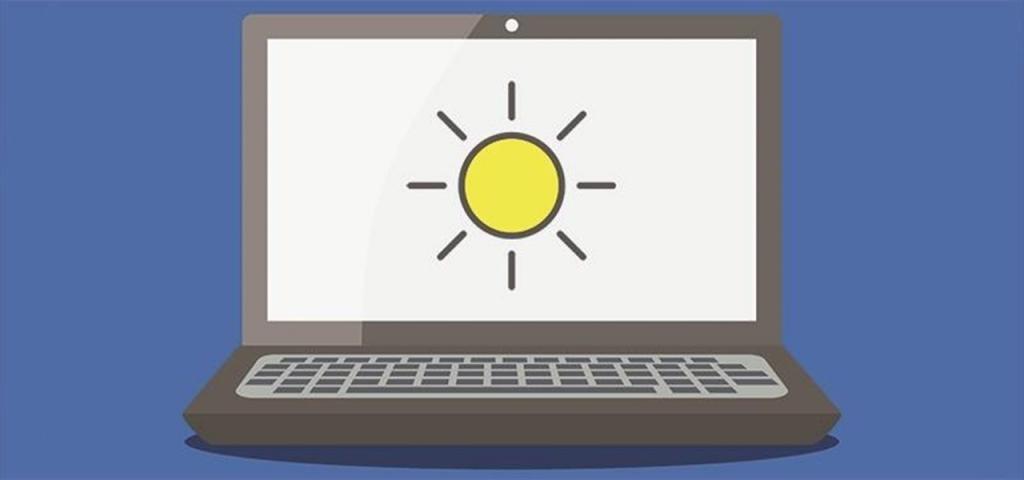
Настройки параметров монитора при работе с компьютером являются одними из самых главных, поскольку визуализация информации производится именно через такое устройство. Среди же опций самих устройств яркость экрана играет чуть ли не первостепенную роль, оказывая существенное влияние на зрение человека. О том, как установить оптимальные параметры для стационарных мониторов и встроенных экранов ноутбуков, далее и поговорим. Заодно остановимся на некоторых дополнительных опциях, которые нельзя оставить без внимания.
Настройка яркости экрана: что нужно учесть при установке оптимальных параметров
Прежде чем приступать к выставлению оптимальных параметров, давайте посмотрим, какие еще факторы следует учесть. Одним из главных условий является правильная настройка частоты обновления экрана, то есть так называемого мигания с быстрой сменой кадров. Чтобы понять, что это такое, просто отойдите от монитора на несколько метров и посмотрите на экран. Мигание станет заметным сразу же.

Даже при правильной настройке яркости параметры частоты обновления могут влиять не комфортность работы очень сильно. Именно поэтому при рассмотрении того, как настроить яркость монитора для глаз, отдельно остановимся и на выборе оптимальных значений для частоты обновления.
Настройка стационарных мониторов
Итак, разрешение экрана в нашем случае в расчет не берем. Установка таких параметров – дело сугубо личное, хотя и они могут косвенно влиять на восприятие картинки. Что же касается яркости, для начала обратим внимание на стационарные мониторы.
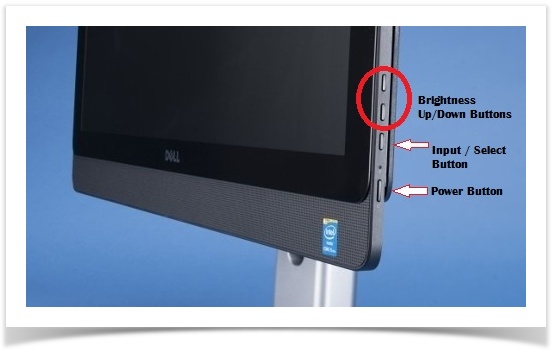
Практически во всех моделях на передней панели или на боковых стенках можно найти кнопку вызова собственного меню монитора, после чего отрегулировать параметры яркости можно будет специальными кнопками со стрелками, используемыми и для перемещения по пунктам основного меню. На некоторых мониторах кнопки увеличения и уменьшения яркости вынесены в отдельную локацию, что упрощает выставление необходимых параметров еще больше. Однако установка параметров непосредственно на мониторе имеет слишком большой шаг или, если хотите, цену деления, так что произвести тонкую настройку не получится.
Примечание: для быстрого увеличения или уменьшения яркости на ноутбуках можно использовать специально выделенные для этого клавиши или сочетания клавиш на основе кнопки Fn.
Как настроить яркость экрана монитора стандартными инструментами Windows?
С другой стороны, для произведения подобных действий можно воспользоваться инструментами установленной операционной системы. Для примера возьмем Windows, поскольку именно эти модификации являются самыми распространенным и наиболее часто используемыми. Как настроить яркость монитора? Проще простого!
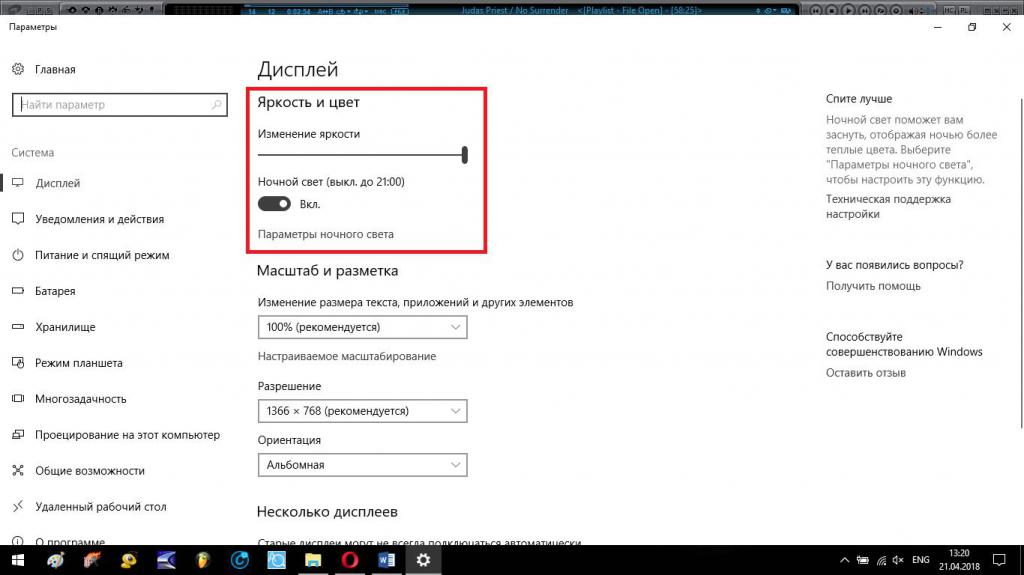
Сначала необходимо вызвать меню ПКМ на незанятом окнами программ пространстве «Рабочего стола» и перейти к пункту параметров экрана. Здесь и можно установить ползунок настройки в нужное положение. Если посмотреть на параметры, доступные в Windows 10, отдельно стоит отметить возможность установки ночного света, который по умолчанию устанавливается отключенным до 21.00.
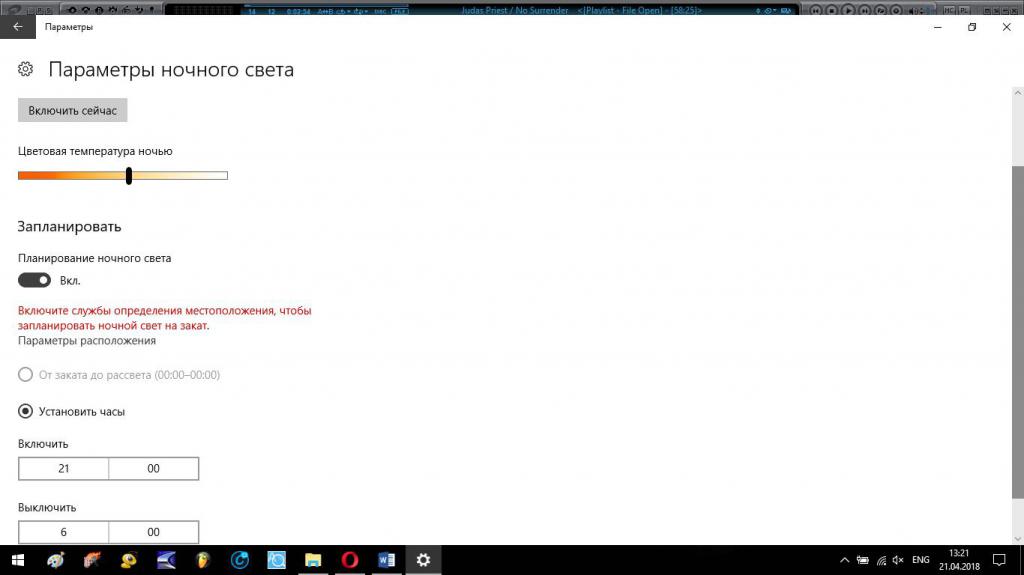
Войдя в опции самого режима, можно перестроить даже цветовую гамму, обладающей более теплыми тонами в сравнении с голубоватым светом, излучаемым мониторами в обычном режиме. Так же просто можно запланировать автоматический переход на ночной режим, выбрав желаемое время его включения и отключения с установкой параметров геолокации для более точного определения заката и восхода солнца.
Говоря о том, как правильно настроить яркость монитора, следует отметить использование свойств графического адаптера с переходом на вкладку монитора, где выставляется частота обновления экрана. Устанавливать желательно максимально возможное значение, присутствующее в списке. Если его там нет, но вы точно уверены, что монитор или экран поддерживает нужный параметр, следует включить отображение всех режимов (снять флажок с пункта сокрытия неподдерживаемых опций).
Установка параметров схемы электропитания
Теперь несколько слов по поводу того, как настроить яркость монитора, используя для этого опции электропитания. Сразу стоит заметить, что такая методика имеет свои плюсы, касающиеся автоматического перехода на использование автономной батареи в ноутбуках или блока бесперебойного питания в случае со стационарными компьютерами при внезапном пропадании электроэнергии. Войти в раздел электропитания можно через обычную «Панель управления». При работе с ноутбуками достаточно воспользоваться меню, вызываемом через ПКМ на иконке батареи в системном треке. Кстати сказать, что вызов пункта настройки яркости, что пункта электропитания, открывает один и тот же раздел.

При входе в параметры текущей схемы электропитания в основном окне настроек будут отображены ползунки установки опций яркости для обычного режима работы от сети и для режима с использованием батареи (БПП). При необходимости можно задействовать дополнительные опции и выставить параметры для режима пониженной яркости или активировать режим адаптивной ее регулировки.
Утилиты для настройки видеокарт
Что касается того, как настроить яркость экрана с помощью утилит, которые устанавливаются для видеокарт в комплекте с драйверами, и тут все просто. Все они интегрируют собственные команды в контекстные меню.
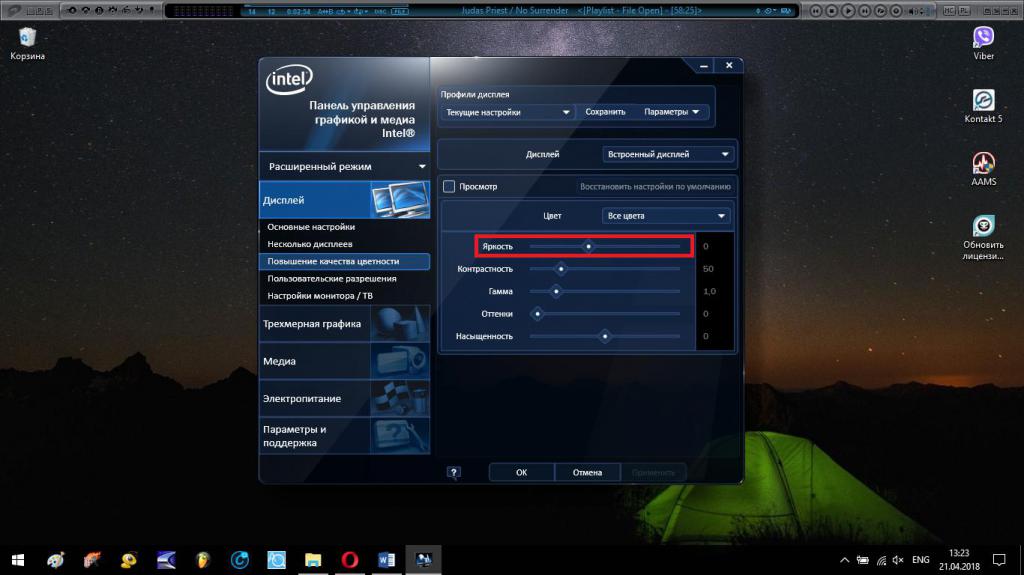
Если говорить о самих программах настройки параметров, для встроенных видеочипов это может быть «Панель управления графикой и медиа Intel», для графических адаптеров NVIDIA и AMD можно использовать, скажем, «Панель NVIDIA» или Catalyst соответственно. Преимущество таких программ состоит в том, что в них можно настраивать не только общий уровень яркости, а применять еще и специализированные параметры цветности, устанавливая разные уровни яркости для каждого из выбранных цветов стандартной гаммы RGB.
Приложение Adobe Gamma
Наконец, кратко остановимся на том, как настроить яркость экрана с помощью дополнительных универсальных приложений. Одним из самых мощных для тонкой настройки считается пакет Adobe Gamma. Несмотря на то, что этот программный продукт в основном используется для калибровки мониторов и рядовому пользователю может показаться несколько сложным в освоении, в нем предусмотрено наличие специального «Мастера», в котором и можно выполнить установку всех необходимых параметров, включая и определение белой точки для дневного света, что соответствует оптимальному значению яркости.
Похожие статьи
- Настройка экрана в OC Windows 10
- Как выполняется калибровка монитора
- Что делать, если появились на ноутбуке полосы на экране? Замена экрана ноутбука
- Полосы на мониторе: возможные причины неисправностей и их устранение
- Знаете ли вы, как увеличить яркость на ноутбуке
- Монитор Acer AL1916W: характеристики и отзывы
- Игровой ноутбук MSI GS70: отзывы, обзор, характеристики
